Tu PlayStation 4 viene con un disco duro que parece lo suficientemente grande como para durar siempre, pero gracias a las descargas iniciales, los datos guardados y las fotos y vídeos capturados, probablemente no tardarás en darte cuenta de que necesitas liberar algo de espacio. A continuación, te explicamos cómo borrar juegos en PS4.
Cómo borrar juegos digitales de PS4 y eliminar descargas
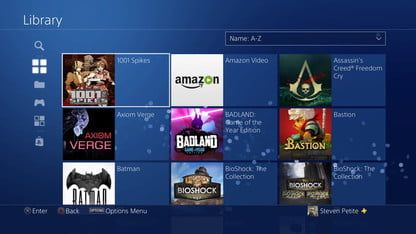
- Desde la pantalla de inicio de PS4, navega hasta las opciones del menú y ve a la derecha para seleccionar Ajustes.
- Selecciona Almacenamiento.
- Aparecerá una pantalla con una lista de todos los discos duros conectados a tu PS4 y su grado de llenado. Pulsa X para seleccionar la unidad que quieres gestionar.
Si no has conectado un disco duro externo a tu PS4, el almacenamiento integrado será la única opción de esta lista.
- Selecciona Aplicaciones.
- Aparecerá una lista de los juegos y aplicaciones guardados en tu PlayStation 4. Pulsa el botón Opciones, y luego selecciona Eliminar para elegir los elementos que quieres eliminar.
Por defecto, se ordenan con los archivos más granBdes en la parte superior, y el tamaño de cada archivo aparece en la parte derecha de la pantalla.
- Aparecerán cuadros de selección a la izquierda de cada archivo. Pulsa X para seleccionar el elemento o elementos que quieras eliminar.
- Una vez que haya realizado todas las selecciones, seleccione Eliminar en la parte derecha.
- En la siguiente pantalla, seleccione Aceptar para confirmar su selección.
La eliminación de elementos del campo Aplicaciones sólo eliminará los datos de instalación. No borrará la información guardada. Esto significa que puede descargar o instalar un juego de nuevo sin perder ninguno de sus progresos.
- Pulse Círculo para volver al menú de Almacenamiento y ver si tiene suficiente espacio libre ahora. Si no lo tiene, y no pudo encontrar más aplicaciones para eliminar, todavía puede encontrar algo de espacio libre en otro lugar.
- Seleccione Datos guardados. La siguiente pantalla muestra sus juegos ordenados según la última vez que los jugó, con los más recientes en la parte superior. El tamaño de cada archivo aparece bajo el nombre del juego.
Los datos guardados incluyen sus perfiles de juego y su progreso.Puede liberar mucho espacio borrando estos datos de los juegos que haya completado y no vaya a volver a jugar.
- Pulse Opciones para abrir un menú y, a continuación, pulse X para elegir Seleccionar varias aplicaciones.
- Seleccione los archivos que desee eliminar resaltándolos y, a continuación, pulse X.
- Una vez que haya realizado sus selecciones, seleccione Eliminar > Aceptar para confirmar sus elecciones.
- Pulse Círculo para volver al menú Almacenamiento y compruebe una vez más si ha liberado el espacio que necesita.
- Si todavía necesita más espacio, seleccione Galería de captura.
Los datos de captura incluyen las capturas de pantalla y los vídeos almacenados que ha guardado mientras jugaba. El primer elemento de la siguiente pantalla es una carpeta llamada «Todos», que contiene todos los medios de su sistema. También puede elegir juegos individualmente.
- Pulse X para seleccionar la carpeta Todos.
En estas instrucciones, borraremos toda la información de las capturas, pero las instrucciones para hacerlas por juego van a ser similares.
- Verás todas las capturas de pantalla y clips de vídeo de tu sistema listados en la siguiente pantalla. Para ver cada tipo, selecciona Capturas de pantalla o Clips de vídeo en el lado izquierdo. Cada archivo muestra la fecha de creación el tamaño del archivo, la duración (para los clips de vídeo) y el usuario que creó el archivo.
- Desplácese hacia la derecha para seleccionar uno de los archivos de la carpeta y pulse el botón Opciones para abrir un menú.
- Seleccione Eliminar.
- Aparecerán cuadros de selección junto a cada elemento. Desde aquí, puede elegir archivos individuales para borrar, o elegir Seleccionar todo si no desea guardar nada.
- Selecciona Eliminar.
- Selecciona Aceptar en la siguiente pantalla para confirmar.
- Pulsa Círculo para ver si has despejado suficiente espacio. Si no es así, puede que sea el momento de actualizar el almacenamiento de tu PlayStation 4.






