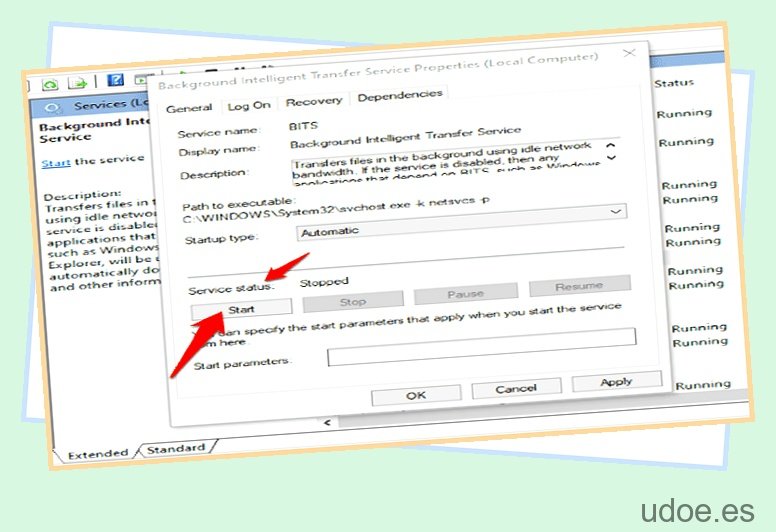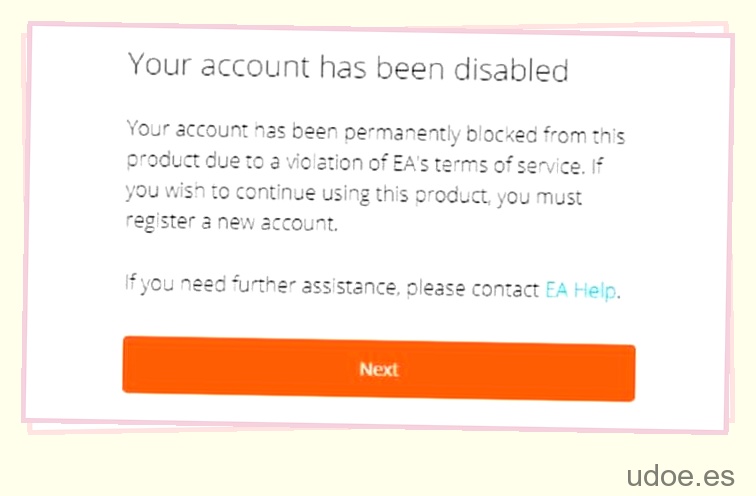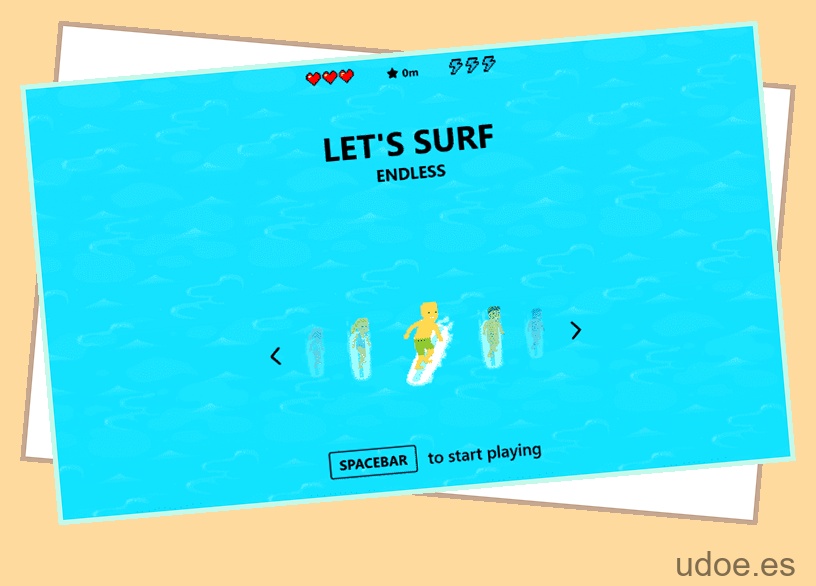Tener un error emergente en la pantalla de su computadora, especialmente cuando está trabajando y tiene una fecha límite que cumplir, puede ser extremadamente frustrante.
Si bien su primer pensamiento puede ser que «Permitir que Chrome acceda a la red en su configuración de firewall o antivirus» no es un problema dentro de Chrome, sino dentro del software de firewall o antivirus que utiliza.
El software antivirus y los firewalls instalados en su computadora rastrean datos específicos que entran y salen de su computadora, este monitoreo es para evitar que cualquier código malicioso obtenga acceso a su dispositivo que podría ser potencialmente dañino, estos códigos son a menudo la causa de virus. y ataques informáticos, por lo que es importante que tenga los medios para proteger su computadora y sus datos contra tales amenazas.
Puede ocurrir en ocasiones que los datos de tu ordenador se malinterpreten y tu cortafuegos o software antivirus bloqueen determinadas acciones, un ejemplo sería el error anterior relacionado con Chrome.
A continuación, le mostraremos cómo resolver este problema para asegurarse de que pueda volver al trabajo, o lo que sea que esté haciendo, lo antes posible.
Métodos para resolver el error «Permitir que Chrome acceda a la red en la configuración de su firewall o antivirus»
Hay varias formas diferentes de resolver este error, a continuación explicamos los pasos básicos que deberá seguir y proporcionamos capturas de pantalla para ofrecer más ayuda.
1
Agregar Chrome a la lista de excepciones de software operativo
A continuación, veremos cómo resolver este error en dispositivos de software operativo Windows y Mac.
Paso
1
Lista de excepciones de Firewall de software operativo Windows
El software operativo Windows tiene un firewall incorporado que protege su computadora de actividades maliciosas. Este cortafuegos esencialmente forma una barrera protectora alrededor de su red interna y externa.
Algunas aplicaciones en su computadora pueden bloquearse si tienen firmas digitales que no son de confianza o si Windows tiene una regla predeterminada con respecto a la aplicación, Chrome es una aplicación que a menudo es víctima de un error de firewall, a continuación se encuentran los pasos necesarios para anular este problema y prevenir que vuelva a suceder.
1. En su teclado, presione la tecla WINDOWS y la tecla S para abrir la pestaña de búsqueda de Windows, busque Firewall escribiendo esto en la barra de búsqueda
2. Haga clic para abrir la aplicación llamada Window Defender Firewall
3. En la siguiente pantalla, mire el panel lateral y haga clic en Permitir una aplicación o función a través del Firewall de Windows Defender
4. Se cargará una nueva pantalla y en esta pantalla, hará clic en Cambiar configuración y marcará las casillas Privada y Pública junto a Google Chrome, luego presione Aceptar para confirmar
5. Intente volver a cargar Chrome, la página ahora debería cargarse.
Paso
2
Software operativo Mac
A continuación se encuentran los pasos que deberá completar para poner a Chrome en una lista de excepciones para que el software operativo iOS no bloquee las comunicaciones dentro de esta aplicación y permita que se ejecute en su dispositivo.
1. Abra Preferencias del Sistema en su pantalla de inicio
2. Haga clic en el ícono de Seguridad y Privacidad
3. A continuación, deberá seleccionar la pestaña Firewall
4. El ícono de candado en la parte inferior de la pantalla deberá desbloquearse para realizar cambios en el firewall, se le pedirá su nombre de administrador y contraseña una vez que haga clic en el candado. Una vez que ingrese la contraseña correcta, podrá realizar cambios
5. Seleccione la pestaña Opciones de cortafuegos
6. Ahora hará clic en la opción Agregar aplicación (+)
7. Seleccione Chrome, o la aplicación relevante, a la que desea agregar privilegios, luego haga clic en Agregar, seguido de Aceptar
8. Chrome ahora debería ejecutarse en su dispositivo
2
Agregar exclusión a Avast Antivirus
Independientemente de su software operativo, ya que cambiará la configuración dentro del software Avast Antivirus, los pasos a continuación deberían ser los mismos.
A continuación, explicamos cómo agregar una exclusión al software Avast Antivirus que permitirá que Chrome funcione en su dispositivo sin que se confunda con actividad maliciosa.
Paso
1
Antivirus abierto
Abra el software Avast Antivirus en su dispositivo
Paso
2
Ajustes
Haga clic en Menú y vaya a Configuración
Paso
3
Excepción
Seleccione Excepción y luego seleccione Agregar excepción
Paso
4
Añadir excepción
Copie la URL del sitio web al que intenta acceder en Chrome en el campo de escritura y haga clic en Agregar excepción
Paso
5
Permitir acceso a Chrome
Ahora deberá permitir el acceso a Chrome, luego haga clic en Examinar
Paso
6
Disco local
En la ventana emergente, desplácese hacia abajo y seleccione Disco local (C:)
Paso
7
Archivos de programación
Con el Disco Local (C:) haga doble clic en Archivos de Programación (x86)
Paso
8
Seleccionar carpeta de Google
Desplácese por las carpetas para encontrar Google, seleccione la carpeta y presione Ok
Paso
9
Ejecutar sitio web con éxito
Tanto Chrome como el sitio web al que intentabas acceder se ejecutarán correctamente en tu computadora
Pensamientos finales
Esperamos que esta guía lo ayude a superar este error en su computadora.
Si tiene un software antivirus diferente, los pasos para anular el error deben ser similares a los pasos que se toman para resolver este problema en el software Avast Antivirus.
Si el error persiste, debería intentar volver a descargar Chrome en su dispositivo o borrar el historial de caché.
Ambos pasos deben seguirse con uno de los métodos anteriores y, con suerte, esto solucionará los problemas que está experimentando.