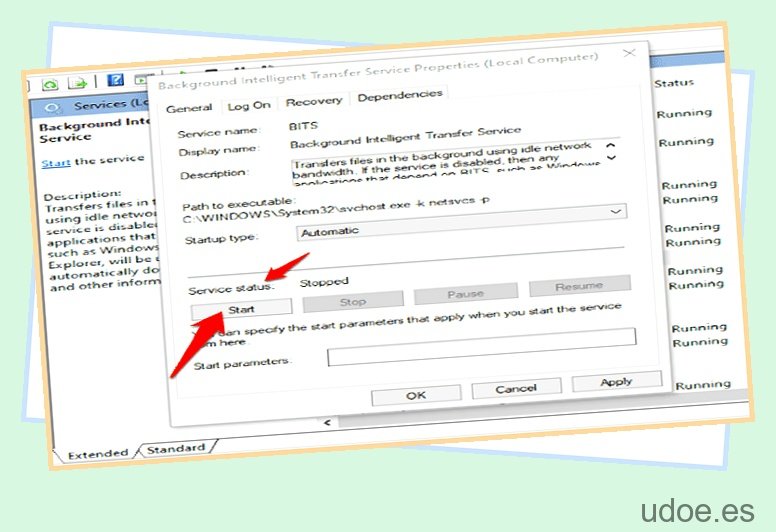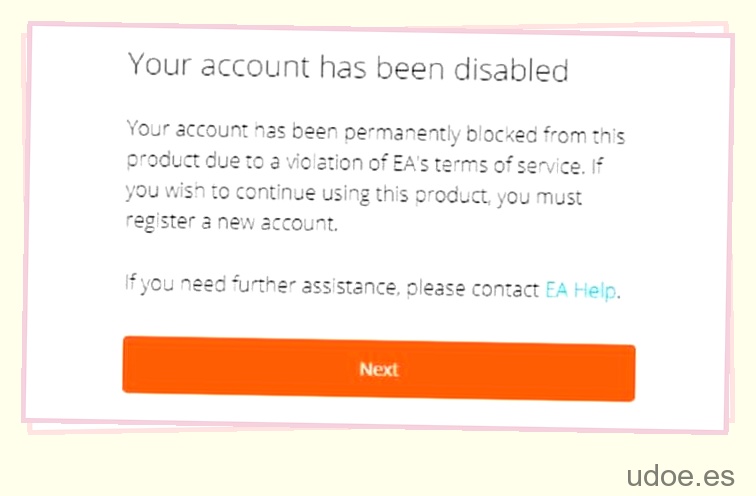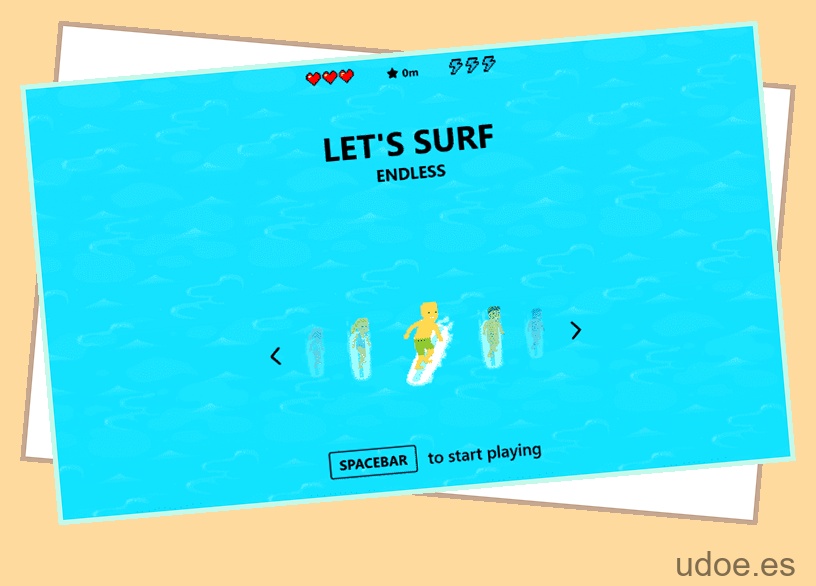Muchos usuarios de Windows han informado de dificultades para instalar la actualización KB5008212 para Windows 10 para las versiones 21H2, 21H1, 20H2 y 2004; la última actualización de este tipo para Windows 10 v2004 antes de que finalice oficialmente el servicio. La falla puede ocurrir si:
- Los servicios cruciales están deshabilitados: el servicio de actualización de Windows y el servicio de transferencia inteligente en segundo plano (BITS) deben estar ejecutándose para una instalación exitosa. Una instalación fallida puede significar que uno o ambos no funcionan correctamente.
- El servicio de actualización de Windows está dañado: las actualizaciones de Windows acumulan archivos temporales con el tiempo y los componentes del servicio pueden dañarse, lo que impide que su sistema se actualice. Restablecer los componentes puede solucionar el problema.
Hay varios métodos conocidos para resolver el problema. Vamos a ver.
1
Inicie Windows Update y servicios de transferencia inteligente en segundo plano
Como se mencionó anteriormente, los servicios de actualización de Windows y los servicios de transferencia inteligente en segundo plano deben funcionar para que las instalaciones de actualización se realicen con éxito: BITS transfiere archivos en segundo plano utilizando el ancho de banda inactivo, incluidos los archivos de actualización de Windows.
Para asegurarse de que ambos servicios estén funcionando, use el siguiente método:
Paso
1
Abrir una ventana de ejecución
Abra una ventana de diálogo Ejecutar (tecla de Windows + R)
Paso
2
Escriba «servicios.msc»
Escriba ‘services.msc’ y Enter.
Paso
3
Haga clic en «Servicio de transferencia inteligente en segundo plano»
En ‘Servicios’, busque y haga clic en ‘Servicio de transferencia inteligente en segundo plano’.
Paso
4
Compruebe si el estado de inicio es ‘Detenido’
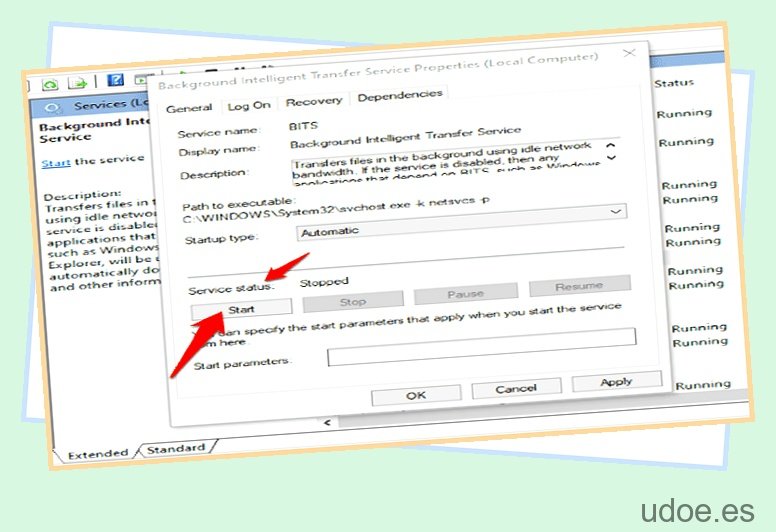
En ‘Propiedades’, verifique si el estado de inicio es ‘Detenido’. Si es así, haga clic en ‘Inicio’, luego en ‘Aceptar’. De lo contrario, haga clic en ‘Reiniciar’ y luego en ‘Aceptar’.
Paso
5
Repita los pasos 3 y 4
Repita los pasos 3 y 4 para el ‘Servicio de actualización de Windows’.
Paso
6
Instalar la actualización KB5008212
Cierre e intente instalar la actualización KB5008212.
2
Restablecer componentes de actualización de Windows
Si sus componentes de Windows Update se han dañado, esto puede ser lo que está obstaculizando sus intentos de instalación de la actualización acumulativa KB5008218.
Restablezca los componentes para restaurar la funcionalidad utilizando el siguiente método:
Paso
1
Buscar «cmd»
Haga clic en el icono de Windows y busque ‘cmd’. Haga clic en ‘Ejecutar como administrador’.
Paso
2
Escriba los comandos
Escriba los comandos a continuación. Presiona Enter para ejecutar cada uno.
parada neta wuauserv
parada neta cryptSvc
bits de parada de red
servidor de parada neta
Paso
3
Ejecutar los comandos
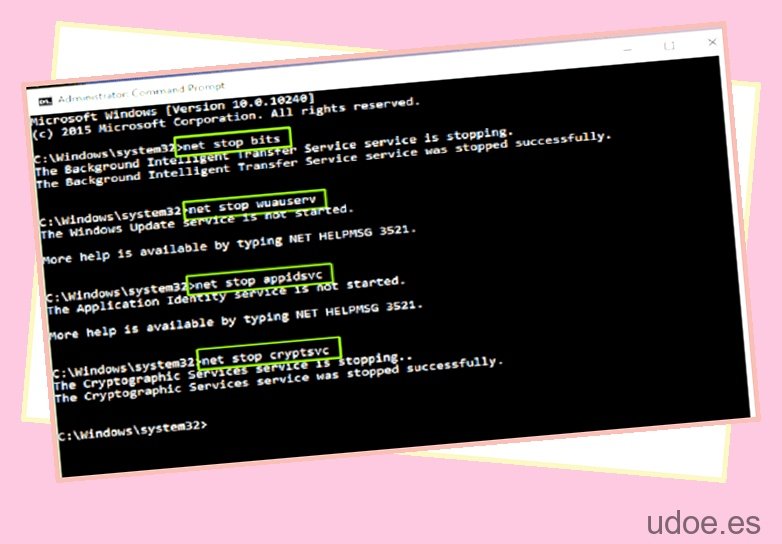
Una vez que hayas completado esto, ejecuta los siguientes comandos de la misma manera:
inicio neto wuauserv
cryptSvc de inicio neto
bits de inicio neto
servidor de inicio neto
Paso
4
Reanudar
Reinicie su sistema
3
Instalación manual
También es posible instalar a la fuerza la actualización KB5008212 a través del Catálogo de actualizaciones de Microsoft, como se muestra a continuación:
Paso
1
Buscar en el catálogo de actualizaciones de Microsoft
En su navegador, abra el Catálogo de actualizaciones de Microsoft.
Paso
2
Busque “KB5008212”
Busque ‘KB5008212’ en la barra de búsqueda.
Paso
3
Seleccione el enlace de descarga
Seleccione el enlace ‘Descargar’ que coincida con su sistema de los resultados.
Paso
4
Complete la instalación
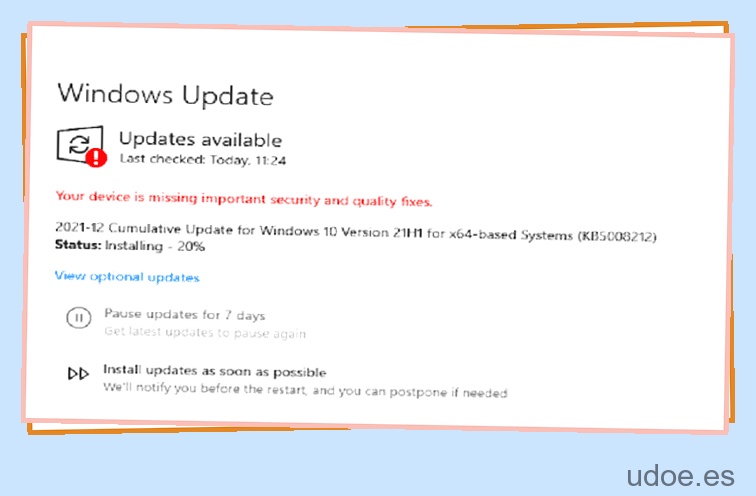
Complete las instrucciones para la instalación.
4
Actualización a través de la herramienta de creación de medios
Si el problema persiste después de intentar todos estos métodos, puede intentar instalar la actualización KB5008212 directamente a través de la herramienta de creación de medios, como se hace a continuación:
Paso
1
Localice la página de descarga de la herramienta de creación de medios
En su navegador, busque la página de descarga de la Herramienta de creación de medios.
Paso
2
Descargar «Crear medios de instalación de Windows 10»
Busque ‘Crear medios de instalación de Windows 10’ y haga clic en ‘Descargar herramienta ahora’.
Paso
3
Haga clic en ‘Sí’ para ‘Control de cuentas de usuario (UAC)’
Haga doble clic en el archivo descargado. Haga clic en ‘Sí’ para ‘Control de cuentas de usuario (UAC)’
Paso
4
Aceptar
Haga clic en ‘Aceptar’.
Paso
5
Haga clic en «Actualizar esta PC ahora»
Una vez que se complete el escaneo, haga clic en ‘Actualizar esta PC ahora’. Haga clic en Siguiente’.
Paso
6
Espere hasta que se haya descargado cada actualización
Después de que se haya descargado la ISO de Windows, haga clic en ‘Aceptar’. Espere hasta que todas las actualizaciones se hayan descargado localmente, ya que la herramienta de creación de medios actualizará su sistema operativo a la versión más actualizada.
Paso
7
Instalar y esperar
Una vez completado, haga clic en ‘Instalar’ y espere.
Paso
8
Reiniciar PC
Después de una instalación exitosa, reinicie su PC.
Instalación de reparación/Instalación limpia
Si ninguno de los métodos anteriores ha tenido éxito, entonces no tiene más remedio que reinstalar los archivos del sistema.
Instalación limpia
Esto es reinstalar completamente su sistema operativo Windows. Tenga en cuenta: esto implica borrar por completo su sistema anterior, incluidos todos sus archivos personales, del disco o partición.
Reparar Instalar
Este es un procedimiento de reparación establecido que reemplazará cualquier archivo corrupto de Windows restante sin eliminar sus archivos personales, pero la contrapartida es que el proceso tardará mucho tiempo en completarse.
Siga los pasos anteriores y estará trabajando desde la última (y última) versión de Windows 10 en muy poco tiempo. Si ninguno de estos métodos funciona, entonces sin duda es hora de considerar llevar su PC a un profesional.