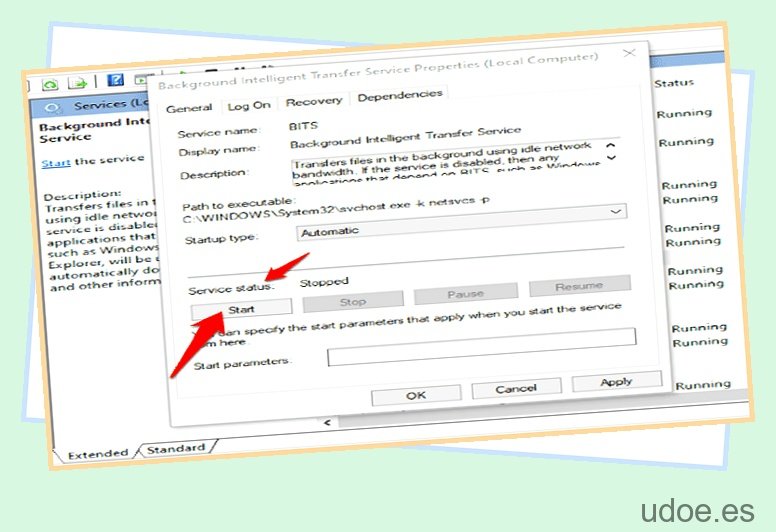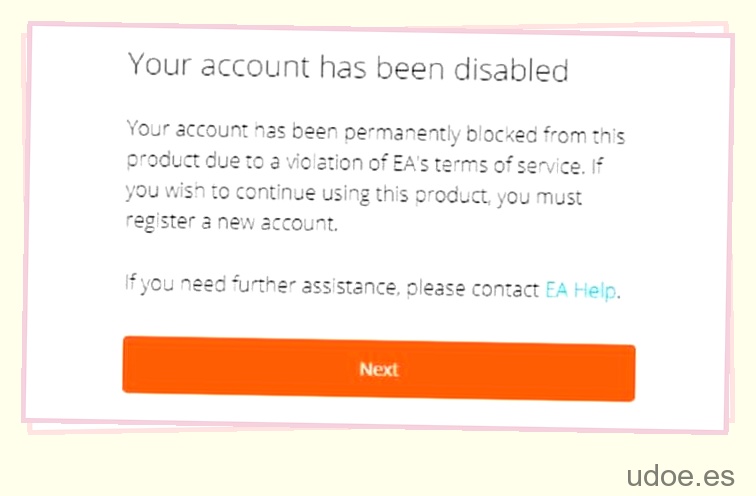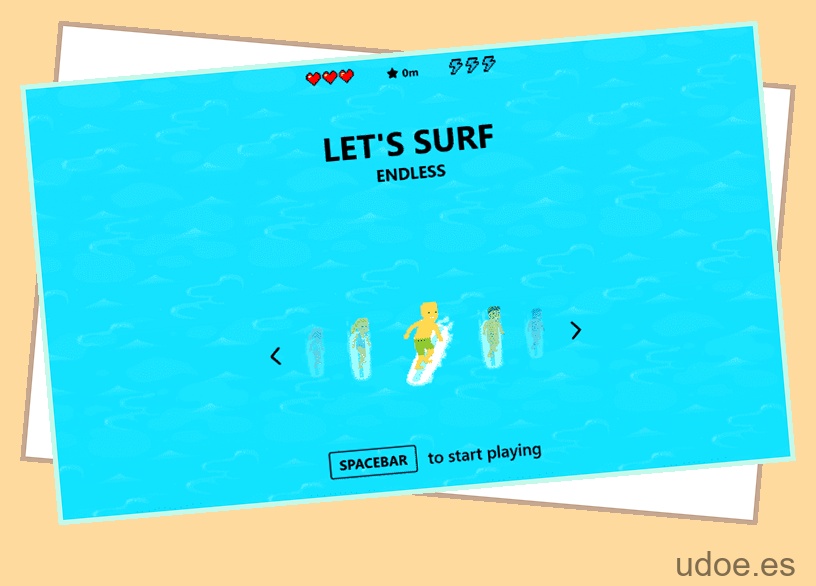Una dirección IP es una dirección única para su computadora. Identifica un dispositivo en una red local o en Internet. Cada vez que desee conectarse a Internet, debe tener una dirección IP válida.
De lo contrario, tendrá dificultades para conectarse a Internet y no podrá continuar con las tareas que se ha propuesto hacer.
Los problemas de conexión de IP ocurren cuando su ethernet no tiene una configuración de IP válida. Esto a menudo es causado por la tarjeta de interfaz de red (NIC).
Sin embargo, esto se resuelve de varias maneras. En este artículo, discutiremos cómo puede resolver exactamente los problemas de configuración de la dirección IP.
¡Sigue leyendo para obtener más información!
1
Cómo solucionar problemas de configuración de IP
¡Las siguientes sugerencias deberían ayudarlo a solucionar los problemas que tiene con su dirección IP!
Paso
1
Conecte su dispositivo al módem
A veces, el problema es simple y la solución es aún más simple. Es posible que tenga problemas de conexión a Ethernet si ciertas cosas no están conectadas. Vea si conectarse a la fuente (el módem) soluciona el problema.
Paso
2
Actualice su firmware
A veces, los problemas de conectividad ocurren debido al firmware. Debe encontrar el firmware de su enrutador y módem en línea y seguir las instrucciones para actualizarlos. Esto puede resolver sus problemas de conectividad.
Paso
3
Vacíe su DNS
Si usa el símbolo del sistema para vaciar el DNS, esto puede resolver sus problemas de conexión a Ethernet. Aquí está cómo hacerlo:
-
- Abra el símbolo del sistema
- Escribe las siguientes tres cosas:
- Configuración/liberación de IP
- IPconfig/flushdns
- IPconfig/renovar
- Una vez que haya completado este paso, reinicie el dispositivo
Paso
4
Reinicie su computadora
¿Has probado a encenderlo y apagarlo de nuevo?
Dejando de lado las bromas, a veces, los problemas en su PC se pueden solucionar reiniciándolo.
También puede deshabilitar el inicio rápido porque esto a veces causará problemas de configuración de IP. Aquí está cómo hacerlo:
-
- Presiona “GANAR + S”
- Entrar en el panel de control
- Seleccione «Panel de control» de la lista de resultados.
- Ahora, haga clic en «Opciones de energía»
- Una vez que se complete este paso, haga clic en «Elegir lo que hace el botón de encendido»
- Toque la opción «Cambiar configuración» y encuentre todas las configuraciones que no están disponibles
- Desactivar «Inicio rápido»
¡Ahora puede continuar y reiniciar su computadora!
Paso
5
Configuración del adaptador de red
Si eso no funciona, puede intentar configurar los ajustes de su adaptador de red. ¡Aquí está cómo hacerlo!
-
- En su PC, vaya al programa de ejecución «Win + R» y ejecute «ncpa.cpl»
- Ahora, debe hacer clic derecho en el adaptador de red que ha seleccionado actualmente e ir a «propiedades»
- A continuación, vaya a «TCP IPV4» en sus módulos actuales y seleccione «propiedades» nuevamente
- Si las opciones aquí están configuradas para obtener automáticamente una dirección IP, entonces debe configurar su propia dirección IP. Debe hablar con el administrador de su red para completar este paso.
- Si la dirección IP está configurada en otra cosa, debe intentar configurarla en una dirección diferente. Alternativamente, puede intentar cambiar a una asignación automática.
Paso
6
Reinicio del enrutador
Si los problemas de conexión a Internet que tiene con todos sus dispositivos, y todavía recibe un mensaje que indica que el problema es «Ethernet no tiene una configuración de IP válida», entonces puede intentar reiniciar el enrutador.
Apague su enrutador, módem y todos sus dispositivos, y luego vuelva a encenderlos en el siguiente orden:
-
- Módem
- enrutador
- Dispositivo
Si esto no soluciona los problemas de conectividad de su dirección IP, es posible que deba invertir en un nuevo enrutador. Si aún tiene problemas después de hacer esto, entonces el problema puede estar relacionado con la tarjeta de red.
Si sospecha que este es el problema en cuestión, debe realizar un restablecimiento de fábrica en su tarjeta de red y reemplazarla si esto aún no soluciona el problema.
Paso
7
Vuelva a instalar el adaptador de red
Una vez que haya completado los pasos anteriores, debe desinstalar y luego reinstalar el adaptador de red. He aquí cómo hacerlo en unos pocos pasos básicos:
-
- Vaya a su PC y abra «Win + R»
- Ingrese «hdwwiz.cpl» en el campo de entrada y luego haga clic en «Aceptar»
- Localiza la tarjeta ethernet (la encontrarás en el adaptador de red)
- Haga clic derecho y luego desinstale
- Ahora, debe reinstalar los controladores desde el sitio web del OEM. Hay dos formas de hacerlo: a través de un dispositivo USB o mediante una transferencia Bluetooth.
Si sigue estos pasos, ¡entonces el problema debería estar resuelto!
Paso
8
Deshabilitar IPv6
El objetivo de deshabilitar el IPv6 es forzar un IPv4.
Hay tantas direcciones IP diferentes en Internet y, si bien hay millones de combinaciones de números, a veces no es suficiente, por lo que se creó IPv6 para permitir miles de millones de combinaciones de números.
Sin embargo, con dispositivos más antiguos, esto puede causar problemas de infraestructura. Entonces, al deshabilitar IPv6, es posible que pueda encontrar una dirección IPv4 que le permita volver a la red.
Aquí está cómo hacerlo:
-
- Abre tu red
- Abre el centro para compartir
- Haga clic en «cambiar la configuración del adaptador»
- Haga clic derecho en su conexión de red
- Haga clic en «propiedades»
- Desmarque «TCP/IPV6»
- Ahora, todo lo que necesita hacer es reiniciar la computadora. Debe volver a habilitar IPv6 si los problemas de conexión a Internet persisten.
Paso
9
Usar una dirección MAC
A veces, podrá asignar una dirección MAC a la tarjeta de red. Una dirección MAC ayudará a las redes locales y globales a identificar su dispositivo.
Muchos dispositivos le permitirán falsificar una dirección MAC diferente, aunque normalmente está codificada en los dispositivos. Entonces, si tiene problemas con Ethernet, podría deberse a un conflicto con la dirección MAC. ¡Aquí se explica cómo solucionarlo!
-
- Abra el símbolo del sistema en su computadora
- Escribe «/IPconfig/todos»
- Encuentre el valor de la dirección física en su adaptador de red y anótelo
- Inicie sesión en su tarjeta de red e ingrese la dirección MAC en el campo
Una vez que se haya cambiado su dirección MAC, ¡el problema debería estar resuelto!
Paso
10
Habilitar el DHCP
Este método solo debe usarse en redes domésticas. Primero, debe asegurarse de que su DHCP esté activado. Luego, debe ingresar a la configuración del enrutador y encontrar las direcciones IP. Una vez que esté dentro, asegúrese de deshabilitar IP estática y habilitar DHCP.
Luego, en la configuración de la PC, debe habilitar la opción que recuperará automáticamente las direcciones IP.
Finalmente, reinicie su PC y vea si esto resuelve el problema.
Pensamientos finales
Si sigue estos pasos, ¡debería volver a conectarse a Internet en poco tiempo! A veces, sin embargo, es posible que deba combinar los pasos anteriores para que todo vuelva a funcionar correctamente. ¡Pruebe diferentes métodos para ver qué funciona!