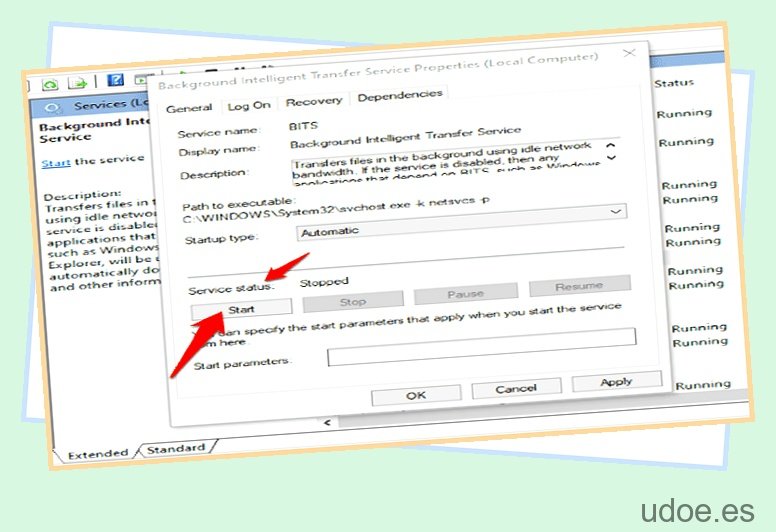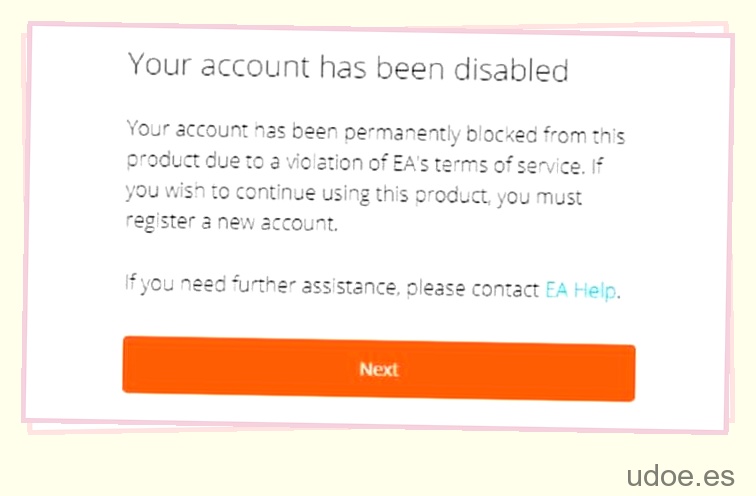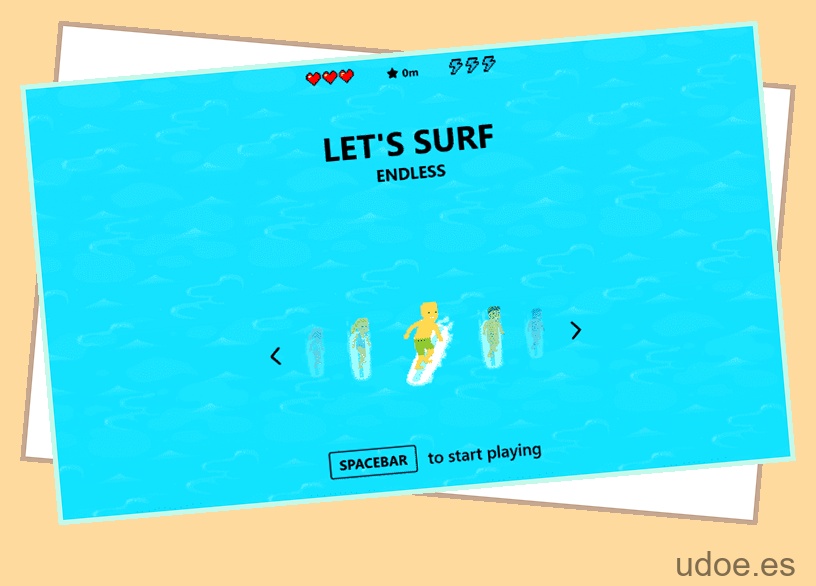¿Estás navegando en línea? ¿Ha encontrado un mensaje de error «DNS_PROBE_FINISHED_BAD_CONFIG»?
Tan frustrante como esto es, ¡trate de no preocuparse! Este mensaje de error puede aparecer independientemente del sistema operativo y el navegador de su dispositivo y estamos aquí para ayudarlo.
Este mensaje de error no es nada siniestro ni malicioso, simplemente significa que el Sistema de nombres de dominio (DNS) no pudo resolver la dirección IP correctamente y esto puede suceder por varias razones diferentes.
Afortunadamente, estos problemas relacionados con el DNS son algunos de los errores más simples de corregir y le mostraremos las mejores soluciones que debe usar cuando encuentre este mensaje de error a continuación.
¿Qué es «DNS_PROBE_FINISHED_BAD_CONFIG»?
El sistema de nombres de dominio (DNS) tiene un papel importante que desempeñar cuando los usuarios navegan por Internet, ya que traduce y conecta direcciones IP, URL y servidores de nombres con servidores web.
Por ejemplo, si intenta acceder al sitio web de una tienda en línea usando Chrome, el DNS es el enlace entre el sitio web y Chrome.
Cuando se crean sitios web, se les asigna una dirección IP única, que es una variedad de números en una secuencia, como 123.1.123.12.
En lugar de que los usuarios del sitio web aprendan estos códigos únicos, los sitios web reciben un nombre de dominio más fácil de usar, que a menudo es el nombre de la empresa, la tienda o el sitio web de la persona en la que se encuentra.
Si está utilizando su navegador y escribe una URL directamente en la barra de búsqueda, el DNS toma el control y busca la URL que ingresó y se comunica con el motor de búsqueda y, en última instancia, conecta la URL en el servidor, lo que significa que la página web se carga. .
Si el DNS no puede completar con éxito esta tarea, es probable que aparezca el mensaje de error «DNS_PROBE_FINISHED_BAD_CONFIG» en su pantalla.
Este mensaje de error puede aparecer en cualquier tipo de dispositivo, ya sea una PC, iPad o teléfono inteligente y también ocurre en cualquier navegador web, como Windows, Google o iOS.
Mensajes de error similares
Hay otros mensajes de error relacionados con DNS que pueden confundirse con el error «DNS_PROBE_FINISHED_BAD_CONFIG».
DNS_PROBE_FINISHED_NXDOMAIN
Este mensaje de error significa que el dominio no existe, o en otras palabras, el nombre de dominio o el sitio web que está buscando no existe.
DNS_PROBE_FINISHED_NO_INTERNET
Este mensaje de error se trata de su WiFi o conexión a Internet. La conexión puede perderse mientras se carga una página web o el navegador web puede tener problemas para establecer una conexión con Internet.
Este mensaje de error puede variar según el navegador web que esté utilizando y puede incluir mensajes como:
- No se puede acceder al sitio
- Sin conexión a Internet
- La página web no está disponible
- (Webbrowser) no puede encontrar el servidor
Todos tienen un mensaje similar y es por eso que puede corregir este problema, independientemente de la terminología, con la misma solución.
¿Qué causa un error DNS_PROBE_FINISHED_BAD_CONFIG?
Hay una variedad de razones por las que puede recibir este mensaje de error en su pantalla, algunas de las causas más comunes de un mensaje de error DNS_PROBE_FINISHED_BAD_CONFIG son:
- Se ha cambiado la configuración de su red, posiblemente accidentalmente
- Una aplicación no autorizada ha cambiado la configuración de su enrutador
- Hay archivos dañados en su dispositivo
- Su firewall o software antivirus puede estar causando el problema
- Una aplicación VPN u otros complementos del navegador pueden estar interfiriendo con el DNS o la dirección IP
- El sitio web podría estar temporalmente inactivo
- Posibles cables sueltos en la caja de su enrutador o computadora
1
Cómo corregir un error de DNS_PROBE_FINISHED_BAD_CONFIG
A continuación hay una variedad de soluciones que puede usar para corregir un error DNS_PROBE_FINISHED_BAD_CONFIG.
Paso
1
Borrar caché del navegador
Borrar sus datos de navegación es una solución rápida y fácil que puede ayudar a que su computadora funcione más rápido.
Puede hacerlo dentro de la configuración de su navegador web.
Paso
2
Reinicie su enrutador Wi-Fi
Esta es otra solución rápida que puede corregir este error. Simplemente reinicie su enrutador Wi-Fi.
La forma en que lo haga dependerá del enrutador que tenga, pero en la mayoría de los casos simplemente mantenga presionado el botón de encendido hasta que el enrutador se apague.
Déjelo apagado por un momento y luego vuelva a encenderlo.
Mientras su enrutador se reinicia, también puede valer la pena reiniciar su computadora.
Una vez que tanto su dispositivo como su enrutador estén encendidos, intente volver a cargar la URL del sitio web que provocó el error inicialmente.
Paso
3
Eliminar archivos temporales
Un archivo corrupto puede causar este error. El archivo a menudo está oculto en la carpeta de archivos temporales de su computadora.
Para encontrar la carpeta de archivos temporales en un dispositivo Windows, busque %temp% en la barra de búsqueda, abra la carpeta y elimínela.
Para eliminar una carpeta de archivos temporales en un dispositivo iOS, deberá abrir Finder y seleccionar su nombre de usuario.
A continuación, presiona cmd y shift y . (punto), esto hará que sus archivos ocultos sean visibles.
Elimine archivos según sea necesario.
Paso
4
Actualice su controlador de red
Se requieren actualizaciones del sistema en algunos sistemas y cuando retrasa una actualización, puede afectar las operaciones de su dispositivo.
Ya sea que tenga un dispositivo Windows o iOS, asegúrese de estar utilizando el sistema de software más reciente.
Paso
5
Deshabilitar firewalls y software antivirus
Los cortafuegos y el software antivirus funcionan de manera similar en el sentido de que protegen su red interna y externa y evitan que cualquier posible código o virus malicioso se introduzca en sus comunicaciones y llegue a su computadora.
De vez en cuando, el firewall o el software antivirus que opera en su dispositivo puede malinterpretar la URL de un sitio web, la dirección IP o el servidor de nombres como malicioso.
Es sencillo deshabilitar tanto el firewall como el software antivirus, lo que le permite acceder a este sitio web sin volver a encontrar el mensaje de error.
Sin embargo, deberá recordar volver a encenderlo para mantener su dispositivo seguro.
A continuación se muestran los pasos para deshabilitar el Firewall de Windows Defender
1. Busque defender en la pestaña de búsqueda de inicio y abra el programa.
2. Una vez que el programa esté abierto, haga clic en Protección contra virus y amenazas en el menú de la izquierda
3. En esta nueva pantalla, haga clic en Red de dominio
4. Cambie el estado del Firewall de Windows Defender a Desactivado, ahora debería poder acceder al sitio web sin que aparezca el error.
A continuación se muestran los pasos para deshabilitar un firewall de iOS
1. Abra Preferencias del Sistema en su dispositivo iOS
2. Seleccione el panel de seguridad y privacidad
3. Seleccione la pestaña Cortafuegos
4. A continuación, deberá desbloquear la página para realizar cambios, se le pedirá que ingrese su nombre de administrador y contraseña
5. Elija Desactivar Firewall, ahora debería poder cargar la página web
Paso
6
Renovar dirección IP y vaciar caché de DNS
Esta solución es un poco más complicada y es muy importante que ingrese el código como se escribe a continuación para evitar problemas mientras trabaja con esta solución.
Te explicamos cómo completar esta solución en dispositivos Windows, iOS y Android.
ventanas
1. Abra la aplicación Símbolo del sistema buscando cmd en la barra de búsqueda de inicio
2. Escriba los siguientes comandos y presione la tecla Intro después de cada uno:
ipconfig /flushdns
ipconfig /liberar
ipconfig/renovar
IOS: vaciar la caché de DNS
1. Haga clic en el ícono de Apple en la parte superior de su pantalla, luego seleccione Aplicaciones seguido de Utilidades y luego Terminal
2. Escriba los siguientes comandos en la interfaz de la Terminal y asegúrese de usar el comando correspondiente a su macOS.
macOSv10.11 o posterior: sudo killall – HUP mDNSResponder
macOSv10.10 a v10.10.3: sudo discoveryutil mdnsflushcache
Mavericks/MountainLion/Lion: sudo killall – HUP mDNSResponder
Leopardo de las nieves: sudo dscacheutil -flushcache
IOS – Renovar dirección IP
1. Haga clic en el icono de Apple y vaya a Preferencias del sistema, Red, Avanzado, Renovar DHCP
2. Esto renovará su dirección IP y ahora debería poder acceder al sitio web.
Androide
1. Simplemente abra la configuración en su dispositivo, seleccione Aplicaciones y luego haga clic en Información de la aplicación.
2. Elija Chrome de la lista de aplicaciones y haga clic en Almacenamiento, finalmente haga clic en el botón Borrar caché.
Paso
7
Cambiar manualmente la configuración de DNS
Esta es la solución final que puede resolver un error DNS_PROBE_FINISHED_BAD_CONFIG.
Sin embargo, si tiene una computadora compartida o usa un dispositivo provisto por su empleador, es mejor que el soporte de TI o un profesional lo haga por usted, ya que necesitará derechos de administrador que es posible que no tenga.
Si el dispositivo es su dispositivo personal, le recomendamos que pruebe las seis soluciones anteriores antes de probar esta. A continuación explicamos cómo completar esta solución en un dispositivo Windows, iOS y Android.
ventanas
1. Abra el Centro de recursos compartidos de red y haga clic con el botón derecho en su conexión WiFi o de red. Seleccione Propiedades en el menú desplegable
2. Seleccione Redes en la pantalla emergente y seleccione «Protocolo de Internet versión 4 (TCP/IPv4)» seguido del botón Propiedades. La versión puede ser diferente dependiendo de la antigüedad de su dispositivo.
3. Debajo de la selección «Usar las siguientes direcciones de servidor DNS», ingrese lo siguiente:
Servidor DNS preferido: 8.8.8.8
Servidor DNS alternativo: 8.8.4.4
4. Haga clic en Aceptar una vez que haya completado esto. Actualice el navegador web e intente cargar el sitio web nuevamente.
iOS
1. Haga clic en el icono de Apple y abra Preferencias del Sistema. A continuación, seleccione Red.
2. Seleccione su red y haga clic en DNS, que estará en el menú de la fila superior. Puede agregar las nuevas direcciones DNS haciendo clic en el ícono +
Androide
1. Vaya a Configuración y luego a Wifi. Mantenga presionada la red que está utilizando y seleccione Modificar red en el menú.
2. A continuación, seleccione Opciones avanzadas. En Configuración de IP, seleccione Estática. Ahora deberá ingresar las direcciones IP en el campo respectivo y guardar sus cambios. Vuelva a cargar el sitio web y el problema debería resolverse.
Pensamientos finales
Esperamos que pueda encontrar una solución al error que está experimentando al abrir páginas web específicas.
Si aún tiene problemas, es posible que haya otro problema interno con su computadora o su conexión de red y le recomendamos que busque la ayuda de un profesional.