Los mapas personalizados de Minecraft se pueden compartir, lo que permite a otros disfrutar de tus creaciones y te da acceso a plantillas extraordinarias. Tanto si te interesa la acción jugador contra jugador, el parkour, los puzles, la supervivencia o cualquier otra cosa, hay mapas disponibles para cada estilo de juego. A continuación te explicamos cómo descargar un mapa de Minecraft e instalarlo.
La descarga e instalación de mapas de Minecraft varía según la plataforma.
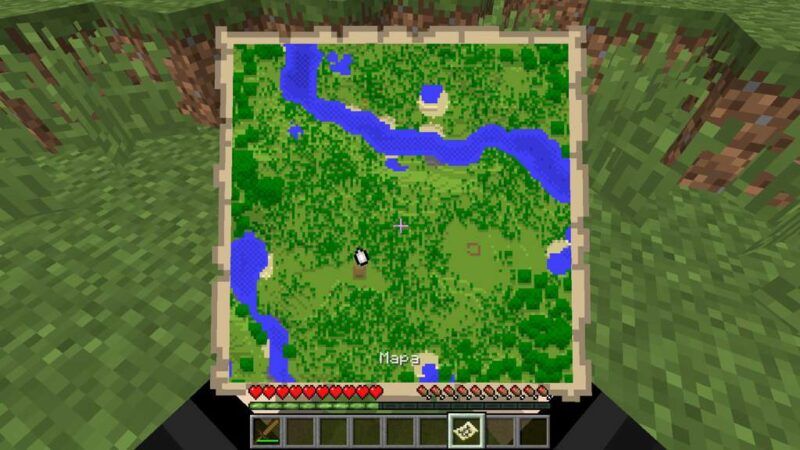
Descarga e instalación de mapas en un ordenador
La instalación de un mapa personalizado en Linux, macOS o Windows implica la extracción del paquete descargado en la ubicación correcta de la carpeta y su lanzamiento desde la interfaz del mundo del juego.
- Descargue un mapa personalizado y extraiga el contenido del archivo usando un programa apropiado para su sistema operativo. La mayoría de las descargas de mapas están en un archivo RAR o ZIP, y puede extraer estos archivos usando la aplicación predeterminada del sistema operativo.
- Copie la carpeta extraída de su ubicación actual.
- Navegue a la ubicación predeterminada para su directorio de guardados de Minecraft, que normalmente se encuentra en la siguiente ruta:
Linux: /home//. Minecraft/saves/ . .
macOS: /Users//Library/Application Support/minecraft/saves/ . .
Windows: \ Users/\AppData\Roaming\\Nde minecraft\Nsaves. .Si tienes un ordenador con Windows, es posible que tengas que mostrar los archivos y carpetas ocultos para revelar el directorio AppData.
- Pega el contenido extraído anteriormente en la carpeta saves.
- Abre Minecraft y selecciona Play.
- Selecciona Un jugador .
- Aparece una lista de mundos disponibles , incluyendo el mapa personalizado que descargado y copiado a su carpeta guarda. Elige el nuevo mapa y selecciona Juega Mundo seleccionado.
- Después de un breve retraso, el mapa personalizado se carga, y se puede empezar a jugar.
Descargar e instalar mapas en iOS
La mayoría de los archivos de mapas de Minecraft destinados a dispositivos móviles están en formato mcworld, lo que hace que estos archivos sean fáciles de instalar en un iPad, iPhone o iPod touch.
- Localiza el mapa personalizado que deseas descargar e instalar. Toca Descargar, o el botón relacionado que acompaña a los detalles del mapa en el sitio de descarga.
- En la mayoría de los casos, te lleva a una pantalla que muestra el nombre y el tamaño del archivo junto con un par de opciones. Selecciona Abrir en Minecraft.
- Minecraft debería iniciarse automáticamente en este punto. Selecciona Jugar.
- Aparecerá una lista de mundos disponibles, incluyendo el mapa recientemente instalado. Selecciona su nombre para comenzar a jugar.
Descarga e instalación de otros formatos en iOS
También puedes instalar algunos paquetes de mapas personalizados en los formatos RAR o ZIP en iOS, pero requiere más trabajo. Además, estos mapas pueden no funcionar siempre como se espera. Si quiere probar este método, instale la aplicación Documents by Readdle en su dispositivo iOS.
- Localice el mapa personalizado que desea descargar e instalar. Seleccione Descargar o el botón que acompaña a los detalles del mapa en el sitio de descarga.
- Una vez completada la descarga, aparecerá una pantalla que muestra el nombre y el tamaño del archivo junto con un par de opciones. Seleccione Más.
- En la mitad inferior de la pantalla aparece la hoja de compartir de iOS. Seleccione Copiar a documentos.
- Aparece un mensaje que confirma que ha importado el archivo de mapa comprimido a la aplicación Documentos. Seleccione Aceptar para continuar.
- Aparece una lista de documentos, cada uno acompañado de una imagen en miniatura y un nombre de archivo. Seleccione el archivo RAR o ZIP que contiene su mapa personalizado para extraerlo automáticamente en la carpeta principal y en las subcarpetas.
- Seleccione la carpeta recién extraída, que debe tener el mismo nombre que el archivo comprimido.
- Aparece una lista de subcarpetas. Seleccione Editar, situada en la esquina superior derecha de la pantalla.
- Seleccione cada uno de las carpetas y archivos en la vista por lo que que cada uno tiene un cheque marca acompañando él . Usted debe no falta cualquier .
- Seleccione Más, situado en la esquina inferior derecha de la pantalla. Cuando aparezca el menú emergente, seleccione Zip.
- Elimine las marcas de verificación de todos los archivos y carpetas seleccionados tocando cada uno de ellos una vez. A continuación, coloque una marca de verificación junto al archivo recién creado.
- Seleccione el botón Renombrar situado en la parte inferior de la pantalla.
- Modifique el nombre del archivo para que contenga la extensión . Mcworld. Una vez completado, pulse Hecho.
- Un mensaje le pregunta si está seguro de cambiar la extensión del archivo. Seleccione usar . Mcworld.
- Seleccione el botón Hecho situado en la esquina superior derecha.
- Las elipses sustituyen a las marcas de verificación que acompañan a cada archivo. Seleccione su archivo renombrado para abrirlo.
- Aparece un mensaje de error, indicando que Documents no puede abrir el archivo. Seleccione Probar con otra app.
- Aparece de nuevo la hoja de compartir de iOS. Seleccione Copiar en Minecraft.
- Minecraft se abre automáticamente en este punto. Selecciona Jugar.
- Aparece una lista de mundos disponibles, incluyendo el mapa recientemente instalado. Selecciona su nombre para empezar a jugar.
Descarga e instalación de mapas en Android
La mayoría de los archivos de mapas de Minecraft destinados a dispositivos móviles están en formato . Mcworld, lo que hace que estos mapas sean fáciles de instalar en tu smartphone o tablet Android. Antes de empezar, instala la aplicación ES File Explorer desde Google Play si no la tienes en tu dispositivo.
- Localiza el mapa personalizado que deseas descargar e instalar. Selecciona el botón Descargar o el que acompañe a los detalles del mapa en el sitio de descarga.
- Vuelve a la pantalla de inicio de Android y selecciona Aplicaciones.
- Cuando aparezca la lista de aplicaciones, seleccione ES File Explorer.
- Navegue hasta su carpeta Download y seleccione el archivo . Mcworld que ha descargado.
- Aparecerán sus archivos descargados. Seleccione el archivo asociado a su mapa personalizado.
- Aparecerá un cuadro de diálogo que enumera una o más aplicaciones que pueden abrir este archivo. Seleccione Minecraft.
- Minecraft se inicia automáticamente en este punto. Selecciona Play.
- Aparece una lista de mundos disponibles, incluyendo el mapa recientemente instalado. Selecciona su nombre para comenzar a jugar.
Descarga e instalación de otros formatos en Android
Puedes instalar algunos paquetes de mapas personalizados en los formatos RAR o ZIP en Android, pero lleva más trabajo. Además, estos mapas pueden no funcionar como se espera. Si quieres probar este método, instala la aplicación ES File Explorer en tu dispositivo Android.
- Abre la aplicación Minecraft.
- Cuando aparezca la pantalla de bienvenida, toca Configuración.
- Ve al panel de menú de la izquierda, localiza la sección General y selecciona Perfil.
- Seleccione el menú desplegable Ubicación de almacenamiento de archivos y seleccione Externo si no está seleccionado.
- Vuelva a la pantalla de inicio de Android y abra un navegador web.
- Localice el mapa personalizado que desea descargar e instalar. Seleccione el botón de descarga o el botón relacionado que acompaña a los detalles del mapa en el sitio de descarga.
- Una vez completada la descarga, vuelva a la pantalla de inicio de Android y seleccione Aplicaciones.
- Cuando aparezca la lista de aplicaciones, seleccione ES File Explorer.
- Seleccione el botón del menú principal, representado por tres líneas horizontales, y situado en la esquina superior izquierda de la interfaz de ES File Explorer.
- Cuando aparezca el menú desplegable, seleccione Descargar.
- Aparecerá una lista de archivos descargados, incluyendo el archivo RAR o ZIP que contiene su mapa personalizado. Mantenga pulsado el archivo comprimido para que aparezca una marca de verificación verde y blanca.
- Aparecerá un menú con iconos hacia la parte inferior de la pantalla. Seleccione Copiar.
- Vuelva a seleccionar el botón de menú y, a continuación, seleccione Inicio.
- Seleccione el icono del almacenamiento de su dispositivo, que suele encontrarse cerca de la parte superior de la pantalla.
- Se hace visible una lista de carpetas, ubicadas en la ruta /storage/emulated/0.
- Selecciona la carpeta Games. A continuación, selecciona la subcarpeta com. Mojang.
- Se muestra un grupo de archivos y carpetas utilizados por la app Minecraft. Selecciona la carpeta minecraftWorlds.
- Selecciona Pegar, situada en la esquina inferior izquierda de la pantalla.
- El archivo RAR o ZIP que contiene tu mapa personalizado es visible en esta nueva ubicación. Selecciona y mantén el archivo para que aparezca una marca de verificación verde y blanca.
- Seleccione la opción Más, situada en la esquina inferior derecha. Cuando aparezca el menú emergente, seleccione Extraer a.
- El cuadro de diálogo Extraer los archivos seleccionados a se muestra y contiene tres opciones. Seleccione Ruta actual y elija Aceptar.
- Después de un breve proceso de descompresión, aparece una nueva carpeta con el nombre de su mapa personalizado descargado. En este punto, salga del Explorador de archivos ES y abra la aplicación Minecraft.
- Cuando aparezca la pantalla de introducción, seleccione Jugar.
- Aparece una lista de mundos disponibles que contiene su nuevo mapa personalizado como una de las opciones jugables.
Aplicaciones que instalan mapas de Minecraft
Si buscar mapas en sitios web y foros y luego seguir los procedimientos de instalación detallados anteriormente te parece demasiado trabajo, entonces puede que quieras usar una aplicación. Muchas ofrecen miles de mapas de Minecraft y los instalan por ti, normalmente con uno o dos toques.
Lee las reseñas de cada una antes de instalar una aplicación. La calidad suele variar mucho con este tipo de aplicaciones.






