Un entorno operativo Android en vivo, arrancado desde un USB, ofrece la oportunidad de explorar Android con equipos de escritorio sin arriesgar el sistema operativo actual de tu ordenador.
Android, en un smartphone o una tableta, generalmente no puede ejecutarse en ordenadores de escritorio modernos. El proyecto Android x86 toma una versión antigua de Android y le permite ejecutarse como un emulador en hardware de clase de escritorio.
Descargar Android x86
El software de este sitio no siempre está perfectamente sincronizado con las versiones de Android de Google. Android x86 no es un producto oficial de Google y, por lo tanto, requiere tiempo para su adaptación.
- Visita la página de descargas de Android x86 para encontrar una lista de descargas disponibles.
- Busca los últimos archivos ISO de Android. Dependiendo de la máquina en la que utilices el USB de Android, elige entre los archivos de 64 bits y los de 32 bits. La mayoría de las veces, querrás el archivo de 64 bits.
Las últimas versiones se encuentran en la parte superior de la página. No te distraigas con los números de la versión CM. Esos son algo diferente.
- Selecciona la última ISO. Te lleva a una página diferente para descargarla.
- Guarda el archivo ISO. No hagas nada más con él todavía.
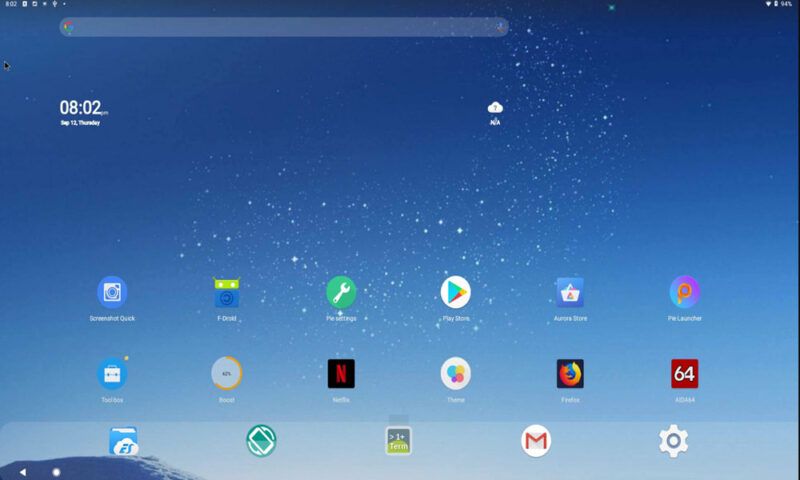
Descarga Etcher
Hay varias formas de escribir una imagen de disco en una unidad USB. La complejidad de éstas varía, y puede ser fácil escribir la imagen en el lugar equivocado. Recomendamos el balenaEtcher, gratuito y de código abierto. Funciona en Windows, Mac y Linux, por lo que puedes hacer tu Android USB en cualquier ordenador.
- En un navegador web, ve a la página principal de balenaEtcher.
- Busca el botón verde para descargar Etcher. Asegúrate de que el texto del botón dice que la descarga es para tu sistema operativo. Si no es así, selecciona la flecha desplegable a la derecha del botón.
- La descarga sólo debería tardar unos segundos en completarse.
- Dependiendo del sistema operativo, la instalación variará. Los usuarios de Windows tendrán un EXE para ejecutar e instalar. La versión para Mac viene en un DMG. Los usuarios de Linux encontrarán una AppImage para ejecutar desde el directorio descargado.
Escribir Android en el USB
Ahora tienes todo lo que necesitas para escribir la imagen ISO de Android en tu unidad USB. Utilizarás balenaEtcher para conseguirlo, y tu USB funcionará en casi todos los ordenadores cuando hayas terminado.
- Inserta la unidad USB en tu ordenador.
- Busca dónde está montado el USB. Este paso es crítico. Debes escribir en la unidad correcta; de lo contrario, podrías sobrescribir datos en otra unidad.
- Abre Etcher. En Windows y Mac, está en la lista de aplicaciones. En Linux, lanza la AppImage que has descargado.
- Etcher ofrece una interfaz sencilla que se divide en tres columnas. Ve a la primera columna y selecciona tu archivo ISO de Android.
- En la segunda columna, selecciona tu unidad USB.
- Cuando estés seguro de que todo está bien, pulsa Flash para escribir la ISO en tu USB.
Este proceso borra todo lo que hay en el USB, así que haz copias de seguridad antes de flashear.
- La pantalla de Etcher cambia para mostrar el progreso en la escritura de la unidad USB.
- Cuando Etcher termina, la pantalla muestra un mensaje que indica que la imagen se ha escrito con éxito en el USB.
- Retire la unidad USB y utilícela en cualquier lugar que desee.
Arranque en su USB
En la mayoría de los casos, podrá arrancar en su USB con bastante facilidad. Si conoce la tecla de acceso directo del menú de arranque de su ordenador, púlsela mientras éste arranca y seleccione el USB desde el que desea arrancar.








