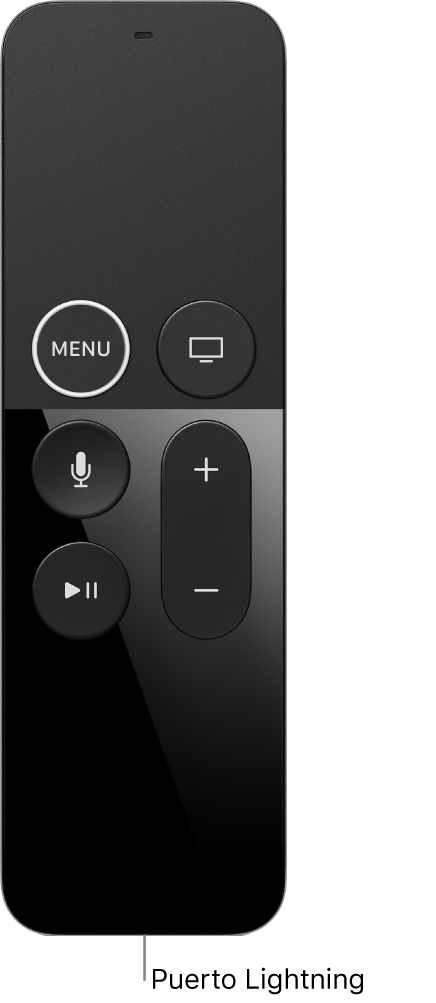El Apple TV 4 tiene un salvapantallas increíblemente popular (activado por defecto) que muestra vistas aéreas de diferentes ciudades y vistas por satélite de regiones geográficas, que la mayoría de la gente ya utiliza, pero hay otras opciones de salvapantallas que puede preferir. Compruébelas en la app Ajustes y aprenda a hacerlas funcionar en su Apple TV.
¿Dónde están los ajustes del Apple TV?
Los salvapantallas se controlan a través de la app Ajustes del Apple TV, que usted utilizó al configurar su unidad. Tiene su propio icono en la pantalla de apertura del Apple TV. Pulse Ajustes > General > Salvapantallas > Tipo para ver los cinco tipos diferentes de salvapantallas que tiene a su disposición: Son:
- Aéreo: Vistas aéreas dinámicas de alta resolución de ciudades y lugares suministradas por Apple
- Fotos de Apple: Una biblioteca de bellas imágenes de la naturaleza suministrada por Apple
- Home Sharing: Contenido adquirido de otros sistemas compatibles en tu red
- Biblioteca musical: Imágenes de álbumes tomadas de iTunes
- Mis fotos: Imágenes tomadas de tus propias colecciones
Lee más detalles sobre cada tipo de salvapantallas a continuación. Para activar cualquiera de ellos, selecciónalo con tu Apple Remote de Siri. Aparecerá una marca al lado para indicar que es la opción activa.
Aéreo
Apple presenta nuevos salvapantallas Aéreos regularmente. Puede que sólo tengas espacio en tu Apple TV para almacenar un número limitado de ellos, pero puedes controlar la frecuencia con la que se actualizan. Cuando eliges Aéreo como protector de pantalla activo, puedes establecer la frecuencia de Descarga de nuevos vídeos en Nunca, Diario, Semanal o Mensual. Cada nuevo protector de pantalla se descarga automáticamente siguiendo el horario que usted establezca. Las descargas son de hasta 650MB cada una.
Para identificar la ubicación del protector de pantalla aéreo que se está ejecutando en su Apple TV, toque la superficie táctil del mando a distancia Siri una vez mientras el protector de pantalla se está ejecutando para obtener una descripción de la imagen. La identificación aparece en la esquina inferior izquierda del protector de pantalla.
Fotos de Apple
Apple incluye cinco bibliotecas de imágenes profesionales que puede elegir para usar como protectores de pantalla. Las impresionantes imágenes están disponibles en cinco categorías: Animales, Flores, Paisajes, Naturaleza y Fotos en el iPhone.
Mis fotos
Con esta opción puede elegir utilizar sus propias imágenes como salvapantallas, pero puede tener problemas de compatibilidad si tiene activada la Fototeca de iCloud solo en algunos de sus dispositivos Apple. Estas fotos no funcionan con el salvapantallas.
Compartir en casa
Esta opción le permite crear salvapantallas a partir de fotos y miniaturas de vídeo de imágenes compartidas a través de su red doméstica mediante iTunes. Puede elegir utilizar el ID de Apple de cualquier persona que esté conectada a su red.
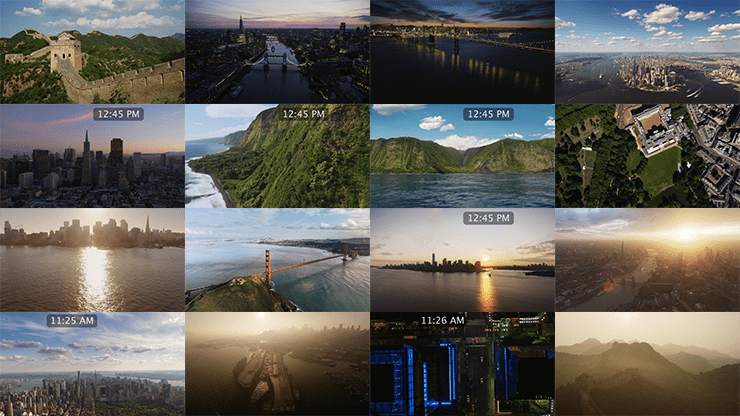
Biblioteca de música
Esta opción muestra las portadas de los álbumes de su biblioteca de música.
Comandos universales de salvapantallas
Todos los salvapantallas ofrecen los siguientes ajustes:
- Iniciar después: Puede elegir iniciar los protectores de pantalla después de 2, 5, 10, 15 o 30 minutos de inactividad, o no hacerlo.
- Mostrar durante la música y los podcasts: Esta selección de Sí o No controla si la música o un podcast que se está reproduciendo a través de su Apple TV es audible después de que se inicie el protector de pantalla. Un Sí significa que puede reproducir las pistas de Apple Music a su gusto mientras ve su elección de protector de pantalla en su TV.
- Vista previa: Utilice esta opción para iniciar su elección de protector de pantalla inmediatamente.
Cambiar transiciones
Fotos de Apple, Mis fotos y, en algunos casos, Compartir en casa tienen transiciones opcionales que puede configurar. Cuando seleccione una de estas tres opciones para su protector de pantalla, vuelva al menú Protector de pantalla para ver el diálogo Transiciones, elija entre:
- Aleatorio: Un poco de todo
- Cascada: Buena para imágenes de baja resolución
- Voltear: Una imagen grande se voltea para dar paso a la siguiente
- Flotante: Imágenes de diferentes tamaños flotan en la pantalla, a veces girando
- Origami: Varias imágenes en pantalla se doblan dentro y fuera de la pantalla
- Reflejos: Se ven reflejos de imágenes en la parte inferior de la pantalla
- Azulejos cambiantes: Un enfoque de mosaico de azulejos para la visualización de imágenes
- Encogimiento de Azulejos: Las imágenes empiezan siendo grandes y se encogen para dejar paso a la siguiente
- Paneles deslizantes: Las imágenes grandes que se deslizan en la pantalla son una buena opción para las colecciones de imágenes de alta resolución
- Instantáneas: Otra buena opción
- Ken Burns: Da a las imágenes fijas una sensación de movimiento
- Classic: También hay disponibles varias transiciones clásicas.
Son muchas opciones, pero con una biblioteca de imágenes compatible y una transición seleccionada, todo lo que tienes que hacer es comprobar la vista previa para ver si funcionan bien juntas.
Cómo hacer protectores de pantalla
Si miras tus bibliotecas de imágenes de iCloud utilizando un Apple TV, habrás visto la opción Establecer como protector de pantalla en la parte superior derecha de la ventana de imágenes. Si realmente te gusta una colección, solo tienes que tocar ese botón y se convertirá en tu protector de pantalla hasta la próxima vez que la cambies.