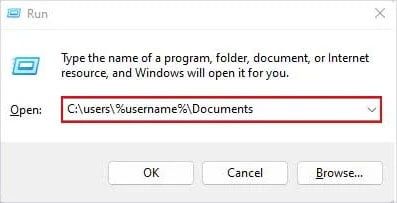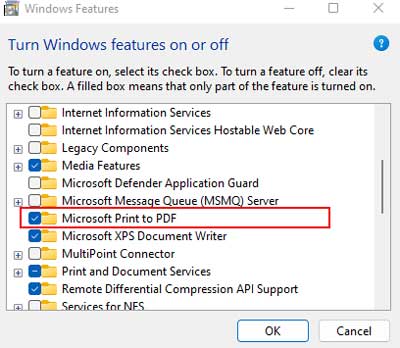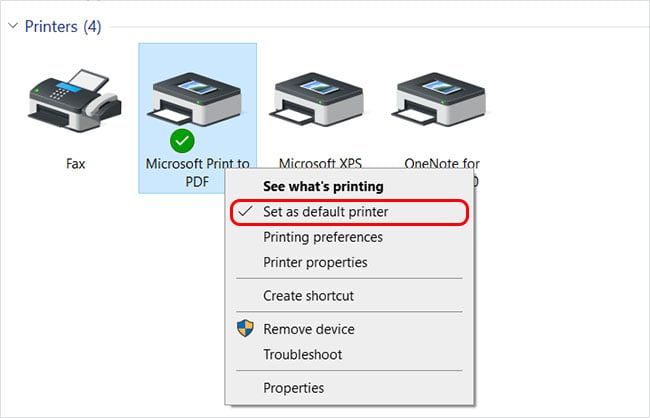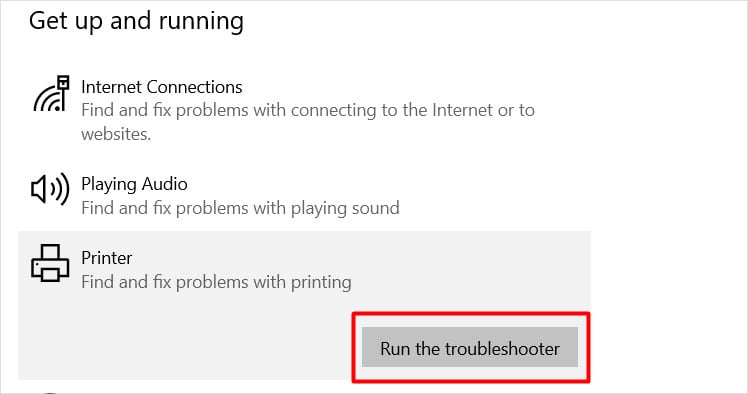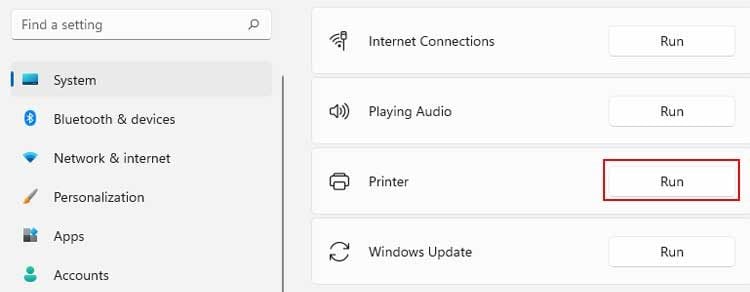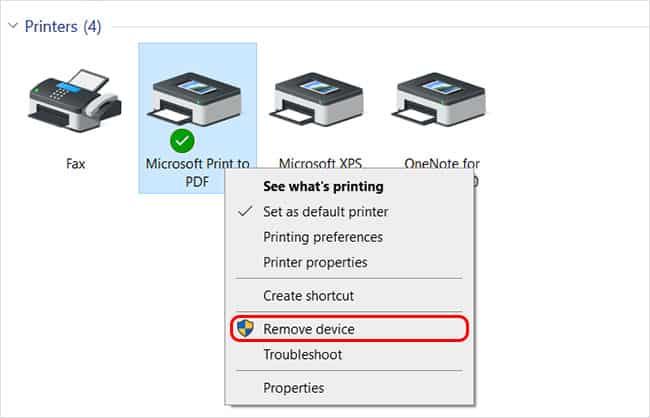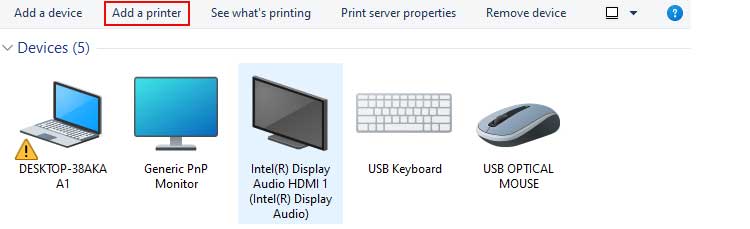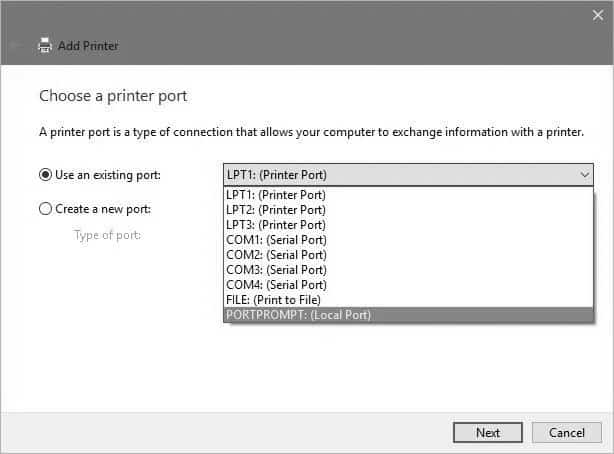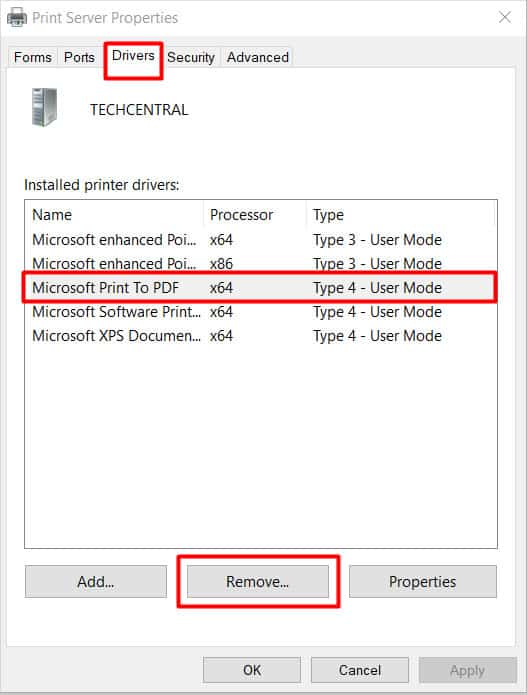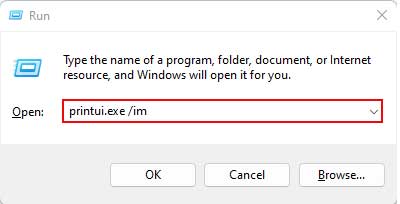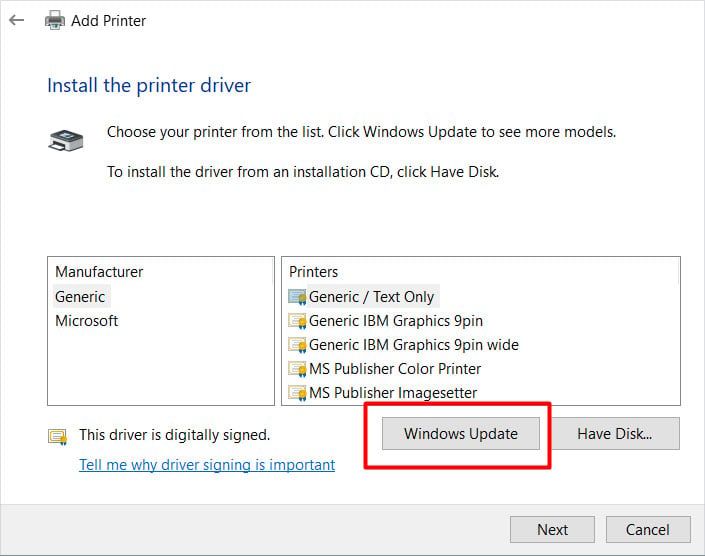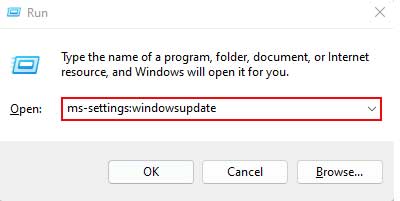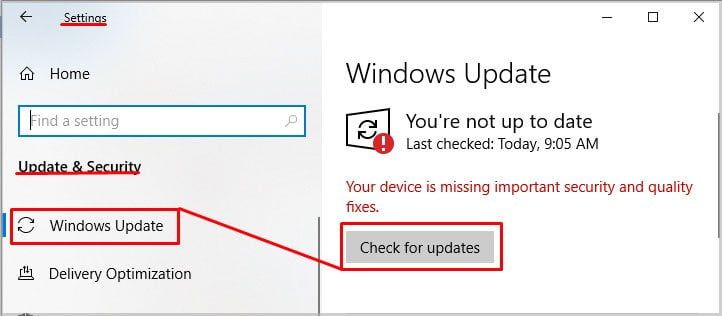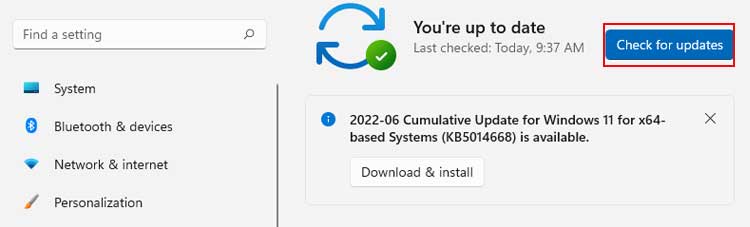Todos podemos relacionarnos con la frustración cuando la impresión en PDF de Microsoft deja de funcionar en un momento urgente. Solo desea imprimir algunos archivos en su computadora como un archivo PDF con la ayuda de Microsoft print to PDF, pero de repente decide mostrar mensajes como archivo no encontrado o hubo un problema al imprimir la página. Inténtalo de nuevo .
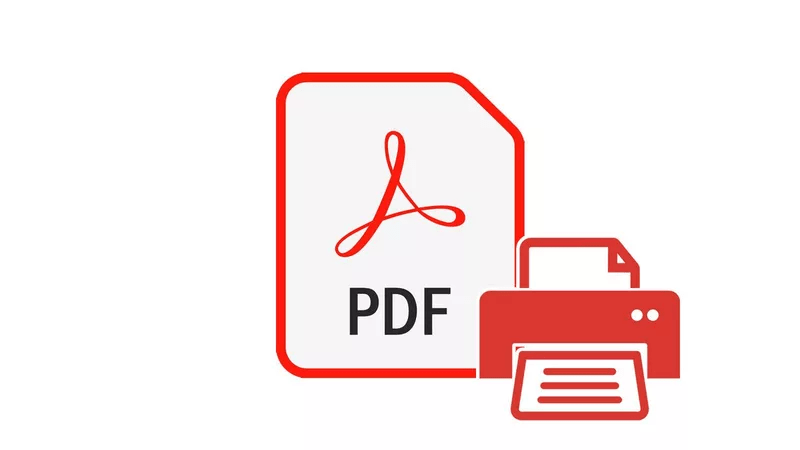
¿Qué está causando que la impresión en PDF no funcione? Una de las razones más comunes, pero simples, es que puso comas en el nombre del archivo cuando lo guardó o también podría ser un error del sistema. Pero no se preocupe porque hemos mencionado algunas soluciones que puede probar.
¿Cómo arreglar la impresión en PDF que no funciona?
Puede corregir la impresión en PDF que no funciona siguiendo algunos pasos simples. Debe intentar comenzar con soluciones simples como reiniciar su dispositivo o realizar la resolución de problemas en Microsoft print to PDF. Puede seguir estos pasos uno por uno y ver cuál funciona para usted.
Verifique la ubicación de su archivo
A veces, el archivo que necesita imprimir se guarda en una ubicación diferente. Cuando esto sucede, su impresora no puede ubicar el archivo requerido y, como mencionamos anteriormente, verá un mensaje que dice Archivo no encontrado. Esto es lo que debe hacer para localizar sus archivos:
- Presiona Windows + R.
- Escriba este comando:
C:users%username%Documents - Presiona Entrar
Vea si los archivos que está tratando de imprimir se encuentran aquí o no. Si no se encuentra en la carpeta que se abre, su impresora no podrá ubicar el archivo para imprimir en PDF.
Ahora, puede reubicar los archivos que necesita para imprimir en PDF. Si esto no funciona, pruebe otras soluciones que se indican a continuación.
Renombrar archivo PDF
No puede usar Microsoft print to PDF en ciertos archivos si esos archivos contienen comas u otros caracteres especiales. La impresora no podrá detectar el archivo cuando utilice comas. Elimine las comas o los caracteres especiales del archivo que necesita imprimir.
Cambie el nombre del archivo a algo simple y fácil de encontrar. Ahora, Microsoft print to PDF debería detectar su archivo e imprimirlo en PDF.
Deshabilitar y habilitar Imprimir a PDF
Deshabilitar y habilitar es como reiniciar la aplicación. Hacer esto actualizará la aplicación y también abrirá el programa sin datos de caché. Intente deshabilitar y habilitar la impresión de Microsoft en PDF y ver si funciona para usted.
- Haga clic en la barra de búsqueda.
- Busque Activar o desactivar la característica de Windows
- Desplácese para encontrar Microsoft print to PDF.
- Haga clic en él para anular la selección de Microsoft print to PDF.
- Haga clic en Aceptar.
- Ahora, reinicie su dispositivo.
- Nuevamente, abra las mismas pestañas siguiendo los mismos pasos.
- Ahora, seleccione Microsoft Print to PDF.
- Haga clic en Aceptar.
Establecer Microsoft Print to PDF como impresora predeterminada
Cuando coloca Microsoft print to PDF como impresora predeterminada, no necesita seguir eligiendo acciones. Su dispositivo abrirá automáticamente Microsoft print to PDF y estará listo para imprimir. Puede configurar Microsoft print to PDF en una impresora predeterminada siguiendo estos pasos:
- Haga clic en la barra de búsqueda.
- Busque el Panel de control.
- En hardware sobre sonidos, haga clic en Ver dispositivos e impresoras.
- Haga clic con el botón derecho en Microsoft print to PDF.
- Haga clic en Establecer como predeterminado.
- Haga clic en Aceptar.
- Reinicie su dispositivo.
Usar el Solucionador de problemas de hardware y dispositivos
Utilice el solucionador de problemas de Windows para ver qué le pasa a la impresora y solucionarlo. Siga estos pasos para solucionar problemas en Microsoft print to PDF.
Para Windows 10:
- Presione la tecla de Windows + I para abrir la configuración.
- Haga clic en Actualización y seguridad.
- Seleccione Solucionar problemas en el panel izquierdo.
- Haga clic en Solucionadores de problemas adicionales.
- Haga clic derecho en Impresora y seleccione Ejecutar el Solucionador de problemas.
- Siga las indicaciones.
Para Windows 11:
- Haga clic en la barra de búsqueda
- Busque la configuración de solución de problemas
- Haga clic en Otros solucionadores de problemas
- Además de la impresora, haga clic en Ejecutar
- Seleccione Microsoft Imprimir a PDF
- Haga clic en Siguiente
Reinstalar Microsoft Print to PDF
Cuando tiene una aplicación/software/programa durante mucho tiempo, acumula caché y también contiene errores. Desinstalar y reinstalar Microsoft print to PDF podría corregir errores en el programa. Hagámoslo siguiendo estos pasos:
- Presione la tecla Windows + R.
- Impresoras de control de tipo.
- Pulse la tecla Intro.
- Desplácese para encontrar Microsoft Print to PDF.
- Haga clic derecho sobre él y haga clic en Eliminar dispositivo.
Se elimina la impresión de Microsoft en PDF. Ahora, para reinstalar la impresora, siga estos pasos:
- Siga los mismos pasos que arriba hasta el paso 3.
- Haga clic en Agregar una impresora en la barra de menú superior izquierda.
- Haga clic en La impresora que quiero no está en la lista
- Haga clic en Agregar una impresora local o una impresora de red con configuración manual
- Haga clic en Siguiente.
- Seleccione Usar un puerto existente.
- Haga clic en la flecha hacia abajo en la barra además de usar un puerto existente
- Seleccione PORTPROMPT:(Puerto local)
- Haga clic en Siguiente.
- Seleccione Microsoft en el menú del fabricante.
- En la sección de impresoras, haga clic en Microsoft print to PDF.
- Haga clic en Siguiente.
Si no encuentra Microsoft print to PDF en la sección de impresoras, haga clic en actualización de Windows. Esto podría tomar un tiempo. Después de terminar, haga clic en Microsoft print to PDF y haga clic en siguiente.
Si Microsoft Print to PDF aún no aparece, incluso si ha probado la actualización de Windows, siga estos pasos:
- Presione el botón Windows + R.
- Escriba este comando:
Printui.exe /s - Haga clic en Controladores
- Seleccione Microsoft Imprimir a PDF.
- Haga clic en Eliminar
- Haga clic en Eliminar solo el controlador y haga clic en Aceptar
- Haga clic en Sí cuando se abra un cuadro emergente.
- Nuevamente presione el botón Windows + R.
- Escriba este comando:
Printui.exe /im - Haga clic en Agregar una impresora local o una impresora de red con configuración manual.
- Haga clic en Siguiente.
- Seleccione PORTPROMPT:(Puerto local)
- Haga clic en Siguiente.
- Haga clic en Actualización de Windows
- Buscar Microsoft imprimir a PDF
- Haga clic en él y haga clic en Siguiente
Buscar actualización de Windows
Manténgase siempre al día con las actualizaciones de Windows. Cuando se actualiza su Windows, se corrigen muchos errores y errores en el sistema, los programas o las aplicaciones.
A continuación se indica cómo buscar actualizaciones:
Para Windows 10:
- Presiona el botón Windows + R.
- Escriba este comando y presione Entrar.
Ms-settings:windowsupdate - Haga clic en Buscar actualizaciones.
Ahora, Windows buscará actualizaciones, si las hay. Ahora, haga clic en el botón Reiniciar ahora.
Para Windows 11:
- Presiona el botón Windows + R.
- Ejecute este comando:
Ms-settings:windowsupdate - Presiona enter
- Buscar actualizaciones e instalar.
¿Necesito actualizar el controlador de mi impresora?
Un controlador de impresora es como un comunicador entre nosotros y la impresora. Siempre debe mantener actualizado el controlador de su impresora porque un controlador de impresora con problemas siempre traerá problemas cuando intente usar la impresión en PDF.