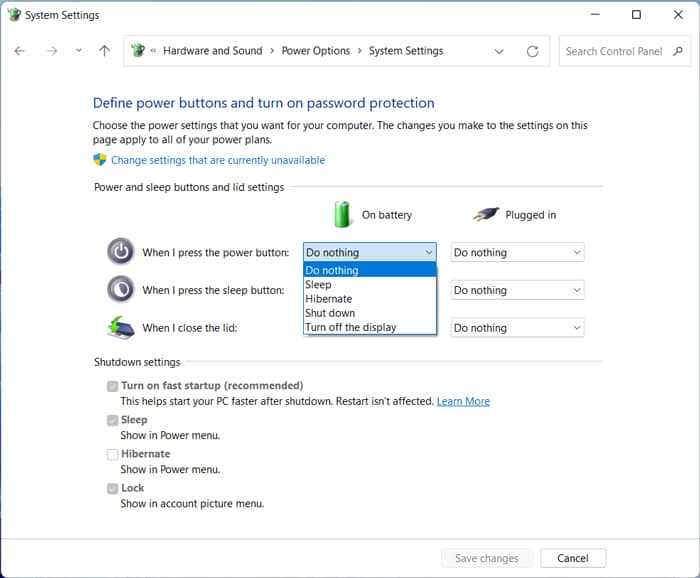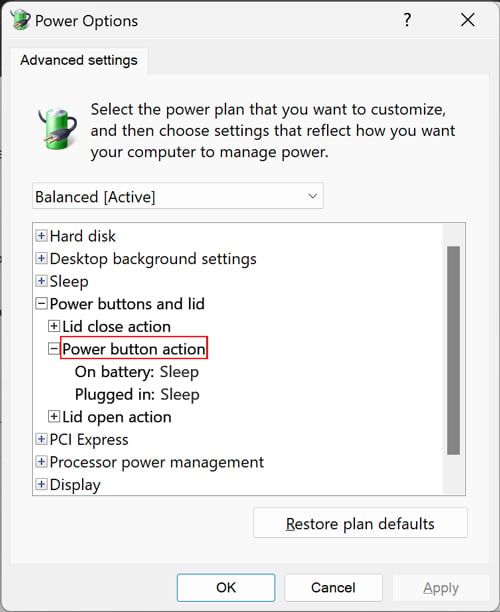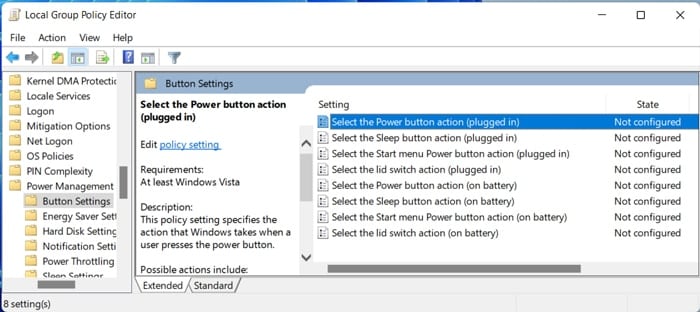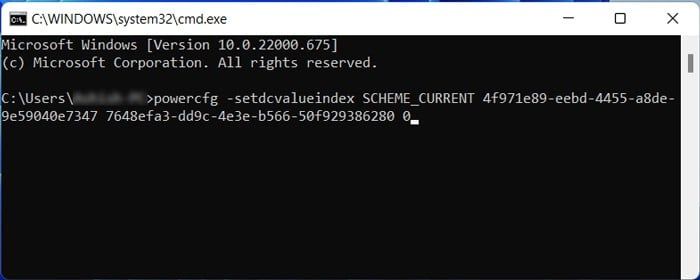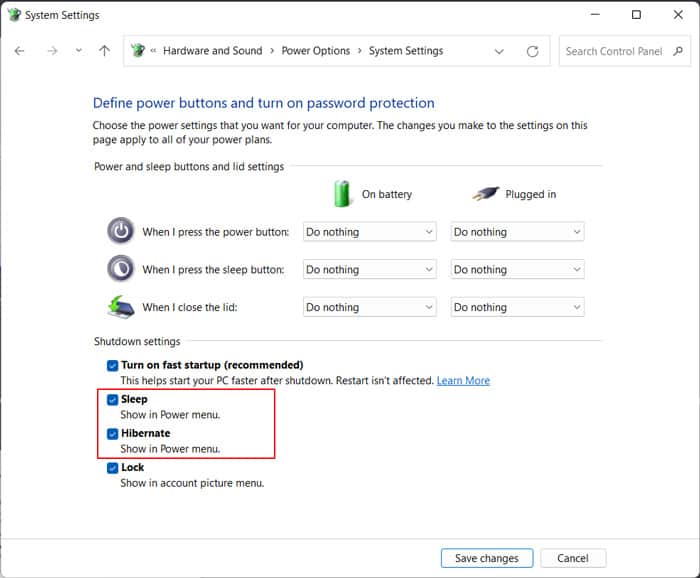El botón de encendido de su PC no es simplemente para encender su PC. También puede presionarlo mientras su PC está encendida para realizar ciertas tareas, como apagar o reiniciar. Muchos usuarios configuran tales funciones, pero también puede configurarlo para que no haga nada si tiene miedo de presionarlo sin querer.

Es muy fácil cambiar la configuración de la acción del botón de encendido. Independientemente del método que utilice, se tarda menos de un minuto. Los usuarios de portátiles también pueden cambiar la configuración de cada modo de alimentación (enchufado o con batería).
¿Cómo cambiar la configuración del botón de encendido del teclado?
Esta sección trata sobre cómo cambiar la acción de su sistema si presiona el botón de encendido de su teclado. Si desea cambiar las opciones para el botón de encendido en la GUI (por ejemplo, el menú Inicio), diríjase a la siguiente sección.
Hay muchas formas de cambiar la configuración del botón de encendido. Estos métodos tienen diferente precedencia. Así que lea atentamente y elija uno de acuerdo a su preferencia.
A través de opciones de energía
Este es el método predeterminado para cambiar la configuración del botón de encendido mediante la GUI. Opciones de energía es una característica del Panel de control que configura todos los ajustes de energía. Puede cambiar las acciones del botón de encendido para todos los planes de energía o uno específico.
Para todos los planes de energía
Estos son los pasos para este método:
- Presione Win + R para abrir Ejecutar.
- Escriba
Powercfg.cplY presione Entrar. Cargará Opciones de energía. - Haz clic en Elegir qué hacen los botones de encendido.
- Haga clic en los cuadros desplegables junto a Cuando presiono el botón de encendido.
- Seleccione la opción que desee.
- Haga clic en Guardar cambios.
Para plan de energía específico
Siga los pasos a continuación para cambiar la configuración del botón de encendido para un plan específico:
- Abra Opciones de energía.
- Haga clic en Cambiar la configuración del plan para su plan de energía.
- Selecciona Cambiar la configuración avanzada de energía.
- Expanda Botones de encendido y tapa > Acción del botón de encendido.
- Haga clic en los cuadros desplegables para Con batería y Conectado y configure la opción que desee.
- Haga clic en Aplicar y Aceptar.
Si no puede ver los botones de encendido y la opción de la tapa, abra el símbolo del sistema como administrador e ingrese el siguiente comando:
REG ADD HKLMSYSTEMCurrentControlSetControlPowerPowerSettingsf971e89-eebd-4455-a8de-9e59040e7347ca83367-6e45-459f-a27b-476b1d01c936 /v Attributes /t REG_DWORD /d 2 /f
Uso del Editor de directivas de grupo
Otra forma de cambiar las acciones del botón de encendido es cambiando su configuración de política. Dichas políticas tienen prioridad sobre la configuración de Opciones de energía. Para cambiar las políticas del botón de encendido,
- Abra Ejecutar e ingrese
Gpedit.mscPara abrir el Editor de políticas de grupo local. - Vaya a Configuración de la computadora > Plantillas administrativas > Sistema > Administración de energía > Configuración de botones.
- Haga doble clic en Seleccionar la acción del botón de encendido (enchufado) .
- Marque Habilitado y configure la Acción del botón de encendido según sus preferencias.
- Haga clic en Aplicar y Aceptar.
- Aplique el mismo proceso para Seleccionar la acción del botón de encendido (con batería) .
Con el Editor del Registro
También puede cambiar la configuración del botón de encendido en la configuración del registro. Puede hacerlo utilizando el Editor del Registro. Primero, haga una copia de seguridad de su registro y luego, siga los pasos a continuación:
- Inicie Ejecutar e ingrese
Regedit. Te dirige al Editor del Registro. - Vaya a
ComputerHKEY_LOCAL_MACHINESOFTWAREPoliciesMicrosoft - Haga clic con el botón derecho en Microsoft y seleccione Nuevo > Clave.
- Establezca su nombre en Power.
- Cree una nueva clave
PowerSettingsDentro de Power. - Cree una nueva clave
7648EFA3-DD9C-4E3E-B566-50F929386280Dentro de PowerSettings e ingrese a esta clave. - Haga clic con el botón derecho en un área vacía y seleccione Nuevo > Valor DWORD (32 bits).
- Establezca su nombre
ACSettingIndex. - Cree otro valor DWORD y asígnele el nombre
DCSettingIndex. - Haga doble clic en las entradas para establecer sus datos de valor en cualquiera de las siguientes opciones:
- No realizar ninguna acción = 0
- Sueño = 1
- Hibernar = 2
- Apagar = 3
ACSettingIndex especifica la acción del botón de encendido para el modo conectado. Y la otra entrada determina la acción para el modo de alimentación con batería.
No necesita crear las claves y las entradas si ya existen. Simplemente cambie sus valores.
Uso de la interfaz de línea de comandos
Si está familiarizado con la CLI, puede que le resulte más fácil utilizarla para cambiar dicha configuración. Puede cambiar la configuración del botón de encendido para el plan de energía actual o específico. Elija uno de acuerdo a su necesidad.
Para el plan de energía actual
Estos son los pasos para cambiar las acciones del botón de encendido para su plan de energía actual mediante una CLI:
- Abra el símbolo del sistema o Windows PowerShell.
- Introduzca los siguientes comandos:
Powercfg -setdcvalueindex SCHEME_CURRENT 4f971e89-eebd-4455-a8de-9e59040e7347 7648efa3-dd9c-4e3e-b566-50f929386280 Option IndexPowercfg -setacvalueindex SCHEME_CURRENT 4f971e89-eebd-4455-a8de-9e59040e7347 7648efa3-dd9c-4e3e-b566-50f929386280 Option Index
- Asegúrese de reemplazar el índice de opciones con un valor de la siguiente manera:
- Hacer nada 0
- Dormir 1
- Hibernar 2
- Apagar 3
- Apague la pantalla 4
- Escriba
Powercfg -SetActive SCHEME_CURRENTy presione Entrar.
Para un plan de energía específico
Debe conocer el GUID de un plan de energía para cambiar su configuración. El proceso completo para modificar la configuración del botón de encendido es el siguiente:
- Abra el símbolo del sistema o Windows PowerShell.
- Ingrese
Powercfg /ly anote el número GUID para el plan que desea. - Ingrese los mismos comandos que el método anterior mientras reemplaza SCHEME_CURRENT con el número GUID.
Cómo cambiar las opciones del botón de encendido de la GUI
Si desea cambiar las opciones del menú de encendido de la GUI en lugar de la configuración de la tecla de encendido, esta es la sección para usted. El menú de encendido siempre contiene Reiniciar y Apagar. Pero puede elegir si desea mostrar las opciones de Hibernación o Suspensión.
Hay muchas formas de hacerlo, como por ejemplo:
A través de opciones de energía
El uso de las Opciones de energía es siempre el método habitual para realizar cambios en la configuración de energía. Esto es lo que debe hacer para cambiar las opciones del menú de encendido:
- Abra Ejecutar e ingrese
Powercfg.cpl. - Haz clic en Elegir qué hacen los botones de encendido.
- Seleccione Cambiar la configuración que actualmente no está disponible.
- En Configuración de apagado, marque/desmarque Suspender e Hibernar para el menú Botón de encendido.
- Haga clic en Guardar cambios.
Con CLI
También puede habilitar o deshabilitar las dos opciones mediante la interfaz de línea de comandos. Siga las instrucciones a continuación para usar el símbolo del sistema para este propósito:
- Presione Win + R para abrir Ejecutar.
- Escriba
CmdY presione Ctrl + Shift + Enter para abrir el símbolo del sistema elevado. - Ingrese las siguientes opciones para cambiar las opciones de hibernación/reposo en el menú de energía:
Enable Hibernate: powercfg /hibernate onDisable Hibernate: powercfg /hibernate offEnable Sleep: powercfg /sleep onDisable Sleep: powercfg /sleep off
Uso del Editor de directivas de grupo
Otra forma de cambiar las opciones del menú de energía es a través de su configuración de políticas. Para hacerlo,
- Ingrese
Gpedit.mscEn Ejecutar. - Dirígete a Configuración de la computadora > Plantillas administrativas > Componentes de Windows > Explorador de archivos.
- Haga doble clic en Mostrar hibernación en el menú de opciones de energía o Mostrar suspensión en el menú de opciones de energía.
- Marque Activado o Desactivado según su preferencia y haga clic en Aceptar.
Con el Editor del Registro
También puede ir al Editor del Registro y cambiar las entradas correspondientes a las opciones. Siga las instrucciones a continuación para hacerlo:
- Ingrese
RegeditEn Ejecutar. - Vaya a
ComputerHKEY_LOCAL_MACHINESOFTWAREMicrosoftWindowsCurrentVersionExplorerFlyoutMenuSettings - Establezca ShowHibernateOption y ShowSleepOption en 1 para habilitarlas y en 0 para deshabilitarlas.
Si no ve FlyoutMenuSetting, cree la clave. Luego, cree las dos entradas DWORD como mencionamos anteriormente y establezca su valor en consecuencia.