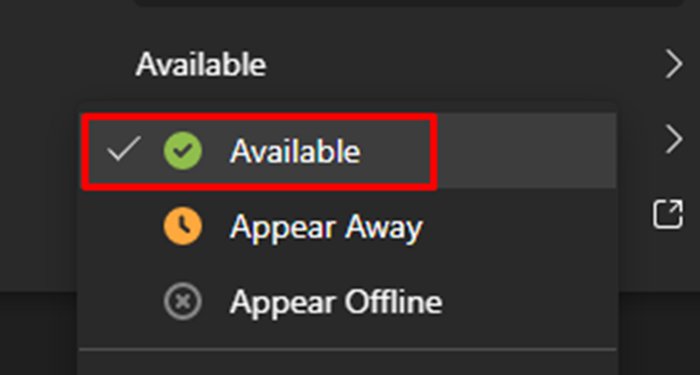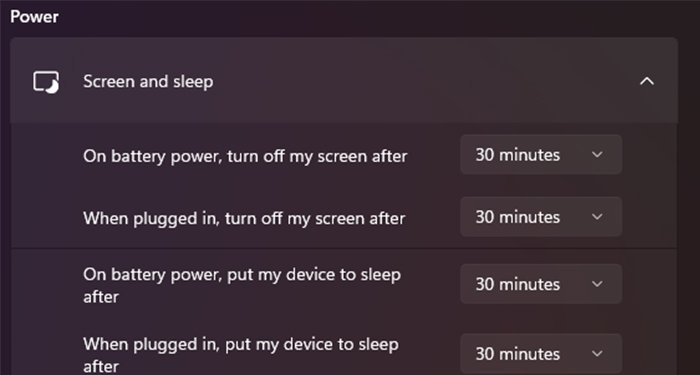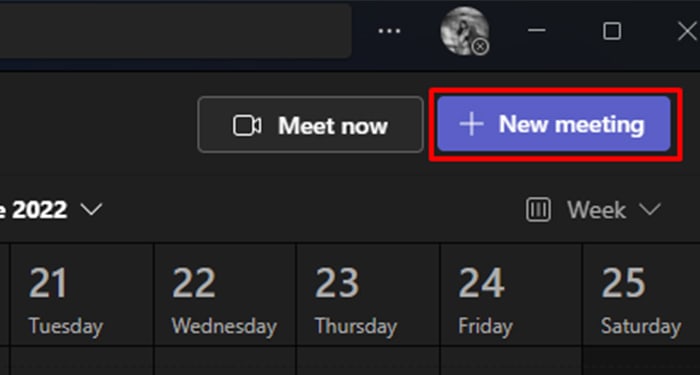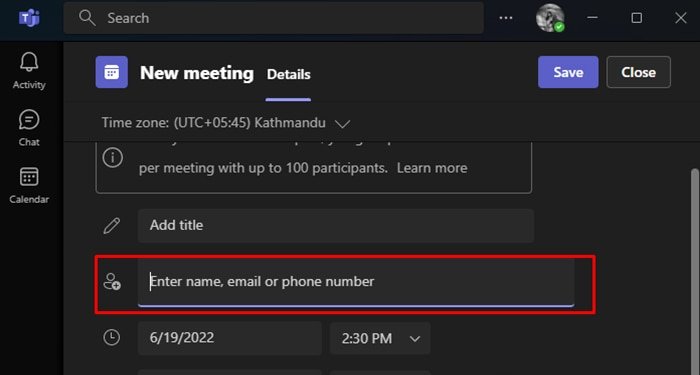Microsoft Teams es una de las aplicaciones más utilizadas por corporaciones e instituciones. La aplicación ofrece funciones de actividad como el estado de actividad.
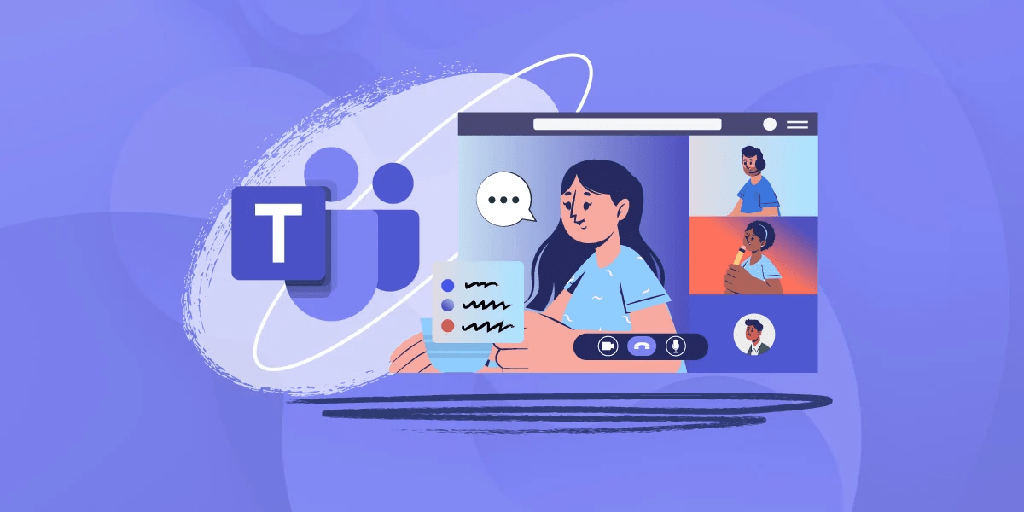
Este estado puede servir como indicador para su empleado o su equipo sobre su disponibilidad. Por lo tanto, tiene sentido si no desea que su estado desaparezca.
Este artículo le enseñará cómo puede establecer su estado como Disponible en todo momento, ¡así que siga leyendo!
¿Cómo evito que los equipos de Microsoft se muestren?
Si está alejado del teclado durante más de 5 minutos, su estado cambia a Ausente en Microsoft Teams. Además, si minimiza la aplicación o su sistema entra en modo de suspensión, su actividad se establecerá en Ausente.
Sin embargo, hay maneras de evitar el problema. Puedes configurar tu actividad como Disponible incluso cuando no estás. Desde el uso de la función multitarea hasta la configuración de un estado personalizado, así es como puede evitar que los equipos de Microsoft se muestren.
Cambiar manualmente su estado
Cuando cambia el estado de su actividad en Microsoft Teams, se anula la función automática de cambio de estado.
Para cambiar manualmente su estado, siga estos pasos:
- Abra la aplicación de Microsoft Teams.
- A la derecha de tu pantalla, selecciona el icono de tu perfil.
- Localice el estado de disponibilidad y elija el estado que desea que se muestre.
Pantalla dividida
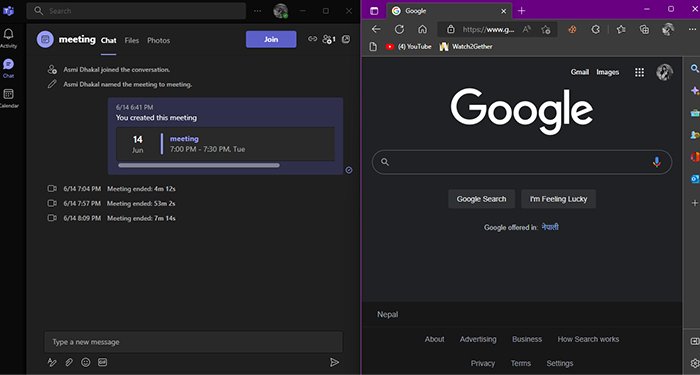
Como se mencionó, minimizar Microsoft Teams establece su estado de disponibilidad en Ausente. Puede mitigar este problema habilitando la pantalla dividida para realizar múltiples tareas sin tener que minimizar la aplicación.
Para dividir su pantalla, arrastre la barra de título de Microsoft Teams a la esquina izquierda o derecha de su pantalla. Cuando vea un rectángulo translúcido, déjelo ir. Seleccione la otra aplicación que desea abrir. Disfrute de la multitarea sin cambiar su estado de actividad.
Establecer mensaje de estado personalizado
También puede configurar un mensaje de estado para notificar a sus compañeros de equipo que todavía está disponible. Este simple gesto puede ayudar mucho a sus colegas a reconocer su disponibilidad.
Para configurar un mensaje de estado en Microsoft Teams, siga estas instrucciones:
- Abra los equipos de Microsoft.
- Haz clic en el icono de tu perfil a la derecha.
- En el menú desplegable, busque el mensaje Establecer estado.
- En menos de 280 palabras, escriba un mensaje personalizado.
- Seleccione Nunca en Borrar mensaje de estado después de .
Aumente el tiempo de suspensión de la pantalla
Cuando su pantalla entra en modo de suspensión, su estado en Microsoft Teams se establece automáticamente en Ausente. Puede aumentar el tiempo de suspensión de la pantalla en la aplicación Configuración. Siga estas instrucciones para aumentar el tiempo de suspensión de la pantalla:
- Abra Inicio para abrir la aplicación Configuración.
- En Sistema, desplácese hacia abajo hasta Alimentación y batería y selecciónelo.
- Despliegue el menú de Pantalla y Suspensión.
- Aumente el tiempo de la pantalla de suspensión según sea necesario.
Mantenga su sistema activo
Si está lejos del teclado durante mucho tiempo sin usar el mouse, es posible que su estado se muestre como Ausente. Puede mantener su sistema activo utilizando aplicaciones de terceros como Jiggler o Caffeine.
Si su política de grupo le impide usar aplicaciones de terceros, puede reproducir un video en segundo plano o poner un peso ligero en la tecla de mayúsculas de su teclado. Esto engaña a su sistema haciéndole creer que todavía está usando el dispositivo.
Organice una reunión privada
Puede iniciar una reunión en Microsoft Teams para mantener su estado de actividad como Disponible en Microsoft Teams. Sin embargo, después de iniciar una reunión privada, establezca su estado en Disponible para que su estado no se muestre como En una conferencia.
Siga estas instrucciones para organizar una reunión privada en Microsoft Teams:
- Abra la aplicación de Microsoft Teams.
- En el panel a su izquierda, seleccione la opción Calendario.
- Seleccione el menú para Nueva reunión.
- Introduzca los detalles de la reunión. Asegúrese de no haber invitado a nadie a la reunión.
- Clic en Guardar .
- Únase a la reunión a través de la opción Calendario.
- Establezca su estado de actividad en Disponible haciendo clic en el icono de su perfil.
Preguntas frecuentes (FAQ)
¿Cuánto tiempo antes de que los equipos se presenten?
Si un usuario está inactivo o alejado del teclado durante 5 minutos, el estado de Microsoft Teams cambia a Ausente.
¿Cómo establecer la duración del mensaje de estado en Teams?
Puede cambiar la duración de los mensajes de estado en Teams de una hora a Nunca.
Estos son los pasos para establecer la duración del mensaje de estado en Teams:
- Abra los equipos de Microsoft.
- Seleccione el icono de perfil en la esquina superior derecha.
- Haga clic en el mensaje Establecer estado.
- Después de ingresar su mensaje, en Borrar mensaje de estado después de seleccionar la duración de su mensaje de estado.