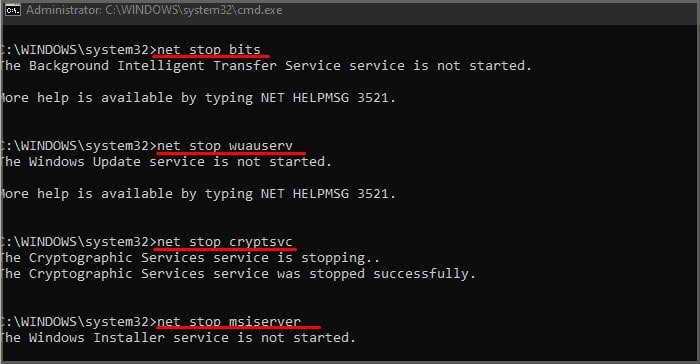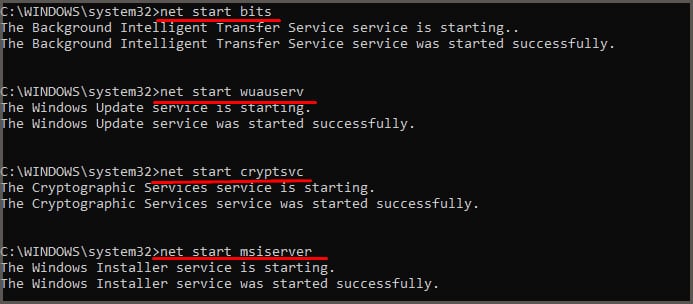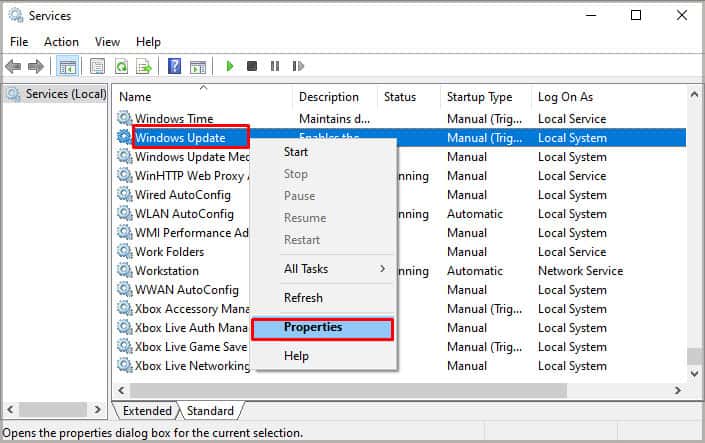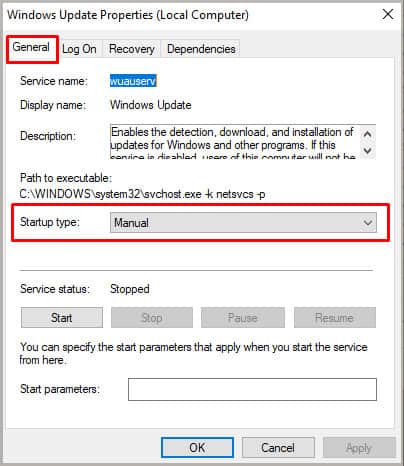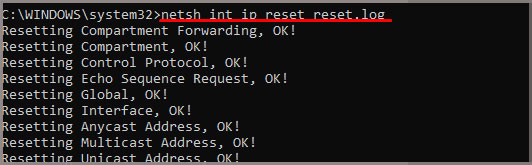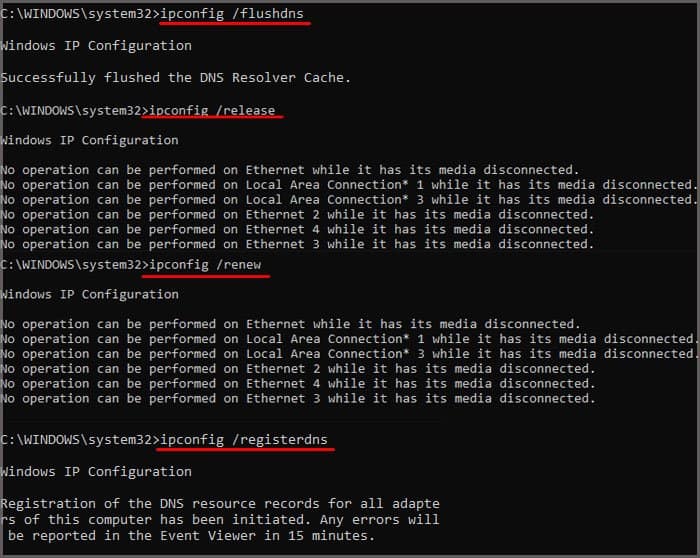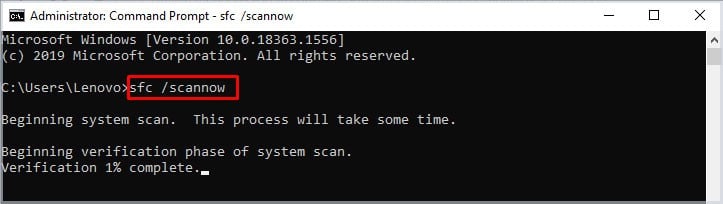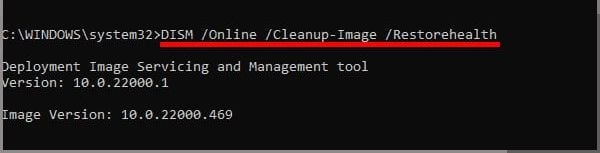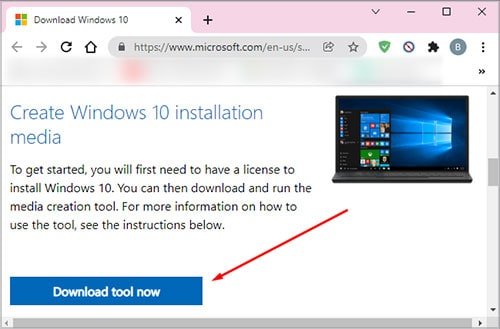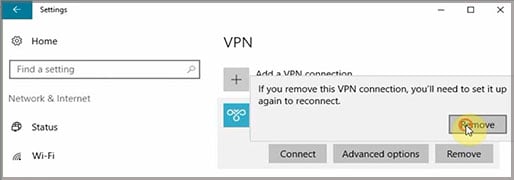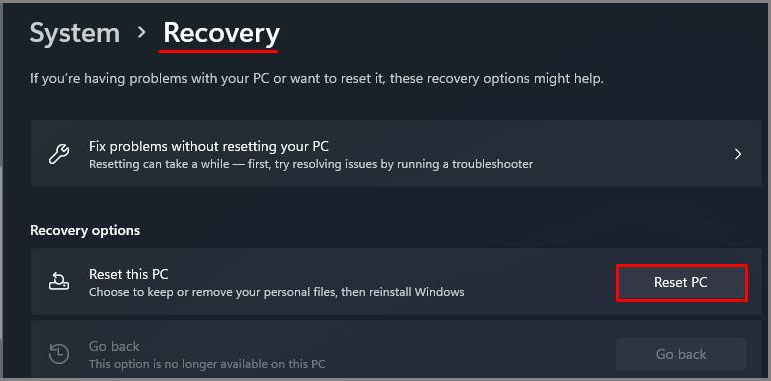Al intentar actualizar Windows, su computadora puede recibir un error extraño que dice, actualice a Windows xx, versión xxxx Error 0xc190023 que impide que la computadora reciba e instale actualizaciones.
Como Windows actualiza constantemente su sistema operativo, es posible que algunos componentes de hardware no funcionen si la computadora no se actualiza durante mucho tiempo. El error 0xc190023 generalmente ocurre cuando la computadora no puede conectarse a los servidores de Microsoft Update. Las razones de esto pueden ser una conexión a Internet inestable o la detención de los servicios de actualización.
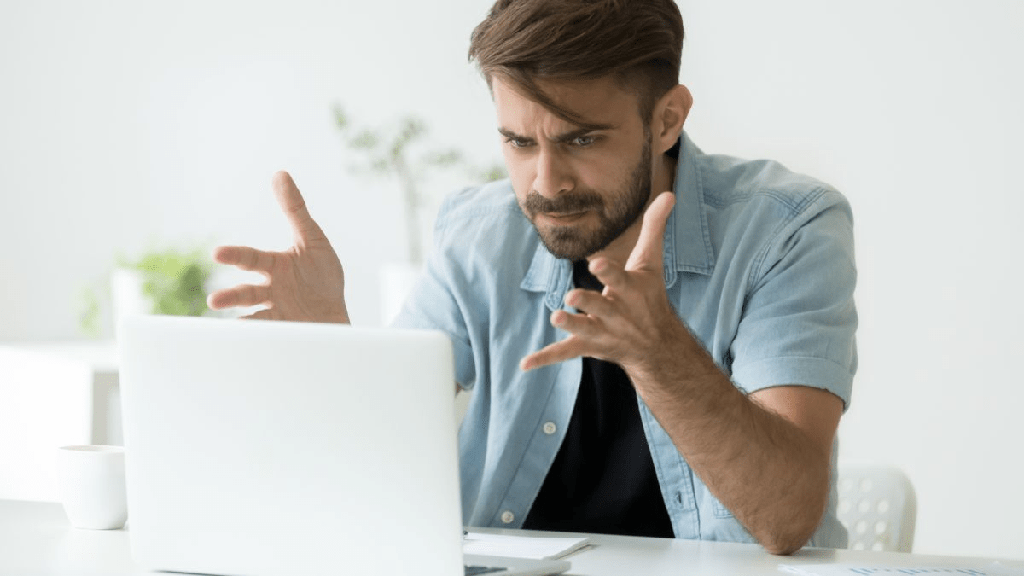
Podemos solucionar fácilmente este problema si está relacionado con la red. Sin embargo, si faltan o están dañados algunos archivos del sistema de Windows Update, es posible que tengamos que reinstalarlos todos.
¿Por qué mi actualización de Windows no funciona?
Aunque el problema de Internet es una de las razones, no es lo único que puede causar un error de actualización de Windows. Hay algunas otras cosas que pueden hacer que una actualización de Windows falle. Ahora, veamos esas pocas razones por las que Windows Update da errores.
- No se puede conectar al servidor de actualización de Microsoft
- Error con el archivo de distribución de software
- Los servicios de actualización de Windows no se ejecutan
¿Cómo reparar el error de actualización de Windows 0xc1900223?
Aquí hay algunas soluciones explicadas en detalle que pueden ayudarlo a resolver el error de actualización de Windows.
Reemplazar carpeta de distribución de software
La carpeta de distribución de software es un archivo de sistema crucial que controla la actualización de Windows. Si este archivo se corrompe, es posible que tenga problemas con la actualización de Windows. Puede encontrar esta carpeta en C:WindowsSoftwareDistribution.
Si tiene algún problema con la actualización de Windows, reemplazar esta carpeta por una nueva puede solucionar el problema. Siga estos pasos para reemplazar la carpeta de distribución de software.
Primero, debemos detener cualquier servicio de actualización de Windows. Estos servicios incluyen Transferencia inteligente en segundo plano (BITS) y wuauserv.
- Presione la tecla de Windows + R para abrir Ejecutar
- Escriba cmd sin las comillas y presione Ctrl + Shift + Enter para ejecutar el comando como administrador.
- Escriba el siguiente comando. Presione Entrar después de cada comando.
Net stop bitsNet stop wuauservNet stop cryptSvcNet stop msiserver
Estos servicios solo se ejecutarán durante la descarga e instalación de una actualización de Windows. Entonces, el comando podría decir que el servicio no se inició. Ignora este mensaje.Una vez que se detengan ambos servicios, debemos cambiar el nombre de la carpeta SoftwareDistribution. Esto se hace para que se genere un nuevo archivo llamado SoftwareDistribution cuando se inicie el servicio.
- Para cambiar el nombre de la carpeta, escriba el siguiente comando y presione Entrar.
Ren %systemroot%SoftwareDistribution softwaredistribution.bakRen %systemroot%system32catroot2 catroot2.bak
- Cuando ejecuta el segundo comando, puede decir Acceso denegado. Puede ignorar este mensaje y continuar con los siguientes pasos.
- Ahora que cambiamos el nombre de ambos archivos, ahora podemos reiniciar los servicios detenidos anteriormente.
- Escriba los siguientes comandos para iniciar los servicios de actualización de Windows.
Net start bitsNet start wuauservNet start cryptSvcNet start msiserver
Ahora, si marca C:Windows, puede ver dos carpetas llamadas SoftwareDistribution y software distribution.old. Esto significa que Windows ha reemplazado la carpeta SoftwareDistribution por una nueva.
Intente actualizar el sistema operativo una vez que se complete el proceso. Si la actualización es exitosa, ahora podemos eliminar los archivos softwaredistribution.old y catroot2.old de System32.
Ejecute el Solucionador de problemas de actualización de Windows
El Solucionador de problemas es una característica útil de Windows que identificará y solucionará algunos problemas que detecte. El Solucionador de problemas de Windows Update verificará todos los archivos del sistema de servicios y le dará un informe de las cosas que pueden estar causando el problema.
Para ejecutar el Solucionador de problemas de Windows Update, siga estos pasos.
Haga clic en el menú Inicio. Vaya a Configuración > Sistema (Actualización y seguridad para Windows 10) > Solución de problemas > Otros solucionadores de problemas. Ahora, ejecute el Solucionador de problemas de Windows Update.
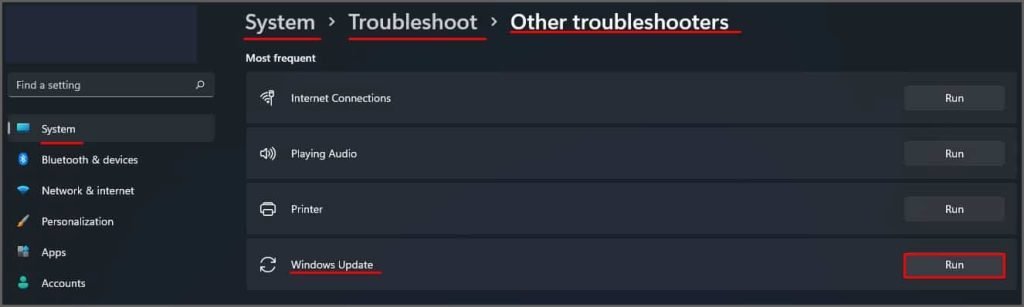
Compruebe los servicios de actualización de Windows
Se deben ejecutar varios servicios cuando se inicia la actualización de Windows. Es posible que su computadora no se actualice o cause errores si se detienen estos servicios.
Siga estos pasos para verificar si los servicios de actualización de Windows se están ejecutando.
- Presione la tecla de Windows + R para abrir Ejecutar.
- Escriba
Services.mscSin las comillas para ver todos los servicios que se ejecutan en segundo plano. - Busca Windows Update, haz clic derecho sobre él y selecciona Propiedades.
- Aquí, asegúrese de que el tipo de Inicio sea Automático o Manual.
- Verifique el tipo de inicio para todos los servicios mencionados a continuación.
- Servicio de actualización de Windows
- Servicios médicos de actualización de Windows
- Servicios criptográficos
- Servicio de Transferencia Inteligente de Fondo
- Lanzador de procesos del servidor DCOM
- Asignador de extremos de RPC
- Instalador de ventanas
Una vez que cambie la configuración, intente actualizar para ver si esta solución solucionó su problema. Si los servicios ya se están ejecutando, reinícielos haciendo clic con el botón derecho en el servicio y seleccionando reiniciar.
Vaciar caché de DNS
Algunos problemas de conexión también pueden causar este error al actualizar Windows. Como el error 0xc1900223 significa que el sistema operativo no puede comunicarse con el servicio de actualización de Microsoft, podemos intentar restablecer la pila de red para ver si soluciona el problema.
Podemos restablecer el adaptador de red desde la Configuración de Windows o desde el Símbolo del sistema. Siga estos pasos para restablecer el adaptador de red.
Desde la configuración de Windows:
Haga clic en el menú Inicio. Vaya a Configuración > Red e Internet > Configuración de red avanzada > Restablecimiento de red > Restablecer ahora. Esto restablecerá todas las configuraciones de su adaptador de red.
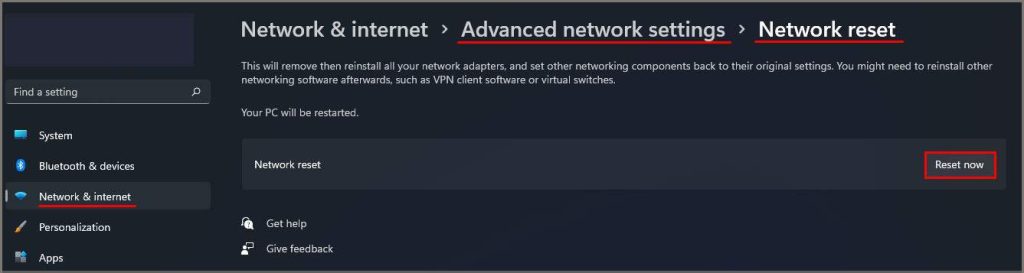
Desde el símbolo del sistema:
- Presiona la tecla de Windows + R para abrir Ejecutar.
- Escriba cmd sin las comillas y presione Ctrl + Shift + Enter para ejecutar el comando como administrador.
- Escriba el siguiente comando. Presione Entrar después de cada comando.
- Netsh Winsock reset catalog: este comando restablecerá el componente que maneja el catálogo de sockets de redes.
- Netsh int ip reset reset.log: este comando restablece la dirección IP y crea un archivo de registro en el directorio de trabajo.
El comando anterior restablecerá los siguientes valores del Registro:SYSTEMCurrentControlSetServicesTcpipParameters
SYSTEMCurrentControlSetServicesDHCPParameters - Ipconfig /flushdns: este comando borra la información de DNS
- Ipconfig /release: este comando borra la configuración de red actual
- Ipconfig /renew: este comando reconfigura la configuración de red
- Ipconfig /registerdns: este comando vuelve a registrar la información de DNS
- Netsh Winsock reset catalog: este comando restablecerá el componente que maneja el catálogo de sockets de redes.
- Reinicie su computadora una vez que ejecute todos los comandos.
Ejecute el comando SFC y DISM
La función Comprobador de archivos del sistema (SFC) permite a los usuarios verificar cualquier archivo del sistema dañado o faltante y repararlo. Si los archivos del sistema de Windows Update están dañados, el comando sfc los reparará.
Puede seguir estos pasos para ejecutar el comando Comprobador de archivos del sistema.
- Ejecute el símbolo del sistema como administrador.
- Escribe
Sfc /scannowSin las comillas y presiona Enter . - Reinicie su computadora una vez que se complete el proceso de verificación.
Una vez que el comando Comprobador de archivos del sistema se completa con el proceso, debemos ejecutar el comando DISM (Administración y mantenimiento de imágenes de implementación) para verificar, escanear y restaurar cualquier archivo del sistema operativo dañado.
Siga estos pasos para ejecutar el comando DISM.
- Ejecute el símbolo del sistema como administrador.
- Escriba el siguiente comando y presione enter.
DISM /Online /Cleanup-Image /Restorehealth: Esto escanea y repara cualquier problema común.
Este comando realiza una operación de limpieza y recuperación en los archivos del sistema dañados.
Una vez que complete SFC y DISM, reinicie su computadora.
Usar la herramienta de creación de medios
La herramienta de creación de medios de Microsoft le permite actualizar Windows a la última versión instalándola. Esta herramienta le permite crear un archivo de instalación de Windows en una unidad USB o DVD sin eliminar sus archivos y aplicaciones personales.
Siga estos pasos para actualizar Windows usando la Herramienta de creación de Windows Media.
- Descargue la herramienta de creación de Windows Media de Microsoft para Windows 10 o Windows 11 desde Internet.
- Para ejecutar este programa, debe iniciar sesión como administrador.
- Abre el archivo que descargaste.
- Siga el proceso de instalación.
- Si Windows le pide Actualizar esta PC ahora o Crear un medio de instalación, haga clic en Actualizar esta PC ahora.
- Durante el proceso de instalación, puede elegir Conservar aplicaciones y archivos personales, Conservar solo archivos personales o Nada.
- Una vez que todo esté completo, haga clic en Instalar.
Actualización manual desde el catálogo de actualizaciones de Microsoft
Si nos encontramos con algún tipo de error al actualizar Windows desde Windows Update, también podemos realizar una actualización manual desde Microsoft Update Catalog. El Catálogo de actualizaciones de Microsoft almacena todos los archivos de actualización que los usuarios pueden descargar e instalar manualmente.
Siga estos pasos para descargar e instalar la actualización de Windows manualmente.
- Descargue la última actualización del sitio web oficial del Catálogo de actualizaciones de Microsoft.
- Abre el archivo descargado
- Ahora, comenzará el proceso de instalación. Esto puede tardar unos minutos en completarse.
- Una vez que se complete la instalación, reinicie su computadora.
Deshabilitar VPN
Cuando una computadora está conectada a una VPN (red privada virtual), la computadora obtendrá una nueva dirección IP. Junto con esto, dependiendo de la configuración, su computadora también tendrá un servidor DNS (Sistema de nombres de dominio) diferente.
Windows Update puede darte algunos errores cuando te conectas a un nuevo DNS. El sistema operativo debe usar el DNS predeterminado para actualizar su Windows. Por lo tanto, deshabilitar VPN para actualizar Windows podría ser una buena idea.
Siga estos pasos para deshabilitar VPN.
- Presiona la tecla de Windows + I.
- Vaya a Configuración > Red e Internet.
- En conexión VPN, haga clic en desconectar.
- Si desea eliminar la VPN, haga clic en el botón de flecha hacia abajo y haga clic en Eliminar.
Reemplazar archivo de host
El archivo Host es un archivo de sistema que todos los sistemas operativos utilizan para conectar el nombre de dominio con la dirección IP. Un archivo de host dañado puede impedir que una computadora se conecte a un servidor DNS, lo que puede impedir que funcionen las actualizaciones de Windows.
Siga estos pasos para reemplazar un archivo de host.
- Abra el Bloc de notas.
- Pegue el siguiente código predeterminado.
# Copyright (c) 1993-2006 Microsoft Corp.## Este es un archivo HOSTS de muestra utilizado por Microsoft TCP/IP para Windows.## Este archivo contiene las asignaciones de direcciones IP a nombres de host. Cada # entrada debe mantenerse en una línea individual. La dirección IP debe # colocarse en la primera columna seguida del nombre de host correspondiente. # La dirección IP y el nombre de host deben estar separados por al menos un # espacio. ## Además, se pueden insertar comentarios (como estos) en individuos # líneas o siguiendo el nombre de la máquina denotado por un símbolo '#'. manejado dentro del mismo DNS.# 127.0.0.1 localhost# ::1 localhost
- Guarde el archivo llamado hosts.txt en el escritorio
- Ahora, cambie el nombre del archivo hosts.txt como hosts (sin ninguna extensión)
- Ejecute el símbolo del sistema como administrador.
- Escriba
Ipconfig /flushdnsY presione enter. - Cierre el símbolo del sistema.
- Copie el archivo de hosts desde el escritorio.
- Luego, vaya a
C:WindowsSystem32driversetc - Pegue el archivo de hosts.
- Haga clic en Reemplazar el archivo en el destino.
- Reinicie la computadora para guardar los cambios.
Restablecer ventanas
Actualizar Windows es algo crucial para que su computadora funcione sin problemas. Por lo tanto, si la computadora sufre un error de actualización durante mucho tiempo, restablecer Windows podría ser lo mejor para la PC. Sin embargo, este proceso debe ser el último recurso si ninguna de las soluciones anteriores funciona.
Siga estos pasos para restablecer su Windows.
- Haga clic en el menú Inicio
- Ve a Configuración > Recuperación.
- Haz clic en Restablecer PC.
- El sistema operativo le preguntará si desea conservar los archivos existentes o eliminarlos. Haga clic en cualquiera de ellos según su elección.
Si elige conservar mis archivos, solo restablecerá la unidad C y todas sus aplicaciones. Esta opción mantendrá sus archivos. Sin embargo, si decide eliminar todo, el sistema operativo también eliminará todos sus archivos.