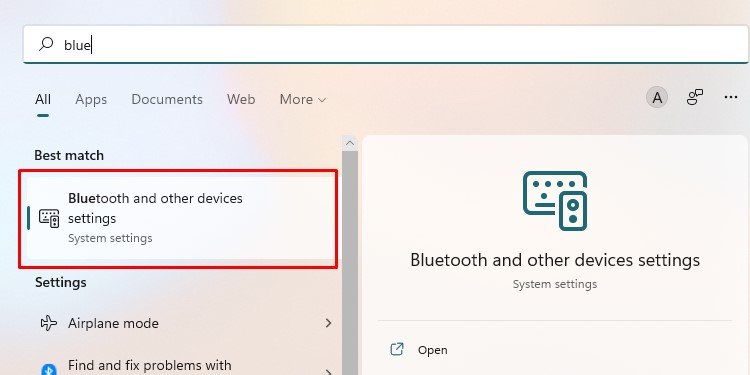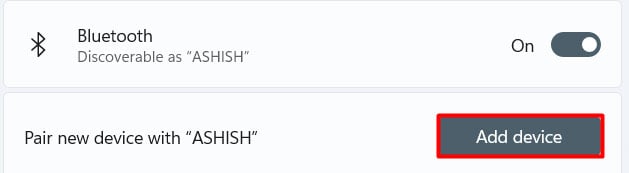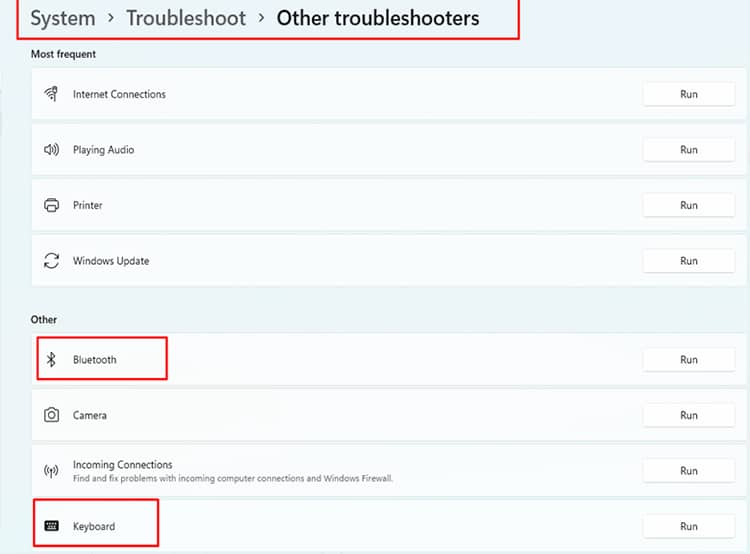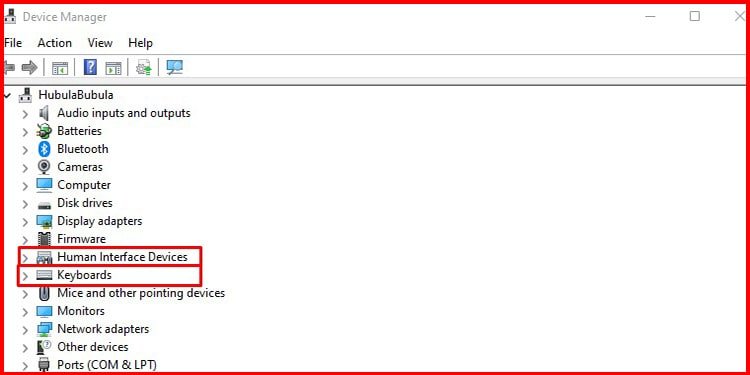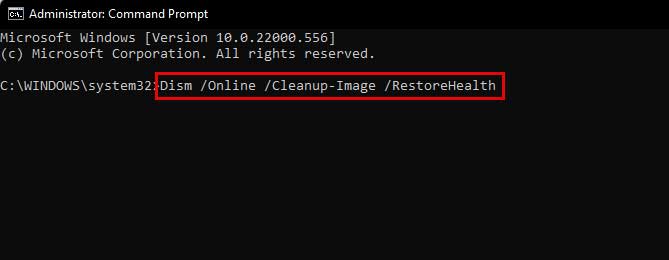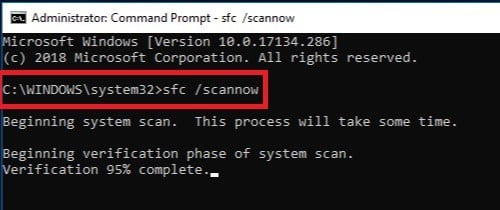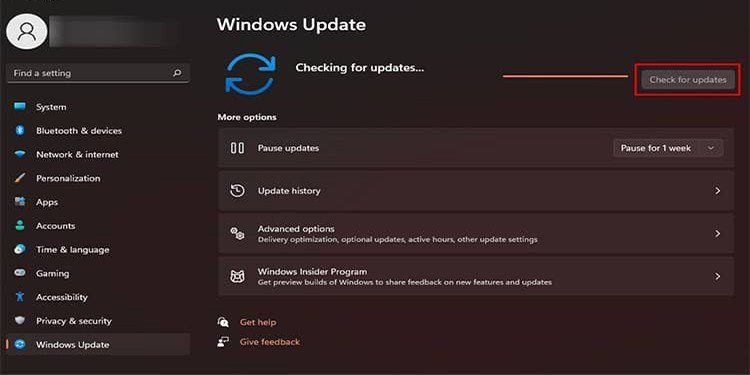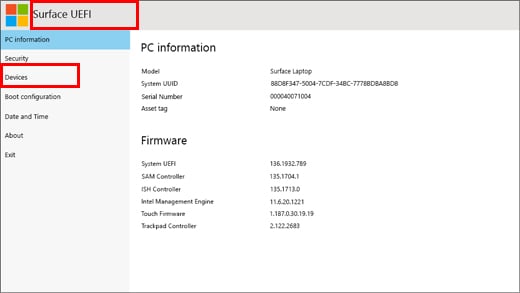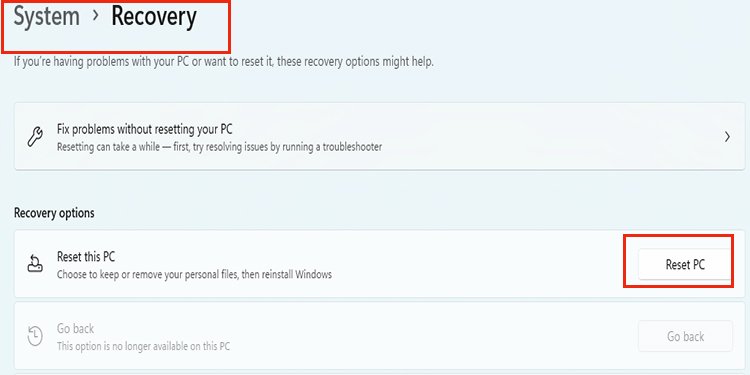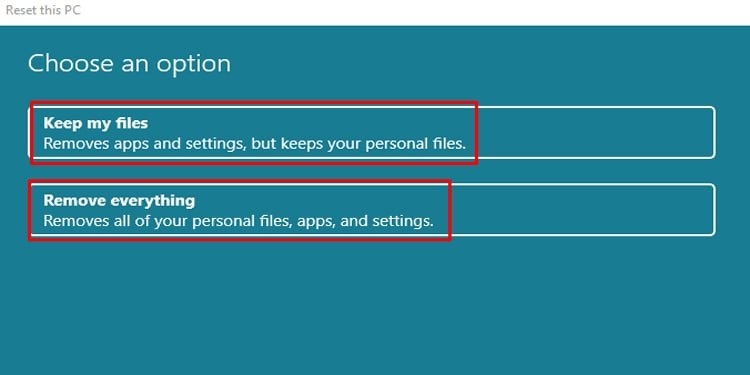Con toda honestidad, las superficies de Microsoft son dispositivos delicados. La superficie en sí es notoriamente conocida por apagarse para siempre. Además de eso, los usuarios enfrentan problemas constantemente, donde el teclado o ciertas teclas dejan de funcionar.
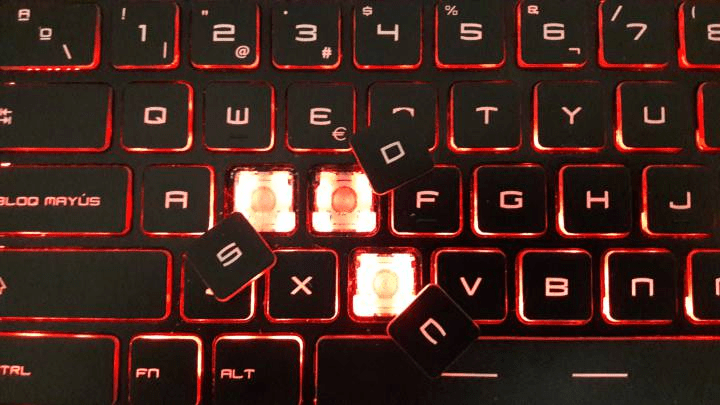
Estos problemas pueden implicar problemas tanto de hardware como de software. Ahora, si el teclado enfrenta agua o daño físico, la única opción es repararlo o reemplazarlo.
Pero aparte del aspecto del daño, podemos solucionar los problemas del teclado para que vuelva a funcionar.
Hay muchas causas posibles de este problema, por lo que, sinceramente, las alternativas sugeridas son un enfoque impredecible. Pruebe cada uno hasta que el teclado vuelva a funcionar correctamente.
Causas comunes de que el teclado de superficie no funcione
- Problemas de conectividad con Keyboard & Surface
- Problemas con el controlador del teclado/sistema operativo
- Problema de hardware con el propio teclado
- Bluetooth deshabilitado (para teclados inalámbricos)/ Problemas con el emparejamiento de Bluetooth
- Batería baja para teclados de superficie inalámbricos
- Daños físicos o por agua incurridos en la superficie o el teclado.
¿El teclado de superficie no funciona? Aquí está cómo arreglarlo
Hemos compilado una lista de alternativas para que pruebes. Pruebe cada uno en serie hasta que el teclado comience a funcionar nuevamente.
Desconectar/Volver a conectar el teclado
Los teclados de superficie se pueden separar fácilmente de los dispositivos de superficie. Están conectados a través de pines de conector en el teclado que se conecta al puerto de dispositivos de superficie.
Recomendamos desconectar el dispositivo y volver a conectar el teclado como primer paso para solucionar los problemas de los teclados de superficie.

También recomendamos escanear visualmente el teclado en busca de daños físicos durante este proceso. Intente verificar si las clavijas o los puertos del conector están doblados o rotos. Recuerde observar los puertos en el dispositivo de superficie para detectar cualquier acumulación de polvo o suciedad.
Otra cosa importante a verificar es conectar el teclado a otro dispositivo de superficie. Si el teclado funciona, lo más probable es que el problema esté en el dispositivo de superficie. Si no funciona, es posible que el teclado tenga la culpa.
Limpiar pines del conector
Como los teclados de superficie son desmontables, es muy probable que el problema esté en las clavijas del conector del teclado de superficie. Escanee el área visualmente y límpiela con un paño suave o hisopo.
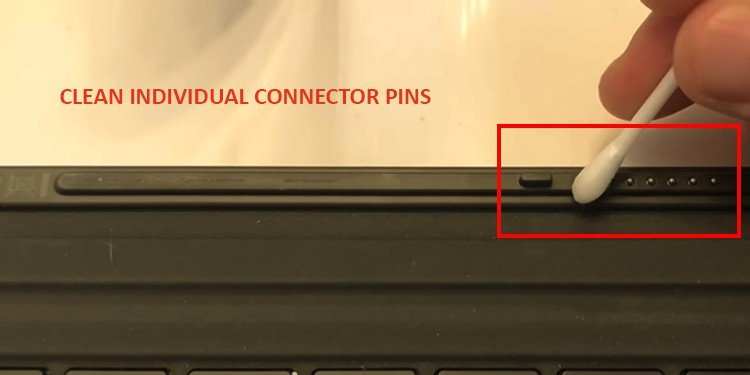
Sople el polvo acumulado y limpie la suciedad de las clavijas del conector o el punto de conexión en el dispositivo de superficie. Un poco de alcohol isopropílico en un hisopo puede hacer maravillas en el proceso de limpieza.
No te preocupes por el alcohol; no permanecerá mucho tiempo y se evaporará en poco tiempo.
Emparejar y desemparejar Bluetooth (solo para teclados de superficie inalámbricos)
Una conexión Bluetooth limpia ayudará a eliminar errores con la conexión anterior entre el teclado y el dispositivo de superficie.
- Haga clic en el ícono de búsqueda en la barra de tareas y busque/seleccione Bluetooth y dispositivos.
- Encuentre el teclado de superficie conectado y haga clic en el botón de tres puntos en su costado.
- Seleccione la opción Quitar dispositivo.
- Desactive la opción Bluetooth en la parte superior y vuelva a activarla.
- Vuelva a conectar el teclado de superficie. En los eventos no se conecta automáticamente, pulsa en añadir dispositivos y elige el nombre del teclado de superficie.
Asegúrese de que las baterías del teclado estén cargadas
Esta opción se aplica a los teclados inalámbricos que necesitan una fuente de alimentación independiente. Asegúrese de que estos teclados estén completamente cargados, ya que la baja potencia puede hacer que el teclado no funcione.
Ejecutar el Solucionador de problemas de teclado/Bluetooth
El solucionador de problemas de Windows ayuda a eliminar errores con componentes específicos en el dispositivo. Windows tiene una lista de solucionadores de problemas para que este sea un proceso más fácil para los usuarios. Recomendamos usarlos.
- Busque/Encuentre opciones de configuración usando la barra de búsqueda de la barra de tareas.
- En Windows 10, busque Actualización y seguridad y busque/seleccione la opción de solución de problemas. En Windows 11, la misma opción estará allí en sistema > solucionar problemas.
- En solución de problemas, vaya a otros solucionadores de problemas.
- Seleccione Ejecutar en el costado de la opción Teclado para solucionarlo.
- Si está utilizando un teclado Bluetooth, le recomendamos que solucione los problemas de Bluetooth y del teclado. Ambas opciones se enumerarán en la opción Otros solucionadores de problemas.
Compruebe los controladores
Los controladores son los que ejecutan el hardware, en este caso, el teclado. Si hay algún problema con los controladores, una desinstalación limpia y una reinstalación deberían reparar el teclado.
- Vaya al ícono de búsqueda en la barra de búsqueda y busque/seleccione el administrador de dispositivos.
- Vaya a la sección Teclado y expándala. Desinstale todos los controladores de teclados enumerados allí.
- Reinicie el dispositivo.
- Además, consulte la sección Controladores de interfaz humana en el administrador de dispositivos. Si algún controlador tiene un signo de precaución, desinstale el controlador específico y reinicie el dispositivo de superficie para volver a instalarlo.
- Los controladores instalados deben ser la versión actualizada del controlador, pero como precaución, después de volver a instalar el controlador, haga clic derecho sobre él y seleccione actualizar.
Ejecutar escaneo DISM / SFC
Un simple DISM y SFC pueden ayudar a corregir cualquier error con los archivos del sistema y reparar las imágenes de Windows.
- Haga clic en el icono de búsqueda en la barra de tareas y busque/seleccione Símbolo del sistema.
- Haga clic derecho en el símbolo del sistema y seleccione ejecutar como administrador.
- Ejecute los siguientes comandos
DISM /Online /Cleanup-Image /RestoreHealth - Una vez que se realiza el escaneo DISM, ejecute el siguiente comando.
Sfc /scannow
Actualizar Windows
Si es un error que causa el problema y Microsoft lo reconoce, se le enviará una solución a través de la actualización. Además de eso, la actualización de Windows también ayuda a actualizar los controladores, lo que puede ayudar a solucionar el problema.
- Haga clic en el ícono de búsqueda en la barra de tareas y escriba buscar actualizaciones.
- Actualice Windows presionando el botón Buscar actualizaciones o la opción Descargar ahora o Descargar e instalar (lo que aparezca).
La sección de actualización puede pedirle que reinicie el dispositivo; en esos casos, haga clic en reiniciar ahora.
Lleve el dispositivo a la superficie UEFI
Esta alternativa ha funcionado para un grupo de usuarios de nicho. Es más una verificación que una solución, pero los usuarios han encontrado que el teclado funciona mientras llevan el dispositivo a su configuración UEFI.
- Asegúrese de que la superficie esté cerrada.
- Mantenga presionado el botón para subir el volumen mientras presiona y suelta simultáneamente el botón de encendido.
- Mantenga presionado el botón para subir el volumen y una vez que aparezca el logotipo de Surface, suelte el botón para subir el volumen.
- Una vez que esté en la pantalla UEFI, verifique si el teclado funciona. Algunos usuarios informan que acceder al BIOS es suficiente para que funcione.
- Además, vaya a la opción de dispositivos desde el panel izquierdo y verifique que dos cosas estén activadas, Bluetooth (para teclados inalámbricos) o la opción de cubierta Surface Type.
- Salga de la pantalla UEFI seleccionando salir en el panel izquierdo.
Dispositivo de reinicio forzado
Para Surface Laptops, Go, Studio, book 2-3 y Pro 5 o versiones posteriores, mantenga presionado el botón de encendido hasta que el dispositivo se reinicie. Una vez que vuelve a aparecer el logotipo de Windows, puede soltar los botones.
Para Surface Pro 1-4, Book 1, RT, mantenga presionado el botón de encendido hasta que la pantalla se vuelva negra, aproximadamente 30 segundos, y luego suéltelo.
- Ahora mantenga presionado el botón de subir volumen y el botón de encendido simultáneamente durante unos 15 segundos y suelte ambos botones; la pantalla debe mostrar el logotipo de Surface.
- Suelte los botones y espere aproximadamente 10 segundos. Pulse el botón de encendido para volver a encenderlo.
Restablecer el dispositivo de superficie
Restablecer el dispositivo traerá el dispositivo a su configuración de fábrica. Un reinicio debería solucionar el problema si los problemas fueron causados por una nueva actualización, un nuevo software o malware.
- Haga clic en el icono de búsqueda y busque/seleccione Configuración.
- En Windows 11, en la sección Sistema, busque y seleccione Recuperación. En Windows 10, verá la sección Recuperación en Actualización y seguridad.
- Seleccione la opción Restablecer esta PC en Windows 11. Para Windows 10, haga clic en la opción Comenzar en la sección Restablecer esta PC.
- Se abrirá una ventana emergente que le pedirá que confirme el restablecimiento de la PC manteniendo mis archivos o eliminando todo. Recomendamos primero intentar restablecer guardando archivos. Si aún no funciona, haga una copia de seguridad de los archivos importantes e intente restablecer la opción Eliminar todo.
Póngase en contacto con el soporte técnico de Microsoft
Si su dispositivo está en garantía, le recomendamos que se comunique con el soporte de Microsoft, ya que pueden ayudarlo a obtener una solución, ya sea con reparaciones o reemplazo. Puede enviar una solicitud de reparación a través de su sitio web oficial.
Lleve el teclado y la tableta Surface a un centro de reparación
Si ninguna de las alternativas mencionadas anteriormente funciona, la única opción es reparar o reemplazar. El servicio posventa de Microsoft ha sido cuestionable durante muchos años. Esta brecha ha provocado que los reparadores de terceros se especialicen en reparaciones de Microsoft Surface.
Recomendamos llevar el teclado a dichos centros de reparación como último recurso. Si es necesario cambiar las placas o alinear las clavijas dobladas del conector, Microsoft no lo hará, pero lo harán los reparadores de terceros. Sin embargo, esté mentalmente preparado para reemplazar el teclado.
Si tiene dinero para gastar, puede obtener el teclado de superficie que vende Microsoft, pero muchos usuarios parecen usar teclados Bluetooth que son mucho más baratos.
También hay muchos teclados de terceros que son compatibles con las superficies. Por lo tanto, recomendamos buscar opciones de teclado Bluetooth como una alternativa viable.