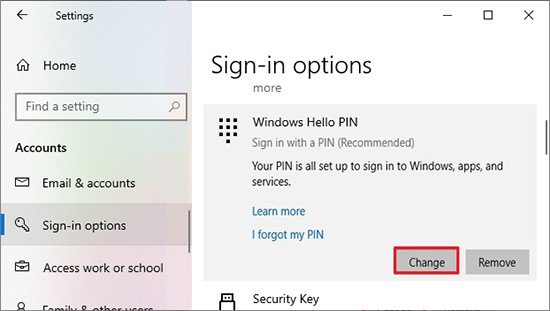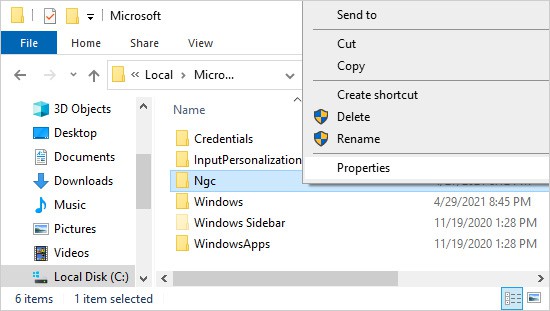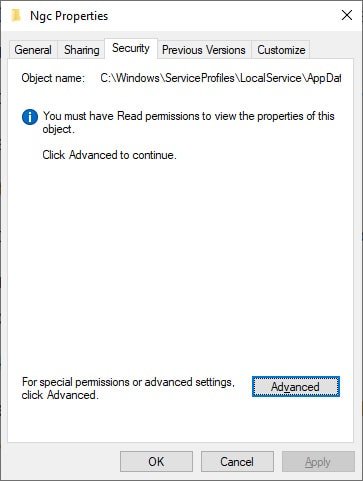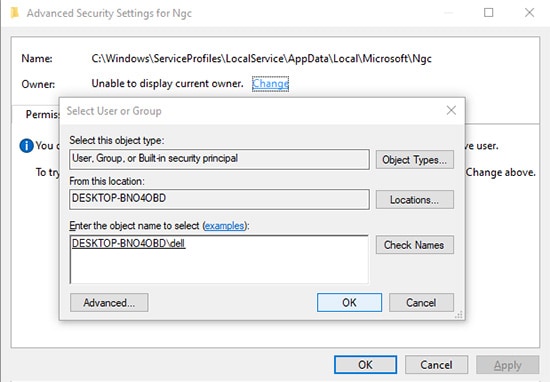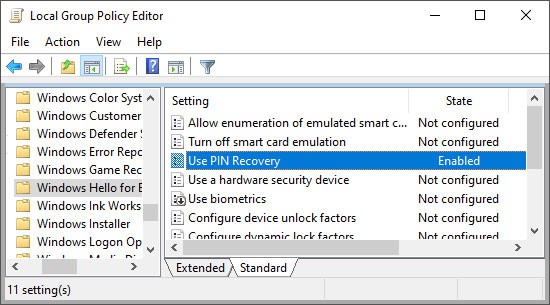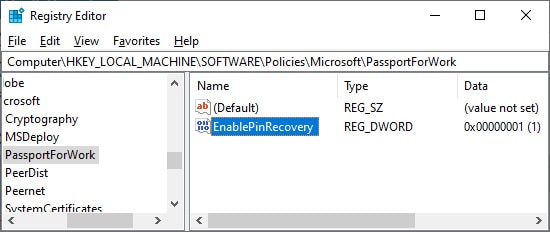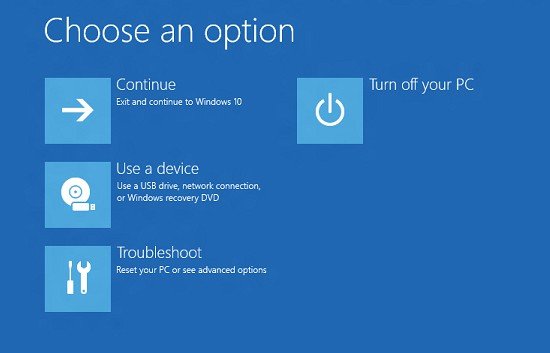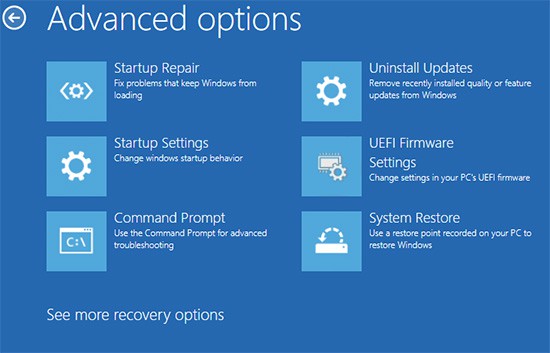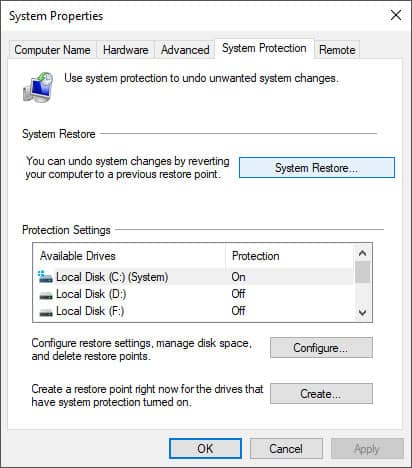Con la función más reciente de Windows Hello para empresas, ahora puede iniciar sesión en Windows 10 y 11 con solo ingresar el código PIN. Esta función también permite opciones de inicio de sesión alternativas, como Face ID y Fingerprint.
A diferencia de Face ID o Fingerprint, puede haber ocasiones en las que necesite cambiar o restablecer su PIN. Es posible que haya olvidado su PIN o simplemente quiera cambiar su PIN por razones de seguridad.
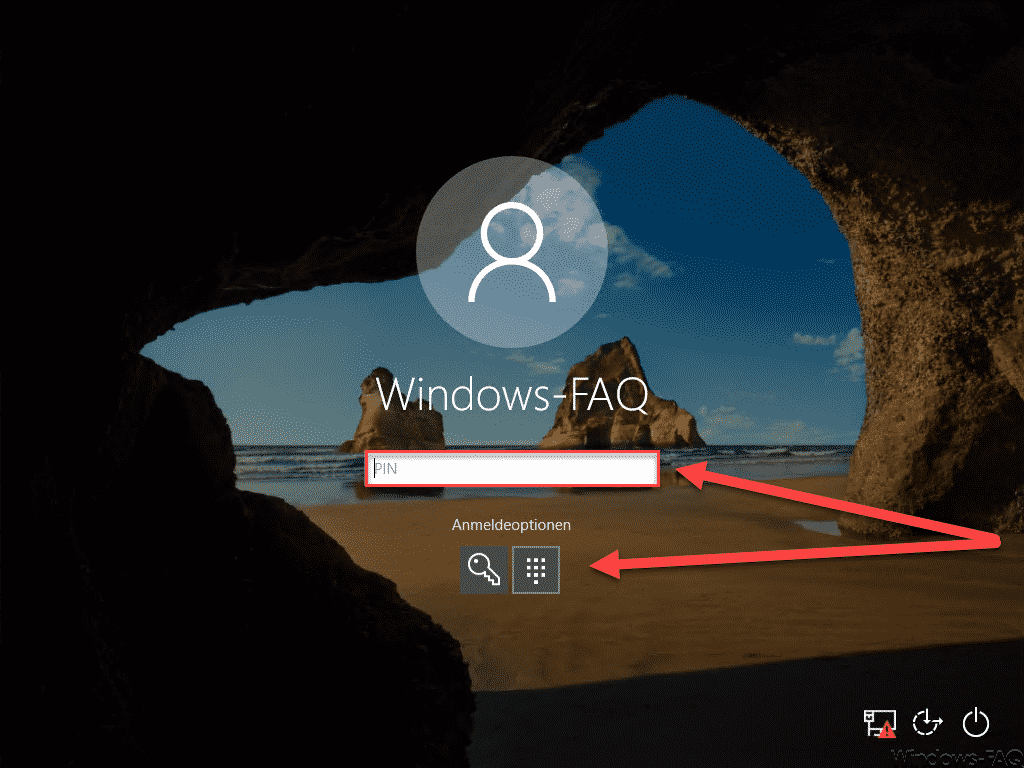
En este artículo, hemos mencionado formas de restablecer o cambiar el PIN en Windows. También hemos incluido soluciones para problemas que le impiden cambiar o restablecer el PIN.
¿Cómo cambiar el PIN?
Puede cambiar su PIN desde la aplicación de configuración siguiendo las siguientes instrucciones:
- Presione Windows + I para iniciar Configuración.
- Vaya a Cuentas > Opciones de inicio de sesión.
- Haga clic en el PIN de Windows Hello y seleccione Cambiar.
- Para Windows 11, las opciones son PIN (Windows Hello) > Cambiar PIN.
- Sigue las instrucciones en la pantalla.
¿Cómo restablecer el PIN?
Windows Hello también permite restablecer su PIN en caso de que lo olvide. Recuerde que debe pasar dos pasos de autenticación para restablecer su PIN.
Hay dos formas de restablecer el PIN: destructivo y no destructivo. El restablecimiento destructivo del PIN elimina cualquier credencial agregada al contenedor de Windows Hello y le asigna un nuevo PIN. El restablecimiento de PIN no destructivo protege todas esas credenciales, pero cambia el PIN asociado con ellas.
Debe habilitar el modo de recuperación de PIN para un restablecimiento no destructivo. Aparte de eso, todos los pasos son los mismos. A continuación, mencionamos los métodos que puede usar para ambos tipos de reinicio.
Restablecimiento de PIN destructivo
Estos son los métodos para ejecutar un restablecimiento de PIN destructivo en Windows:
Restablecer desde la configuración
La forma normal de restablecer su PIN después de haber iniciado sesión en su sistema es a través de la configuración. Siga las instrucciones a continuación:
- Vaya a Configuración > Cuentas > Opciones de inicio de sesión.
- En PIN de Windows Hello, haga clic en Olvidé mi PIN.
- Sigue las instrucciones en la pantalla.
Restablecer desde la pantalla de bloqueo
También es posible restablecer su PIN desde la pantalla de bloqueo si no puede iniciar sesión. Para hacerlo, seleccione Olvidé mi PIN desde la pantalla de bloqueo y siga las instrucciones en pantalla.
Eliminar carpeta Ngc
Ngc es la carpeta donde Windows almacena todas las configuraciones relacionadas con el PIN. Es posible eliminar su PIN eliminando la carpeta. Luego, puede agregar un nuevo PIN desde la Configuración de la cuenta.
Debe tener la propiedad de la carpeta antes de eliminar su contenido. Siga los pasos a continuación para tomar posesión de la carpeta Ngc y eliminar su contenido:
- Vaya a
C:WindowsServiceProfilesLocalServiceAppDataLocalMicrosoft. La carpeta AppData está oculta por defecto. Habilite la opción Elementos ocultos en el menú Ver > Mostrar/ocultar pestaña para que sea visible. - Haga clic derecho en la carpeta Ngc y seleccione Propiedades.
- Vaya a la pestaña Seguridad y seleccione Avanzado.
- Haga clic en la opción Cambiar de propietario.
- Aquí, haga clic en Avanzado y luego en Buscar ahora en la siguiente ventana.
- Ubique y seleccione su cuenta. Luego, haga clic en Aceptar.
- Seleccione Aceptar de nuevo.
- Marque Reemplazar propietario en subcontenedores y objetos y haga clic en Aceptar para aplicar los cambios.
- Elimine la carpeta Ngc.
Ahora, puede ir a Configuración Cuentas> Opciones de inicio de sesión> PIN de Windows Hello y elegir Agregar un PIN para crear un nuevo PIN.
Nota: puede usar el símbolo del sistema elevado para tomar posesión de la carpeta Ngc. Los comandos son: Takeown /f C:WindowsServiceProfilesLocalServiceAppDataLocalMicrosoftNGCicacls C:WindowsServiceProfilesLocalServiceAppDataLocalMicrosoftNGC /grant administrators:f
Restablecimiento de PIN no destructivo
Los métodos mencionados aquí solo muestran cómo puede habilitar la recuperación de PIN. Después de activar la recuperación de PIN, restablezca su PIN desde la configuración para ejecutar un restablecimiento no destructivo.
Nota: la recuperación del PIN solo es posible en un dispositivo registrado con Azure Active Directory. También es un requisito habilitar el servicio de restablecimiento de PIN de Microsoft en su arrendatario de Azure AD.
Habilite la recuperación de PIN con Microsoft Intune
Microsoft Intune permite la configuración remota de su dispositivo. Siga los pasos a continuación para habilitar la recuperación de PIN con Intune.
- Inicie sesión en el centro de administración de Microsoft Endpoint Manager como administrador global.
- Vaya a Endpoint Security > Protección de cuentas > Propiedades.
- Busque Habilitar recuperación de PIN y configúrelo en Sí.
- Inicie sesión en Azure Portal con una cuenta de administrador global.
- Vaya a Intune > Configuración de dispositivos > Perfiles.
- Haga clic en el perfil con la configuración de restablecimiento de PIN y seleccione Asignaciones.
- Configure su perfil de usuario dentro del grupo Incluido.
- Seleccione Revisar + Guardar. Luego, elija Guardar.
Habilitar la recuperación de PIN con el editor de políticas de grupo local
El Editor de políticas de grupo local también permite configurar políticas para la función Windows Hello for Business. Encuentre a continuación cómo puede habilitar la política de recuperación de PIN con este editor.
- Abra el comando Ejecutar e ingrese gpedit.msc .
- Vaya a Configuración del equipo > Plantillas administrativas > Componentes de Windows > Windows Hello para empresas.
- Haga doble clic en Usar recuperación de PIN. Seleccione Habilitado y haga clic en Aceptar.
- Cierre el Editor de políticas de grupo local.
Habilitar la recuperación de PIN con el Editor del Registro
También es posible habilitar la recuperación de PIN cambiando una entrada en su registro. Así es como puedes hacerlo:
- Inicie el comando ejecutar e ingrese regedit.
- Vaya a:
ComputerHKEY_LOCAL_MACHINESOFTWAREPoliciesMicrosoftPassportForWork - Busque EnablePinRecovery y haga doble clic en él. Luego, establezca su valor en 1.
- Si no puede encontrar esta entrada, haga clic con el botón derecho en un espacio vacío y seleccione Nuevo>Valor DWORD (32 bits). Establezca su nombre como EnablePinRecovery y el valor como 1.
Solución de problemas No puedo cambiar/restablecer/agregar/ingresar PIN
Lo primero que debe hacer en esta situación es reiniciar su PC. Pase a las soluciones si esto resulta ineficaz.
Antes de probar cualquier solución, asegúrese de eliminar la carpeta Ngc si aún no lo ha hecho. Resolverá este problema en la mayoría de los casos.
Desconectarse de la cuenta del trabajo o la escuela
Estar conectado con una cuenta profesional o educativa puede aplicar alguna política que le impida cambiar su PIN.
Desconectar la cuenta desde Configuración > Cuentas > Acceder al trabajo o la escuela probablemente solucionará este problema. Es posible que también deba cerrar sesión en todas las aplicaciones iniciadas con su cuenta escolar o laboral.
Reparación inicial
Reparar su PC puede solucionar este problema. Puede hacerlo desde el entorno de recuperación de Windows. Siga estas instrucciones para realizar una reparación de inicio:
- Mantenga presionada la tecla Mayús mientras hace clic en Reiniciar en la pantalla de inicio de sesión para acceder a Opciones de inicio avanzadas.
- Luego, vaya a Solución de problemas > Opciones avanzadas > Reparación de inicio.
Restauración del sistema
Puede resolver este problema restaurando su sistema a un punto de restauración existente. Así es como puedes hacerlo.
- Busque restaurar en la barra de búsqueda y seleccione Crear un punto de restauración.
- Abrirá la pestaña Protección del sistema de Propiedades del sistema. Aquí, haz clic en Restaurar sistema.
- Sigue las instrucciones en la pantalla.
Puede realizar una restauración del sistema desde el entorno de recuperación de Windows si no puede iniciar sesión en su cuenta. Vaya a Solucionar problemas>Opciones avanzadas>Restaurar sistema para acceder a esta opción.
Pregunta relacionada
¿Cómo puedo saber si el modo de recuperación de PIN está activado o no?
Es posible comprobar el estado de los dispositivos unidos a Azure AD mediante el comando dsregcmd. Com este comando, puede verificar si es posible o no un reinicio no destructivo.
Ingrese el comando dsregcmd /status en el símbolo del sistema elevado. En Estado de usuario, verifique el valor de CanReset. Si el valor es DestructiveAndNonDestructive, su modo de recuperación de PIN está activado.