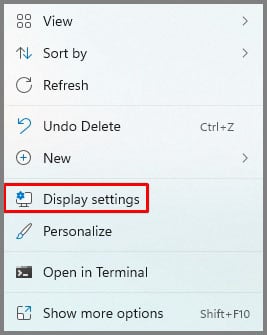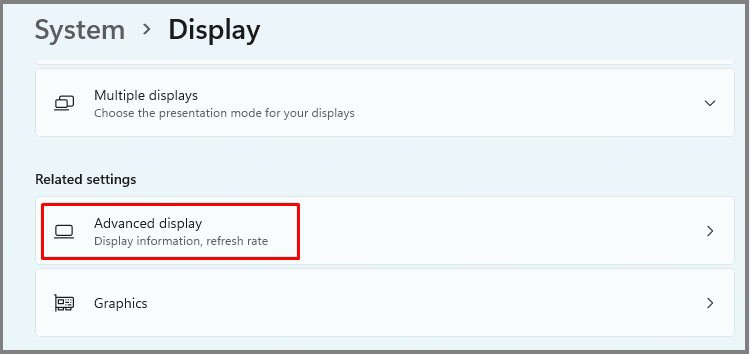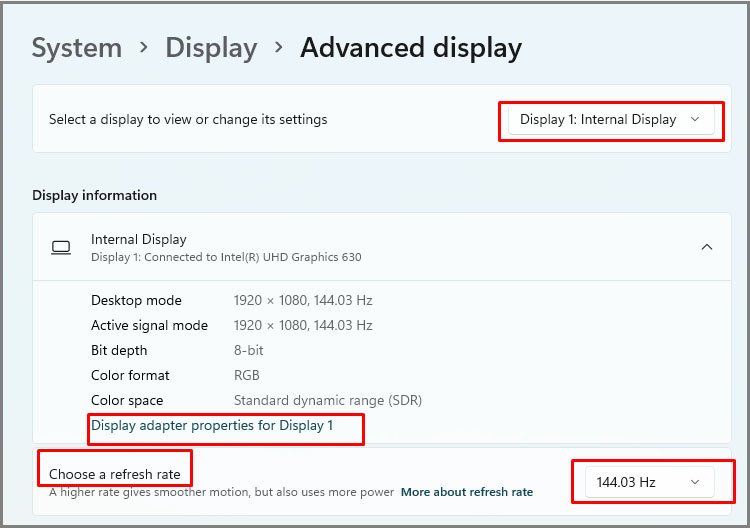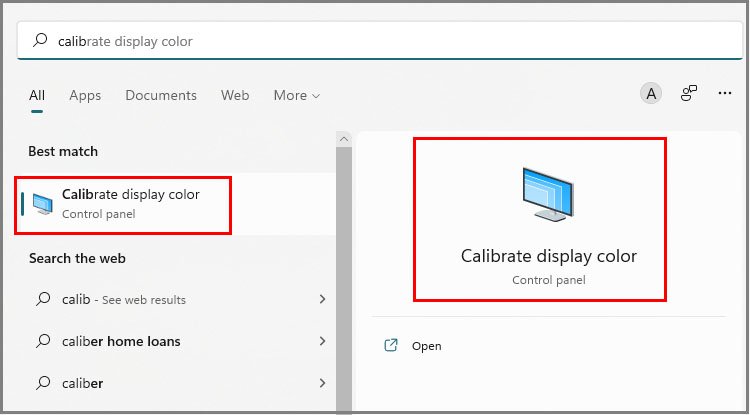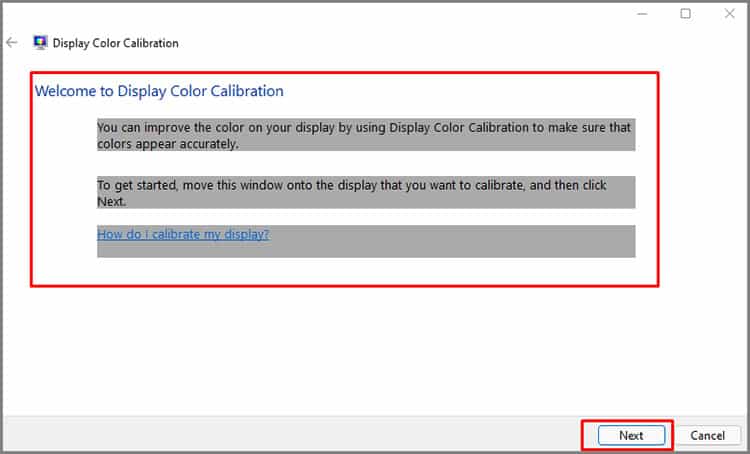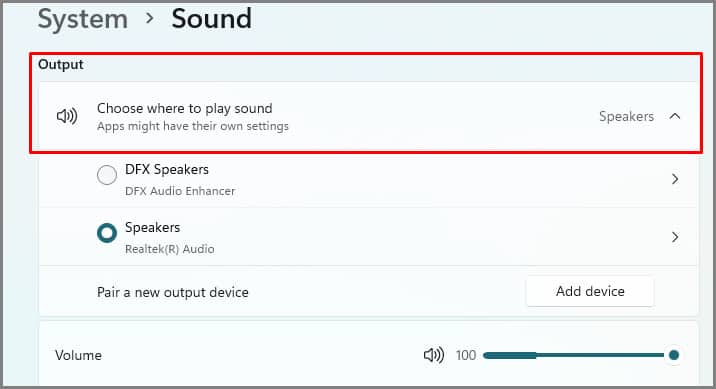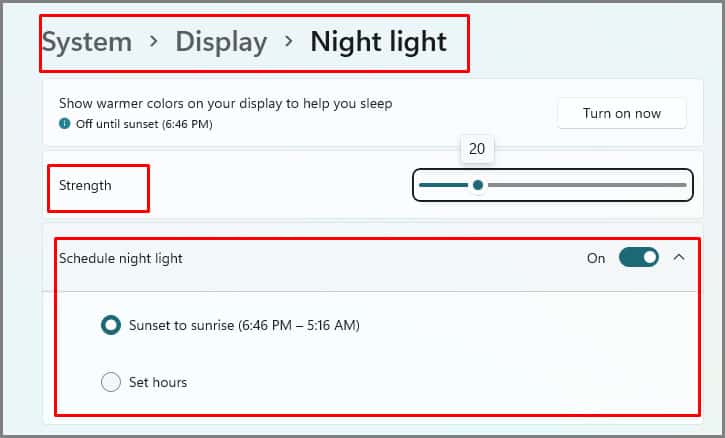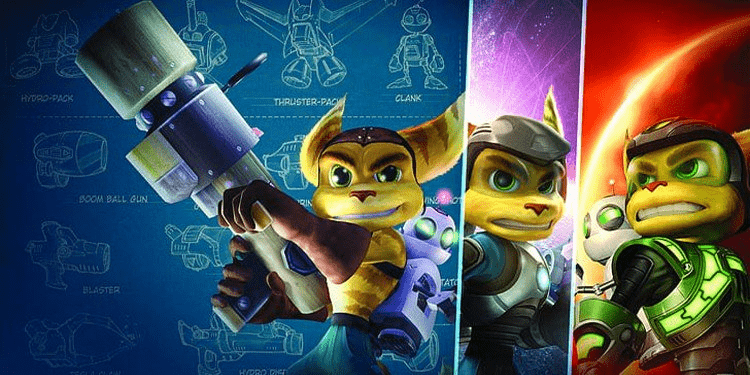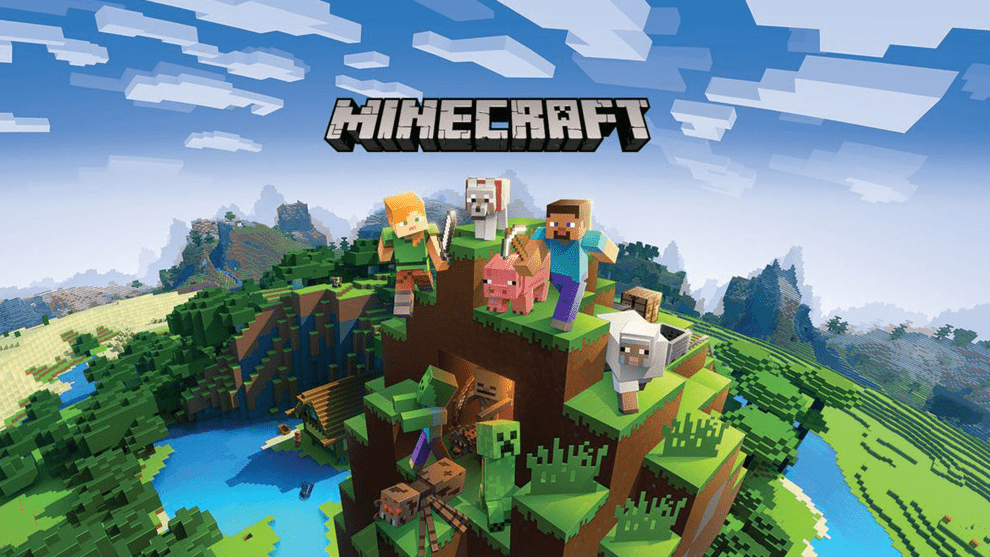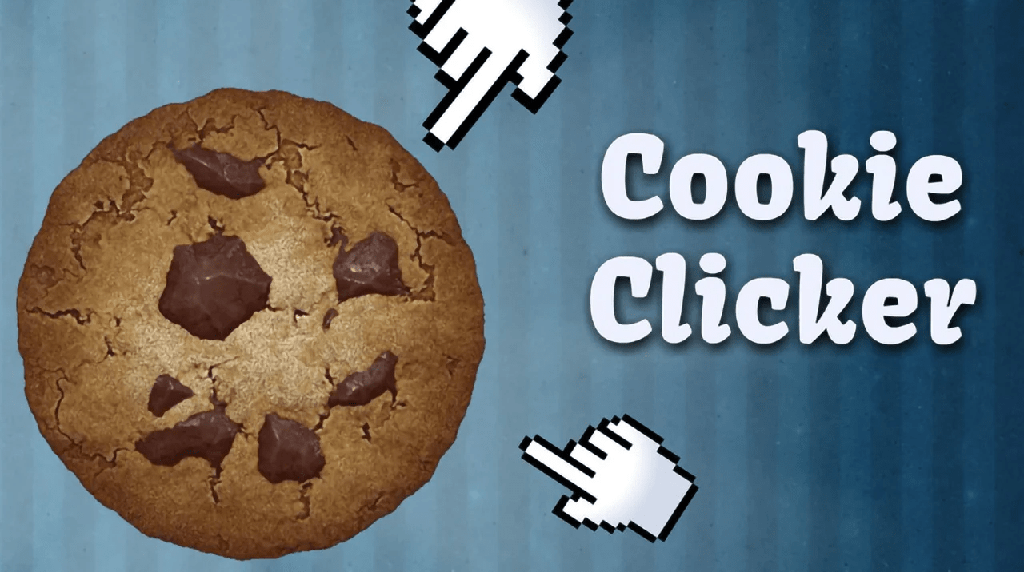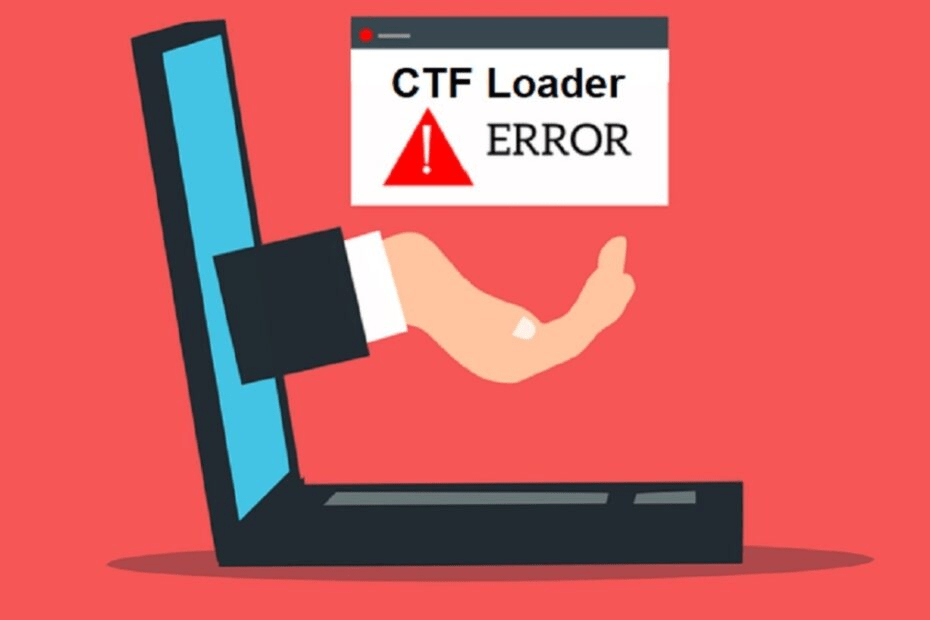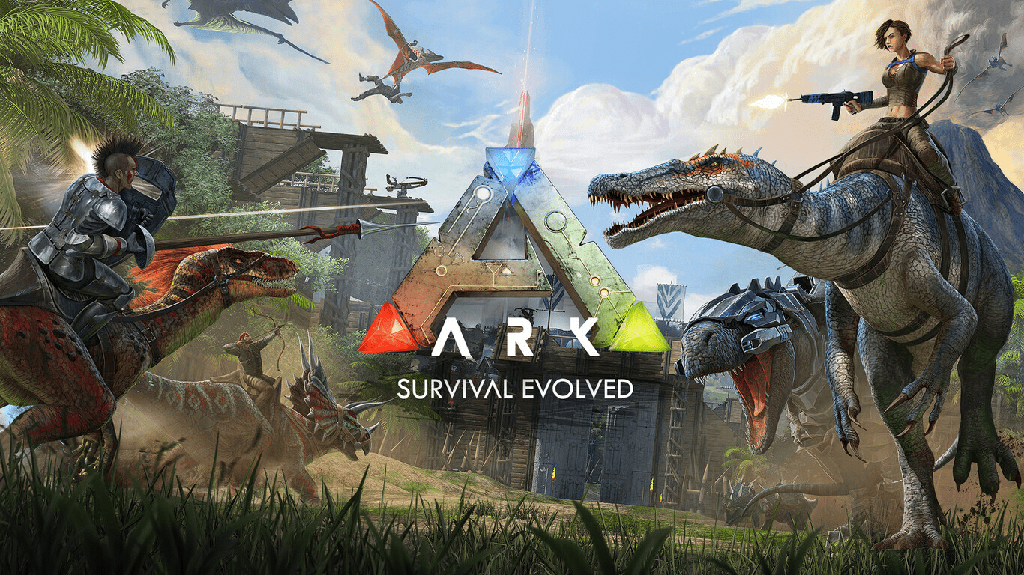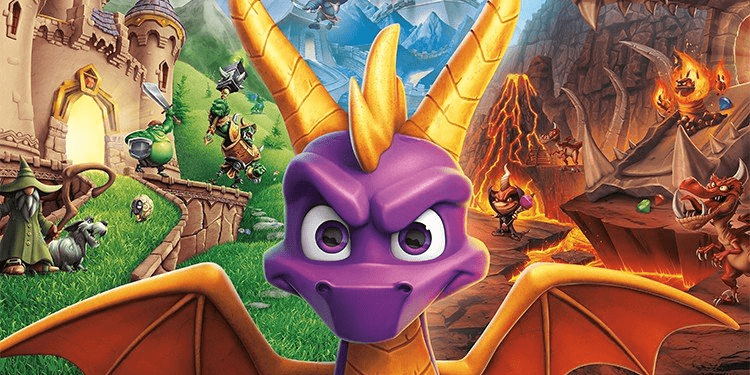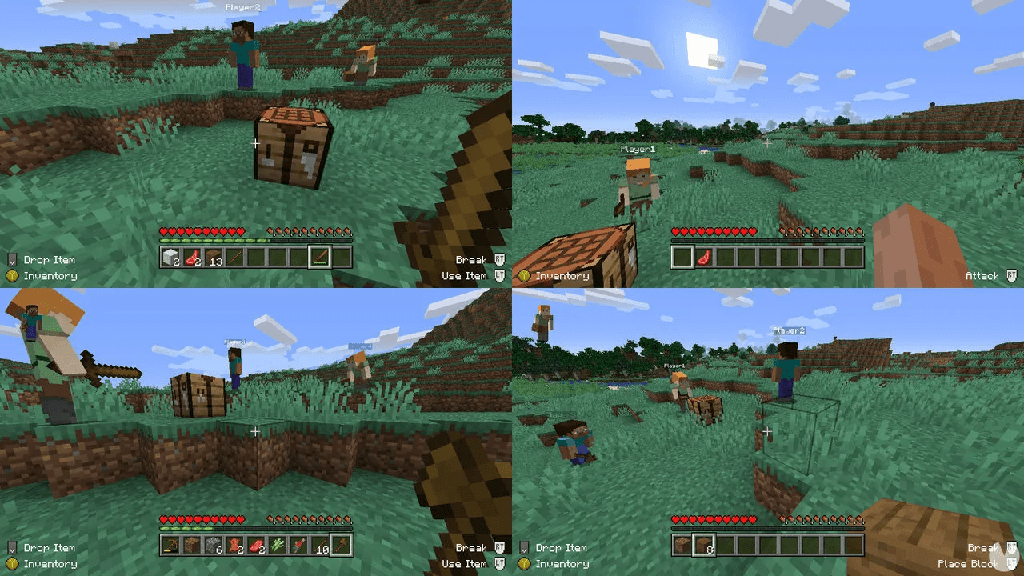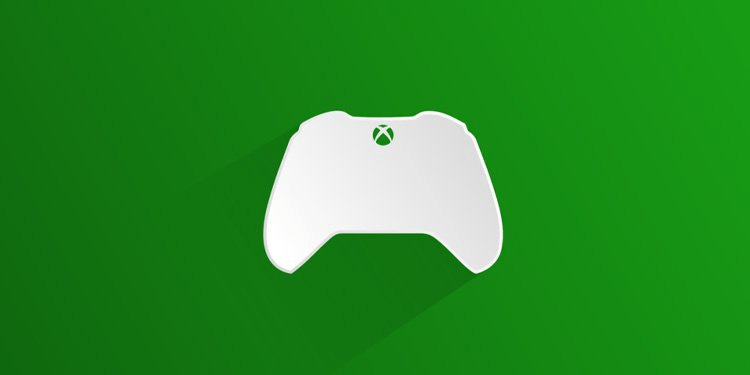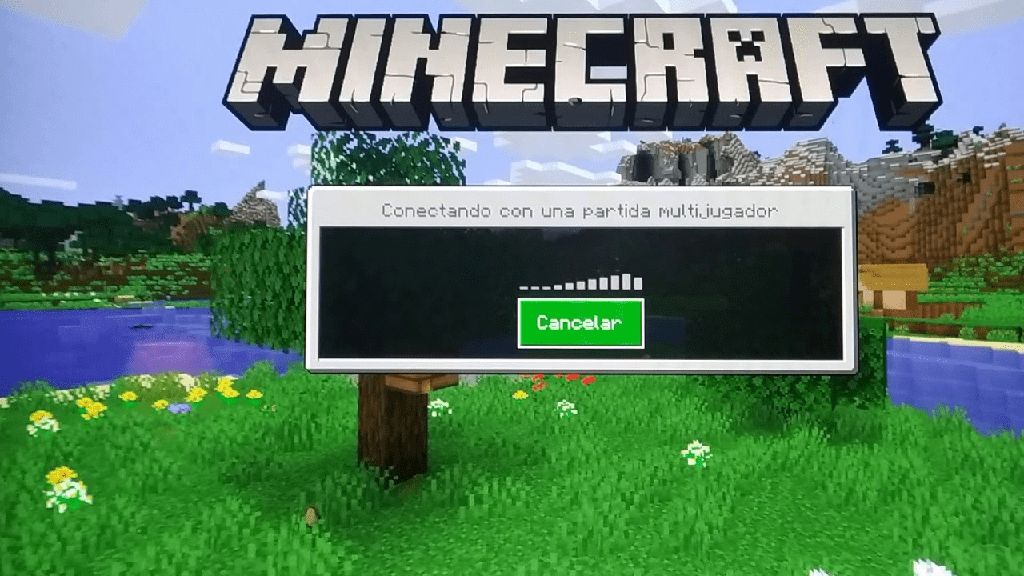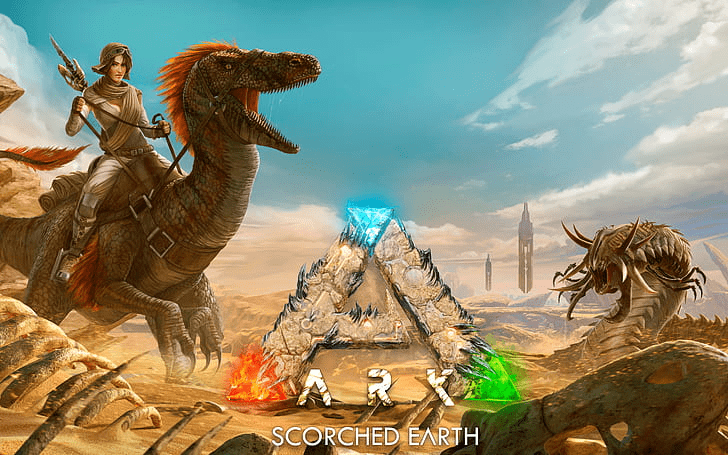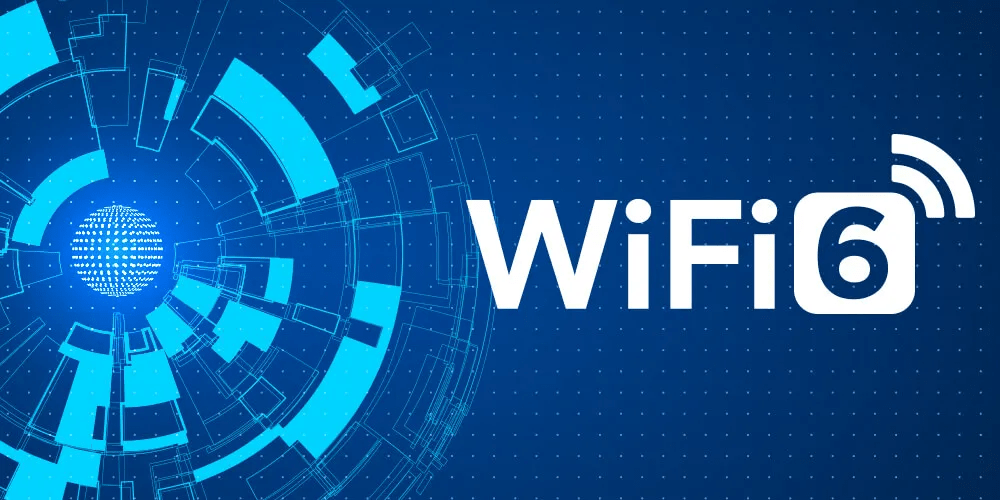¿Ha comprado recientemente un nuevo monitor y está considerando jugar? Todos hemos estado allí, y la adrenalina es surrealista. Sin embargo, tener un gran monitor no lo es todo.

Para obtener la mejor experiencia de juego, debe tener una buena configuración de juego y configuración de monitor para que coincida. Los ajustes del monitor se refieren a cambios en la resolución, frecuencias de actualización, habilitación de tecnologías de eliminación de desgarro de pantalla y calibración.
Estos son algunos de los factores más importantes, pero también hay otros. Hemos compilado una lista de factores a considerar. Compruébelos uno por uno y ajuste su configuración en consecuencia.
La mejor configuración de monitor para juegos
Comenzaremos con las cosas principales y pasaremos a los factores complementarios. Verifique estas configuraciones en paralelo y, cuando termine este artículo, estará listo para comenzar a jugar.
Recuerde que obtener un monitor de juegos de tamaño óptimo también va de la mano con el logro de la mejor experiencia.
Comenzar por restablecimiento de fábrica
Recomendamos comenzar con un restablecimiento de fábrica. El reinicio traerá la configuración del monitor a la configuración exacta del fabricante. Piense en ello como si creara un lienzo en blanco para que lo personalice.
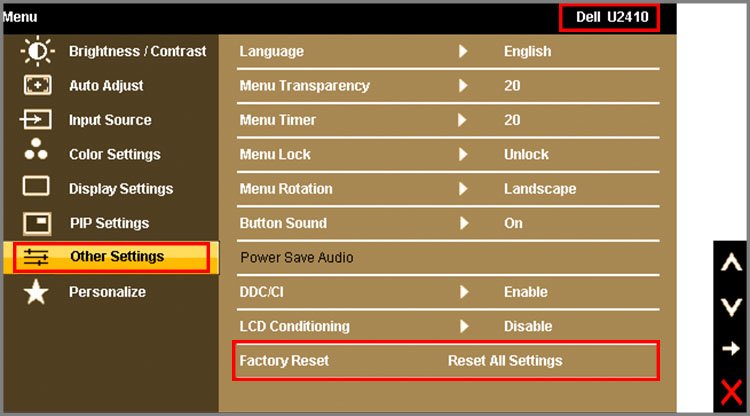
Podemos hacer el reinicio a través del menú de visualización en pantalla con la ayuda de los botones de los monitores. La ubicación exacta de esta opción puede variar de un monitor a otro. Intenta encontrar el tuyo y configúralo a la configuración de fábrica.
Administre la resolución según sus necesidades de juego
Cada monitor tiene una combinación de píxeles horizontales y verticales. Puede verificar estas combinaciones de resolución a través de la configuración de pantalla.
Recuerde, no podemos cambiar la resolución máxima del monitor. Solo podemos elegir las combinaciones dadas.
Ahora, si estás jugando, entrarán en juego dos factores.
- Velocidad/Respuesta
- Calidad de las imágenes
Recomendamos no enfocarse mucho en resoluciones altas para Gamers que enfaticen juegos competitivos o en línea. La velocidad es el factor más importante en estos juegos.
Trate de encontrar un punto óptimo donde no se sacrifique la velocidad y aún mantenga una resolución utilizable.
Siga los pasos para comprobar y ajustar la resolución:
- Haga clic con el botón derecho en el fondo de escritorio.
- Seleccione Configuración de pantalla
- Busque una opción titulada Resolución de pantalla y elija la resolución de pantalla recomendada.
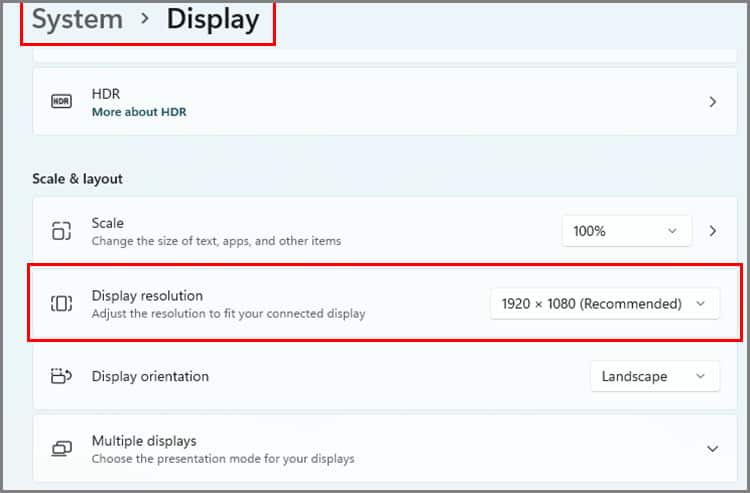
Si está utilizando varios monitores, seleccione primero el monitor en la sección superior de la configuración de pantalla antes de elegir la resolución para ese monitor externo.
Juegos de alto FPS
Los jugadores profesionales de FPS alto generalmente jugarán con resoluciones bajas como 1920*1080 en monitores de tamaño pequeño (24-27 pulgadas).
Este será un proceso de prueba y error para usted, ya que no sabemos qué configuración tiene. Intenta jugar con resoluciones altas y bájalas si te sientes en desventaja.
Este truco de resolución será aplicable para juegos como COD, Overwatch, Valorant o cualquier juego en el que las decisiones en una fracción de segundo puedan hacerte ganar. En términos simples, estos jugadores sacrifican la resolución por la velocidad.
Juegos de gráficos altos
Recomendamos aumentar la resolución a su máxima capacidad para los jugadores a los que les gustan los juegos de rol más inmersivos como The Witcher, Red Dead Redemption, Elden Ring o God of War. Estos juegos no serían divertidos con gráficos y resoluciones bajas.
Recuerde, cuanto más altos sean los píxeles, más tensión impondrá a la tarjeta gráfica. Si planeas jugar en 4K, necesitarás una tarjeta gráfica potente y actual al menos equivalente a una GTX 1080.
Establezca la tasa de actualización en la tasa más alta posible
La frecuencia de actualización es la velocidad a la que el monitor actualiza el total de píxeles en un segundo. Las altas tasas de actualización significan que el monitor puede actualizar y mostrar nueva información visual más rápido. Cuanto mayor sea la frecuencia de actualización, más suave será el rendimiento en los juegos.
Cada monitor tendrá una frecuencia de actualización máxima. Considerar el máximo como el techo que no podemos cambiar. Recomendamos establecerlos en el número más alto posible para obtener la mejor experiencia.
- Vaya al área del fondo de pantalla de su escritorio y haga clic derecho sobre él.
- Seleccione Configuración de pantalla
- Ir a Pantalla avanzada
- Busque/seleccione la opción Elegir una frecuencia de actualización y seleccione la frecuencia de actualización más alta posible.
Si usa varios monitores, seleccione ese monitor en la sección superior de la configuración de pantalla > Pantalla avanzada antes de ajustar la frecuencia de actualización.
Como alternativa, puede ir directamente a las propiedades del adaptador de pantalla para Pantalla N (N es el número de pantalla) y elegir Listar todos los modos. Aparecerá una lista de combinaciones de resolución con frecuencia de actualización. Intenta elegir la combinación más alta posible.
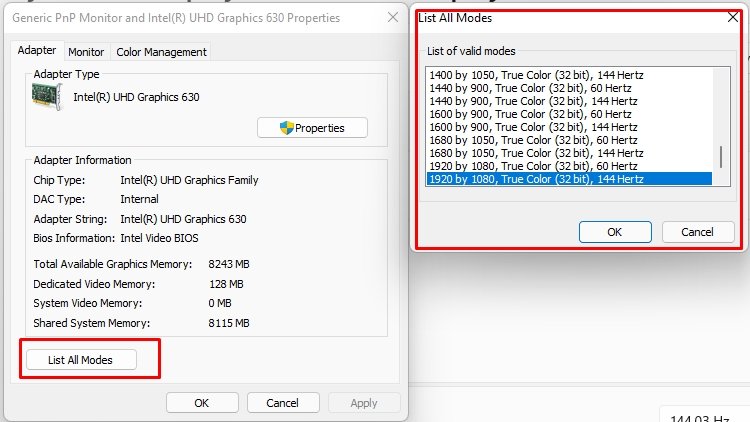
Una frecuencia de actualización de 60 Hz debería ser la línea de base mínima en el estándar actual. Recomendamos monitores con al menos 144 HZ o más si nos pregunta.
Si tiene varios monitores configurados, le recomendamos mover el juego al monitor con la frecuencia de actualización más alta.
Consejos importantes
Recuerde, mantener una frecuencia de actualización alta no solo depende del monitor. Se deben cumplir las siguientes condiciones para mantener una frecuencia de actualización alta.
- El monitor debe tener una frecuencia de actualización alta.
- La tarjeta gráfica y sus puertos deben admitir la alta frecuencia de actualización indicada
- El cable que conecta el monitor a la tarjeta gráfica debe transferir la velocidad necesaria.
No se acerque a la frecuencia de actualización como una frecuencia fija. Piense en ello como ¿a qué resolución puedo mantener una frecuencia de actualización particular mientras uso un puerto particular en la tarjeta gráfica?
Tenemos un artículo designado que habla sobre el mantenimiento de 144 hz a través de HDMI. Recomendamos comprobarlo. Los mismos conceptos se aplican a frecuencias de actualización más altas. Una vez que comprenda su concepto central, estará con usted de por vida.
Tecnologías de sincronización adaptativa
Si tu monitor es de categorización G-Sync o free Sync, te recomendamos habilitarlo. Las tecnologías de sincronización adaptativa ayudan a reducir los problemas de desgarro y obturación de la pantalla durante el juego.
Utiliza un sistema de frecuencia de actualización variable donde la frecuencia de actualización de los monitores se controla de acuerdo con la salida de representación de cuadros de la tarjeta gráfica. Verifique los requisitos del controlador para los monitores compatibles con Gsync.
Antes de encender G-sync a través del panel de control, verifique la configuración OSD de su monitor y active la sincronización adaptativa/DDC/CI/Free sync (lo que esté en la lista).
Para usuarios de Nvidia
- Haga clic derecho en el fondo de escritorio.
- Seleccione Panel de control de Nvidia.
- En Pantalla, seleccione configurar G-sync.
- Haga clic en Habilitar G-Sync, opción compatible con GSync
- Elija el modo de pantalla completa o Habilitar para el modo de ventana y pantalla completa (según sus preferencias)
- Elija entre las pantallas enumeradas.
- En Configuración específica de pantalla, elija Habilitar configuración para el modelo de pantalla seleccionado.
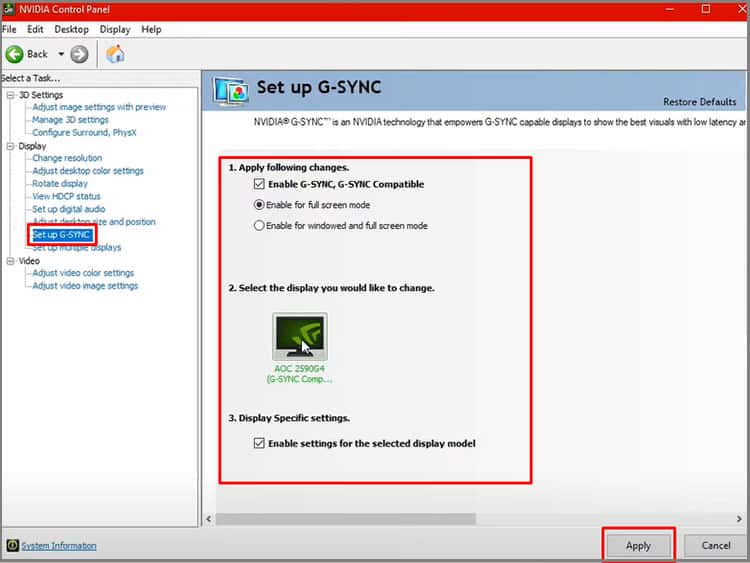
Para usuarios de AMD
Los usuarios de AMD obtienen su propia versión de sincronización adaptativa llamada Free Sync. Recomendamos consultar su sitio web oficial para habilitar Free Sync en su monitor.
También puede configurar monitores de sincronización gratuitos para usar g sync, siempre que tenga una tarjeta gráfica Nvidia.
Ajustes de sobremarcha
Overdrive aumenta el tiempo de respuesta de los monitores, lo que a su vez ayuda a reducir cualquier problema de imagen fantasma o seguimiento.
Desafortunadamente, solo puede usar la sobremarcha si su monitor tiene funciones de sobremarcha. Recomendamos verificar las especificaciones del monitor para estas configuraciones.
Compruebe el menú de visualización en pantalla con la ayuda de los botones presentes en el monitor.
Los monitores generalmente lo enumeran como:
- Sobremarcha
- Sobredosis
- Tiempo de respuesta
- Sin rastro
Consideramos que esto es crucial si está utilizando tecnologías de sincronización adaptativa. Como la mayoría de los monitores con tecnologías de sincronización adaptativa utilizan frecuencias de actualización variables, se necesita una sobremarcha para equilibrar las cosas.

Las tecnologías de sincronización adaptativa hacen que el monitor funcione para la tarjeta gráfica. Ajusta la frecuencia de actualización de acuerdo con los cuadros producidos por la tarjeta gráfica. Por lo tanto, puede haber muchos saltos hacia arriba y hacia abajo en términos de frecuencia de actualización.
Los monitores que usan tecnologías de sincronización adaptativa también tienden a tener mucha capacidad de frecuencia de actualización.
Por ejemplo, consulte la lista de monitores G-sync de NVIDIA. La mayoría de los monitores de alto rendimiento tendrán funciones de sobremarcha variable.
Se necesita Overdrive para equilibrar esta variabilidad. Tenemos un artículo específico sobre cómo habilitar la sobremarcha en los monitores. Recomendamos leerlo detenidamente antes de jugar con la configuración de overdrive.
Esto es crucial ya que usar la sobremarcha al extremo puede crear otro problema llamado problemas de imagen fantasma inversa.
Calibrar el monitor
En circunstancias normales, a la mayoría de nosotros ni siquiera nos importaría esto. Pero si eres un jugador empedernido que necesita las combinaciones de colores perfectas, entonces esto es imprescindible.
Puede calibrar los monitores a través de los siguientes métodos:
- Calibración de hardware
- Perfiles ICC personalizados para el monitor específico
- Herramienta designada por Windows para la calibración
- Sitios web en línea
Recuerde dejar que el monitor funcione durante unos 30-45 minutos para que se caliente correctamente y alcance sus niveles de brillo habituales.
Puede calibrar directamente el monitor para usuarios normales a través de la herramienta de Windows. Una gran desventaja de esto es que usamos nuestros ojos para calibrar el monitor, por lo que las posibilidades de error humano aumentan drásticamente.
- Presione la tecla de Windows y busque/seleccione calibrar Color de pantalla
- Aparecerá una pantalla blanca con instrucciones. Debemos mover esta pantalla blanca a la pantalla que desea calibrar
- Seleccionar siguiente
- Siga las instrucciones en pantalla.
También existen webs de calibración con imágenes de prueba que podemos tomar como referencia. Puede usar la configuración OSD de su monitor simultáneamente mientras usa estas imágenes de prueba para calibrar la pantalla.
También hay muchos perfiles de color ya configurados en Internet. Estos archivos tienen información de color almacenada como una serie de números que se pueden descargar y usar para su monitor.
Recomendamos googlear perfiles en internet. Muchos sitios web se dedican a crear dichos perfiles.
Dos mismos modelos de monitores con las mismas especificaciones y marca pueden reaccionar de manera diferente con el mismo perfil de color. Siempre habrá ligeras diferencias de fabricación.
Por lo tanto, el mejor método es usar un colorímetro de hardware o espectrofotómetros. Podemos conectar estos dispositivos a la computadora y colocar la máquina de calibración en el monitor. También deberá instalar su controlador.
Ambos dispositivos de hardware tienen sus puntos fuertes y débiles. Los colorímetros son buenos para manejar una amplia gama de luminancias, lecturas con poca luz y mediciones de contraste.
Los espectrofotómetros son más precisos en lecturas de color, pero no son tan buenos para lecturas con poca luz.
En términos de precios, los colorímetros serán mucho más baratos, oscilando entre $ 100 y $ 200 para dispositivos básicos.
Los espectrofotómetros generalmente comienzan alrededor de $ 1400- $ 2000. Podría exceder el precio del monitor en sí. A menos que tenga dinero por ahí, le recomendamos que obtenga un colorímetro.
Este hardware tiene un precio, pero algunas tiendas de electrónica también lo alquilan. Recomendamos comprobarlo.
También necesitará un software de calibrador. Las herramientas profesionales pagas están disponibles como Calman, pero recomendamos software gratuito como Display Cal para jugadores principiantes.
Cómo calibrar su monitor, la guía completa para principiantes Restablezca el monitor de fábrica o active todas las mejoras de posprocesamiento, como filtros de luz azul, modos de aumento de sombras, funciones de contraste dinámico, modos de mejora de imagen, modos ecológicos o de ahorro de energía.
Ajustes de sonido
Algunos monitores vienen con un altavoz incorporado. En circunstancias normales, recomendamos usar auriculares o parlantes para juegos, pero si no los tiene, esta podría ser la única opción. Active el sonido de estos monitores para obtener audio.
- Conecte el monitor a la PC
- Consulte el menú de visualización en pantalla e intente encontrar opciones relacionadas con el audio.
- Asegúrate de que no esté silenciado; el volumen se sube y la sección de detección se configura en PC.
- Ahora, vaya al icono del altavoz en la barra de tareas y haga clic derecho para seleccionar la configuración de sonido.
- Compruebe la sección de salida; su monitor debe aparecer allí. Asegúrese de seleccionar el monitor.
Brillo, Contraste y Nitidez
Estos ajustes dependerán de las preferencias personales. Puede ajustar el brillo, el contraste y la nitidez según sus preferencias a través del menú de visualización en pantalla del monitor.
No existe una fórmula universal para esto. Ponga el brillo y el contraste en una configuración con la que se sienta más cómodo. Como los juegos generalmente duran horas, la configuración debe centrarse en su preferencia.
Alternativamente, vaya a configuración > mostrar en windows y ajuste el brillo.
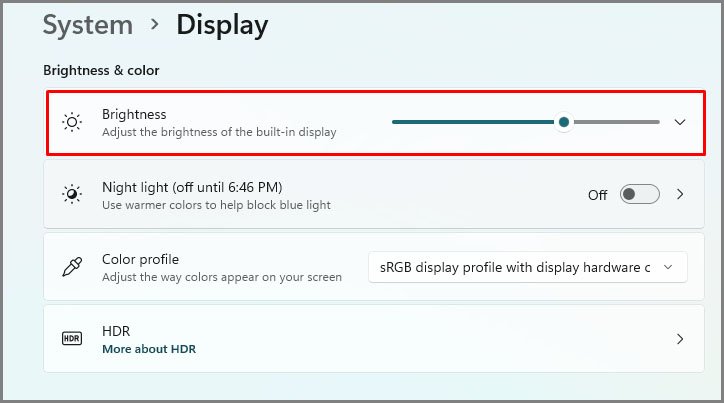
El exceso de brillo o contraste puede causar fatiga visual, así que tenga cuidado con el efecto de la configuración en usted.
Reducción de luz azul
Bajo la configuración normal del monitor, el monitor emitirá una luz azul. Podemos reducir esto habilitando la reducción de luz azul desde el menú de visualización en pantalla en los monitores o mediante el modo nocturno en el sistema operativo Windows.
Primero intente encontrar la configuración a través de la configuración OSD; de lo contrario, continúe con los pasos a continuación:
- Presione la tecla de Windows y busque/seleccione Luz nocturna.
- Utilice el control deslizante para aumentar o disminuir la intensidad de la luz nocturna.
También puede programar la luz nocturna para que se ejecute automáticamente en horas personalizadas o desde el atardecer hasta el amanecer. Haz lo que te resulte cómodo.
Ecualizador negro
Esta configuración tiene como objetivo iluminar las áreas oscuras sin comprometer las áreas más claras. Durante un juego, tendrás lados claros y oscuros; un ecualizador negro, como sugiere su nombre, aclara las áreas negras o más oscuras.
La exposición de las áreas más claras no aumenta y permanece igual.
Esta configuración puede darte una ventaja competitiva cuando juegues juegos de armas de FPS alto, ya que podrás detectar enemigos fácilmente.
Esta opción estará en el menú de visualización en pantalla de los monitores, si está disponible. Revisa el tuyo y enciéndelo.
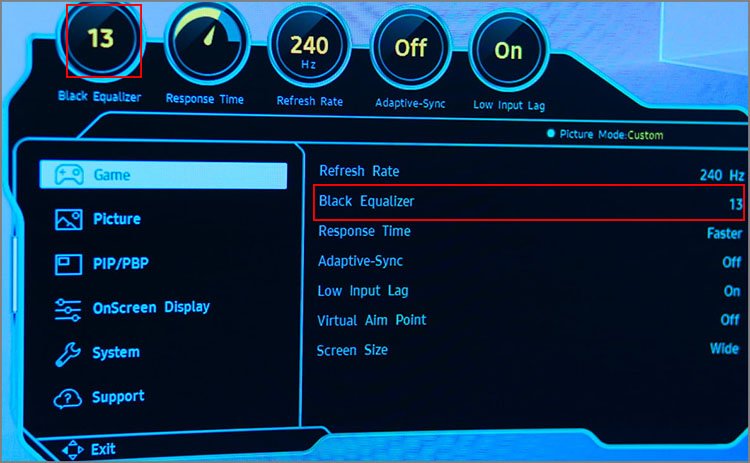
Sin embargo, para juegos inmersivos, recomendamos apagarlos. Arruina cómo se suponía que debía jugarse el juego. No estás limitado a tomar decisiones en fracciones de segundo, como los juegos de armas de fps altos en tiempo real, así que disfruta de las imágenes.