A veces, los procesos válidos de Windows pueden ejecutarse incorrectamente, lo que provoca un uso elevado de la CPU y ralentiza el equipo. Audiodg.exe es uno de esos servicios.
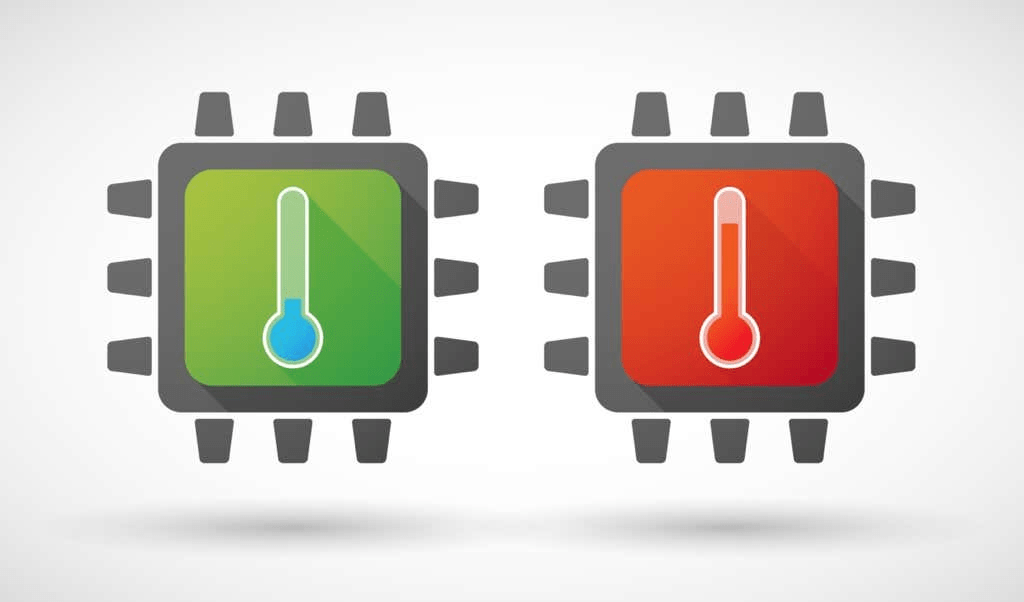
Creado por Windows para administrar el audio de los sistemas, se sabe que este proceso a menudo causa problemas y consume el 100% de los recursos de procesamiento. ¿Por qué ocurren tales problemas y cómo puede tratarlos? Descúbrelo en este artículo.
¿Que es audiodg.exe?
A partir de Windows Vista, los servicios de audio se movieron a un perfil separado como muchos otros servicios críticos de Windows. Esto dificulta que el usuario simplemente los apague por error desde el Administrador de tareas.
Llamado Aislamiento de gráfico de dispositivo de audio de Windows, este servicio está dedicado a producir la salida de audio de su computadora. Es un proceso certificado de Windows, por lo que es completamente seguro. Intentar eliminarlo o detenerlo por la fuerza deshabilitará todo el audio en su sistema.
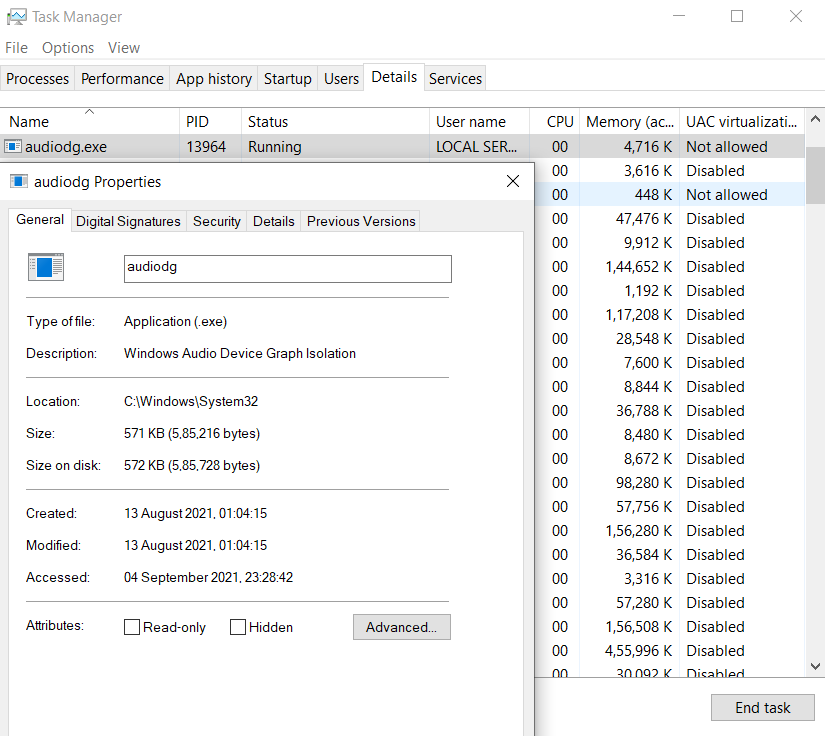
¿Qué causa el alto uso de la CPU de audiodg.exe?
Si bien audiodg.exe es un proceso original de Windows, a veces puede causar problemas en su computadora. Por lo general, el problema está relacionado con su alto uso de CPU, lo que hace que su PC se retrase a veces.
Esto puede suceder debido a muchos factores. El procesamiento de audio avanzado, como el ajuste de volumen o los efectos de audio, es una razón común, ya que estos servicios consumen bastante potencia de la CPU. Otra razón puede ser controladores desactualizados o defectuosos para la tarjeta de sonido en su computadora.
Método #1: deshabilitar los efectos de audio
Lo primero que debe hacer cuando audiodg.exe está actuando es deshabilitar todas las mejoras de audio en su PC. Estas mejoras usan la CPU para procesar la salida de sonido en tiempo real, lo que puede causar problemas durante la reproducción de audio compleja, como los videojuegos.
- Abra el panel de sonido haciendo clic con el botón derecho en el icono del altavoz en la barra de tareas y seleccione Sonidos.
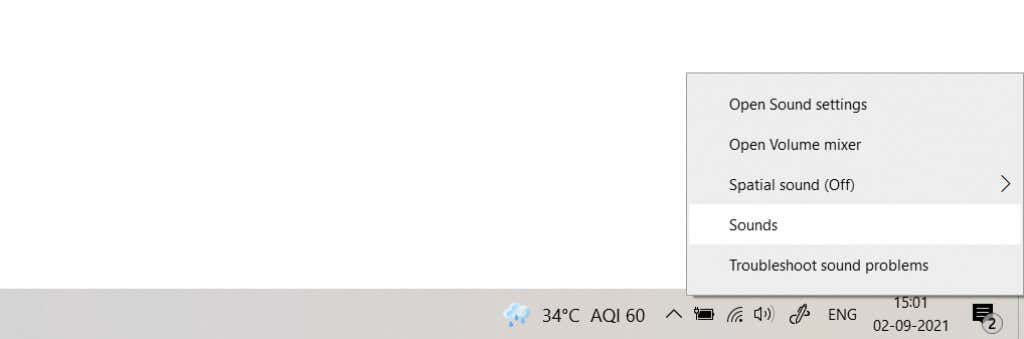
- El panel de sonido le permite modificar todas las configuraciones relacionadas con el procesamiento de audio en su computadora, incluidos los efectos avanzados.
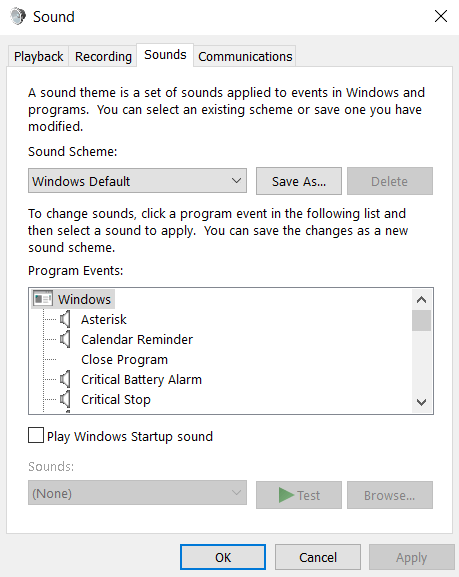
- Cambie a la pestaña Reproducción para obtener una lista de todos los dispositivos de audio activos en su computadora. Busque sus altavoces preferidos desplazándose hacia abajo.
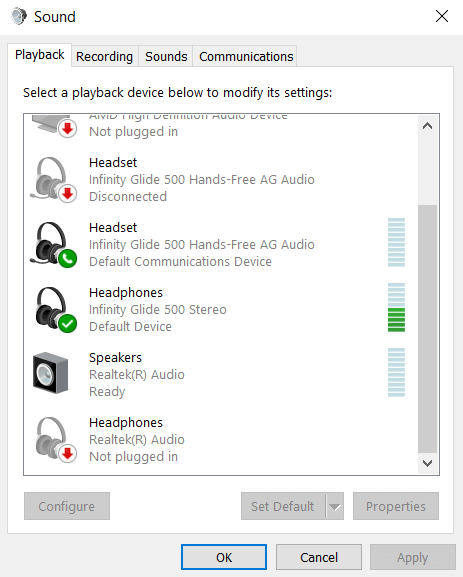
- Haga clic derecho en el dispositivo de audio activo y seleccione Propiedades.
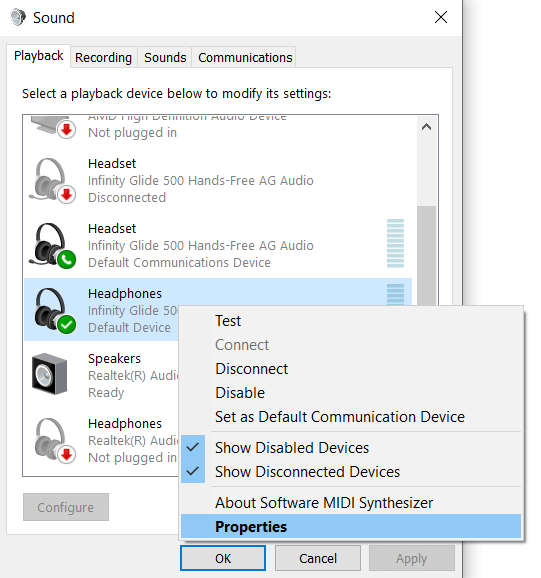
- En la ventana de propiedades, cambie a la pestaña Mejoras y marque la opción Deshabilitar todas las mejoras. Presione el botón Aplicar para confirmar.
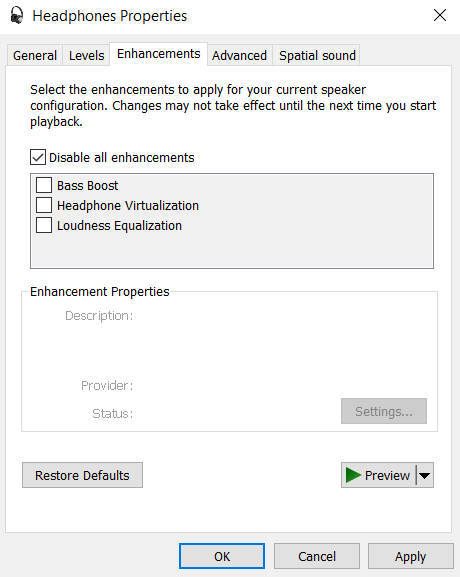
Con los efectos de audio deshabilitados, el uso de CPU de audiodg.exe debería disminuir significativamente, permitiendo que su PC funcione sin problemas.
Método n.º 2: desactivando el ajuste de volumen
Otra mejora de audio que suele aplicar el sistema operativo es el ajuste del volumen. Si bien no consume tanto CPU como los efectos de audio, aún conlleva algunos gastos generales y puede ralentizar su computadora.
- Como antes, haga clic con el botón derecho en el ícono del altavoz en su barra de tareas y seleccione Sonidos.
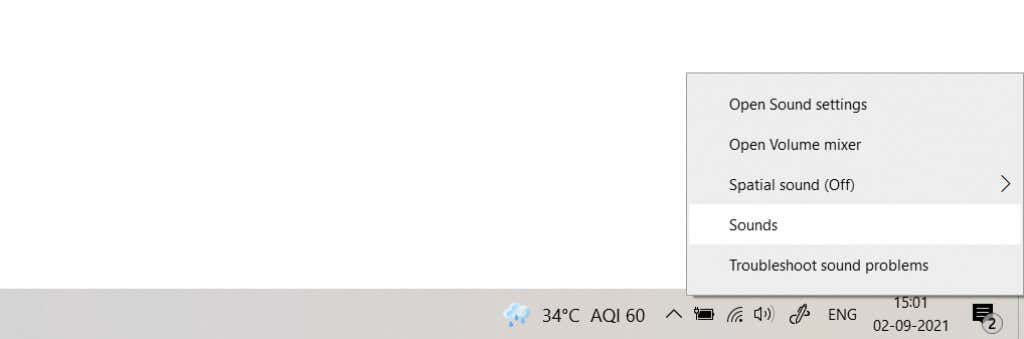
- En la pestaña Comunicaciones, seleccione el botón de opción No hacer nada y seleccione Aceptar para confirmar. Esto deshabilitará el ajuste de volumen y reducirá el uso de la CPU.
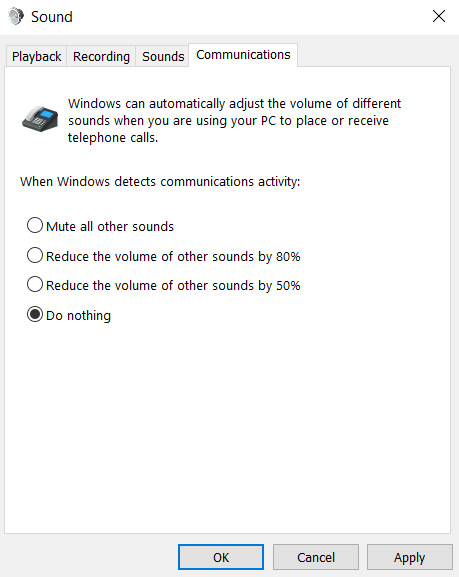
Método n.º 3: al reducir la frecuencia de muestreo
La frecuencia de muestreo del audio puede considerarse la resolución de ese sonido. Cuanto mayor sea la frecuencia de muestreo, mejor será la calidad del audio que se produzca. Por otro lado, las frecuencias de muestreo más altas también requieren más recursos del sistema, por lo que es posible que desee bajar el tono si su PC no puede manejarlo.
- Una vez más, abra el panel de sonido haciendo clic con el botón derecho en el ícono del altavoz en la barra de tareas y seleccione Sonidos.
- Ahora diríjase a la pestaña Reproducción y busque el dispositivo de audio que se está utilizando en la lista. Haga clic derecho sobre él y seleccione Propiedades para configurar sus ajustes.
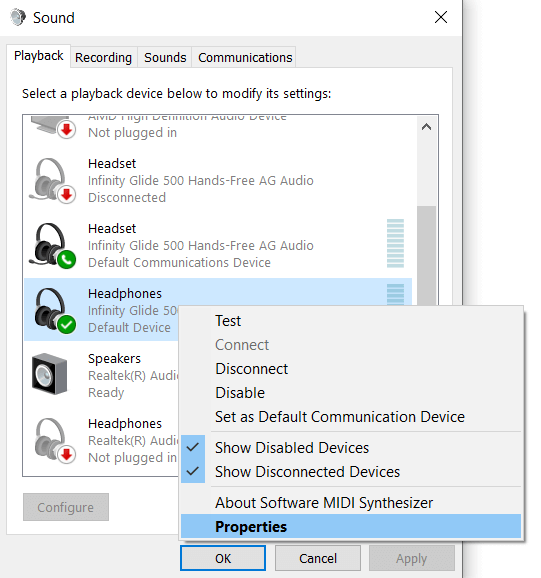
- En la pestaña Avanzado, encontrará la opción de elegir una frecuencia de muestreo y una profundidad de bits. La cantidad de opciones depende del dispositivo de audio utilizado, pero debe tener al menos una opción de menor calidad. Selecciónelo y seleccione el botón Aceptar.
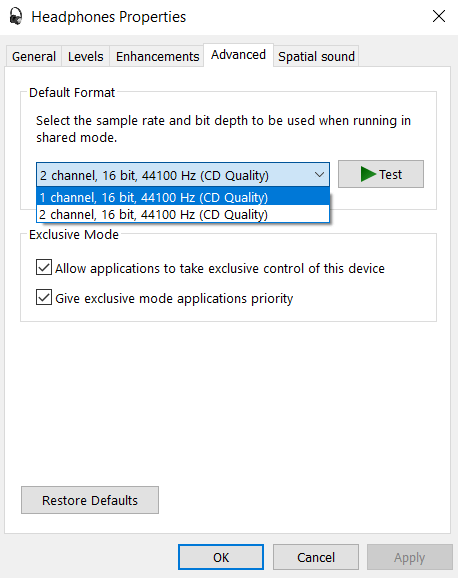
Toda la salida de audio del dispositivo ahora consumirá menos recursos del sistema. Esto también reducirá la calidad del sonido, así que utilícelo solo como último recurso.
Método #4: actualizando los controladores de audio
En muy raras ocasiones, es posible que los problemas con audiodg.exe provengan de controladores de tarjeta de sonido obsoletos o incorrectos. Esto suele suceder debido a que se confía en los controladores predeterminados instalados por el sistema operativo en lugar de utilizar los controladores correctos del fabricante.
La mayoría de las guías le dirán que simplemente desinstale y vuelva a instalar la tarjeta de sonido desde el Administrador de dispositivos, pero no recomendamos ese enfoque. Si lo hace, obtendrá los controladores de propósito general de Microsoft, no la versión optimizada para su hardware.
- Para instalar los controladores correctos para su sistema, diríjase al sitio web del fabricante de su computadora. Para nuestra máquina de prueba, esta es Acer.
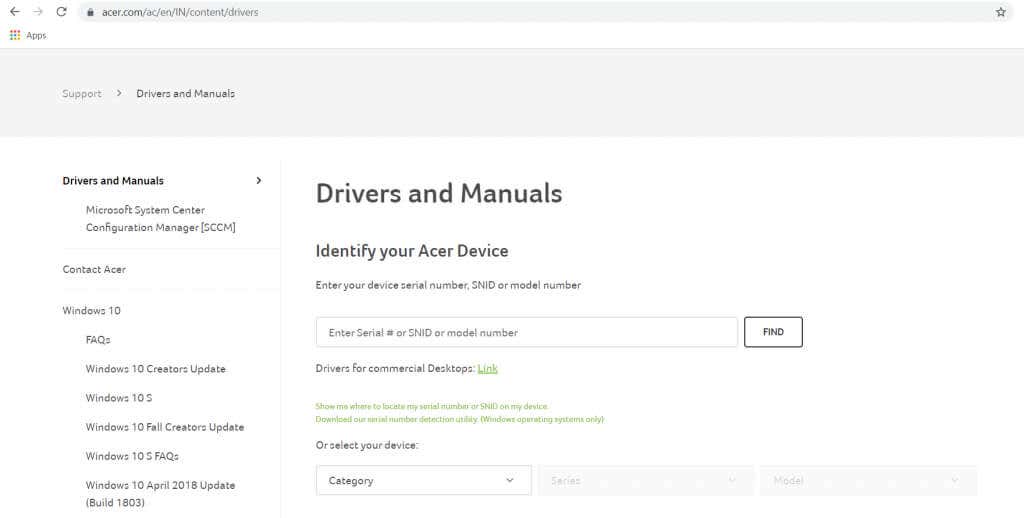
- Ahora debe elegir el número de modelo de su PC. La mayoría de los principales fabricantes tendrán una aplicación para descargar que puede detectar automáticamente esta información. Siempre puede verificar el número de modelo en su propio dispositivo.
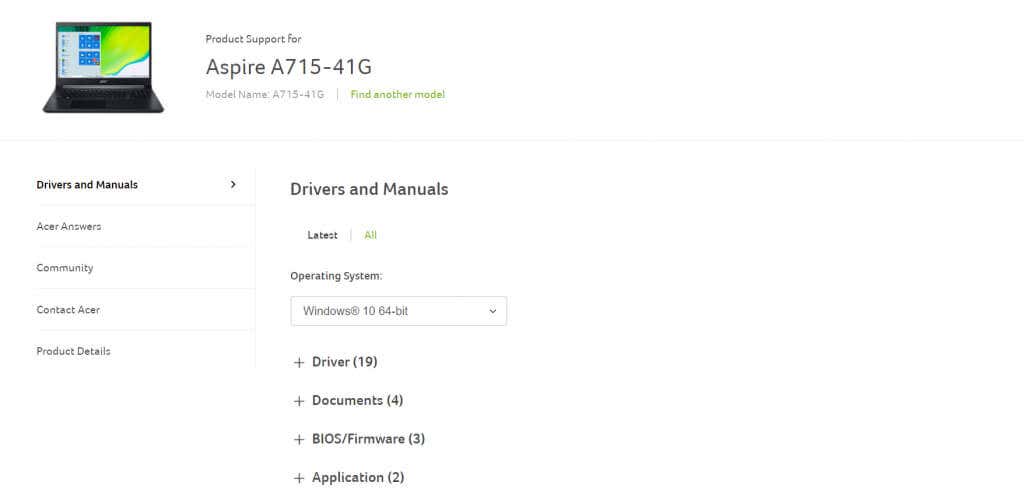
- En la página que muestra todos los controladores para su computadora, desplácese hacia abajo hasta que encuentre los controladores de audio. Descarga este archivo.
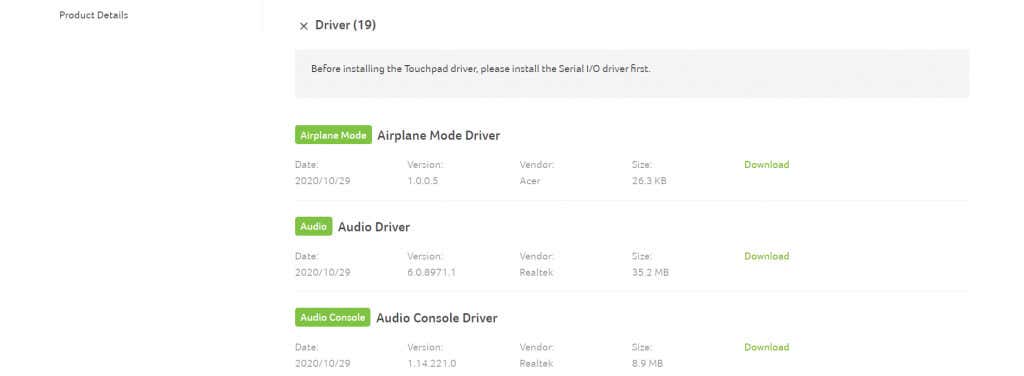
- Ejecute la configuración descargada para instalar los controladores de la tarjeta de sonido. Esto generalmente requerirá un reinicio del sistema, después de lo cual los nuevos controladores surtirán efecto.
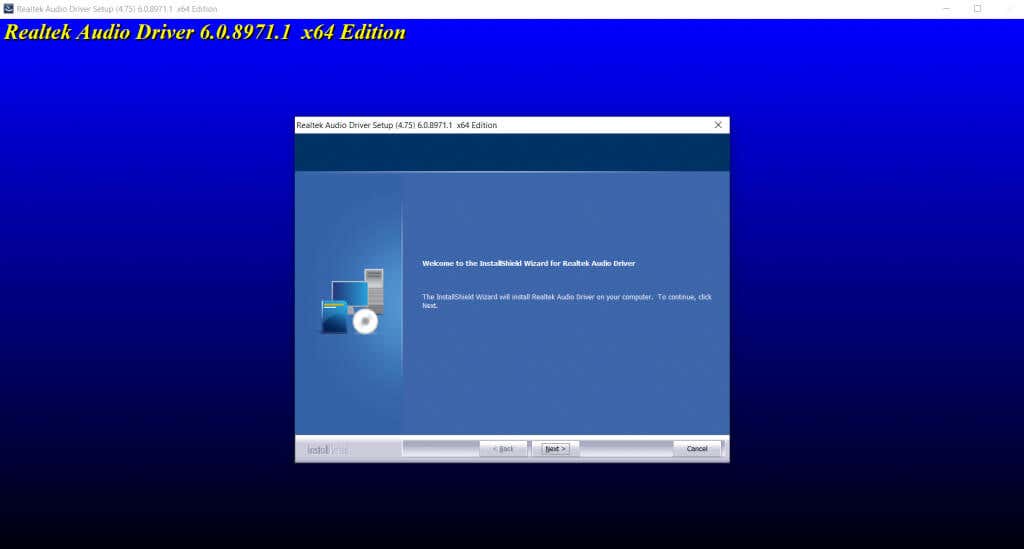
Ejecutar los controladores más recientes en su computadora es una de las formas más fáciles de resolver la mayoría de los problemas, ya que los fabricantes actualizan periódicamente sus controladores para corregir los errores informados.
¿Cómo reparar el alto uso de CPU de audiodg.exe?
El servicio de aislamiento de gráficos de audio de Windows a menudo puede mostrar un uso del sistema extremadamente alto. Esto se debe a que el procesamiento de audio consume más recursos de los que su computadora puede ahorrar, lo que afecta el rendimiento.
Para solucionar este problema, debe intentar deshabilitar todas las campanas y silbatos de la configuración de sonido en su computadora. Esto incluye mejoras de audio, ajuste de volumen o una frecuencia de muestreo alta. Si eso no funciona, intente actualizar los controladores de su tarjeta de sonido. Asegúrese de obtener los controladores optimizados más recientes del sitio web del fabricante para obtener el mejor rendimiento.








