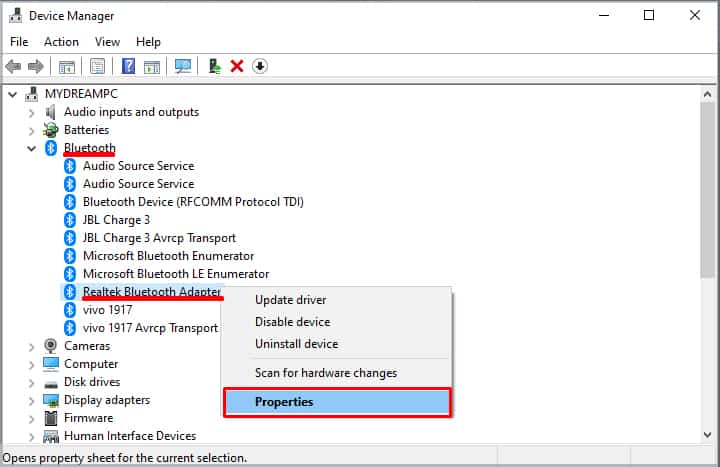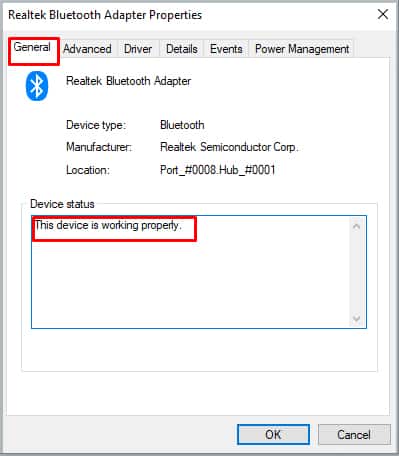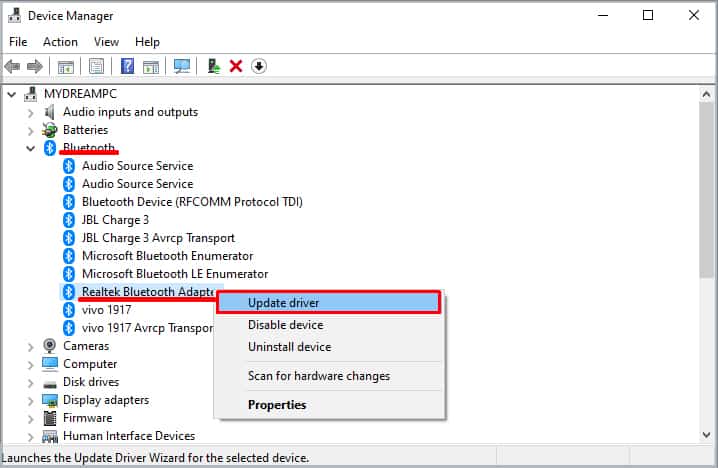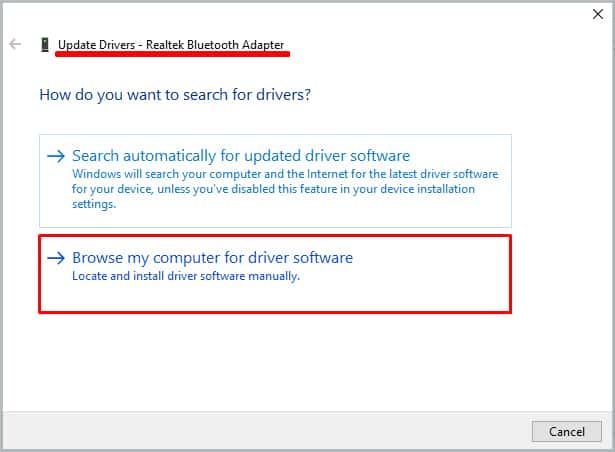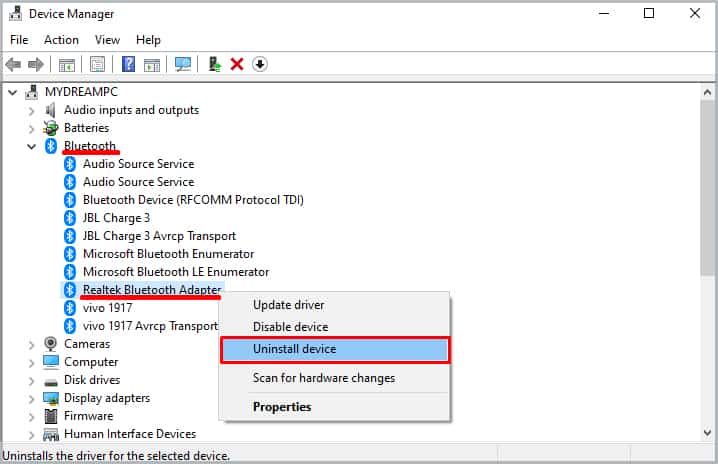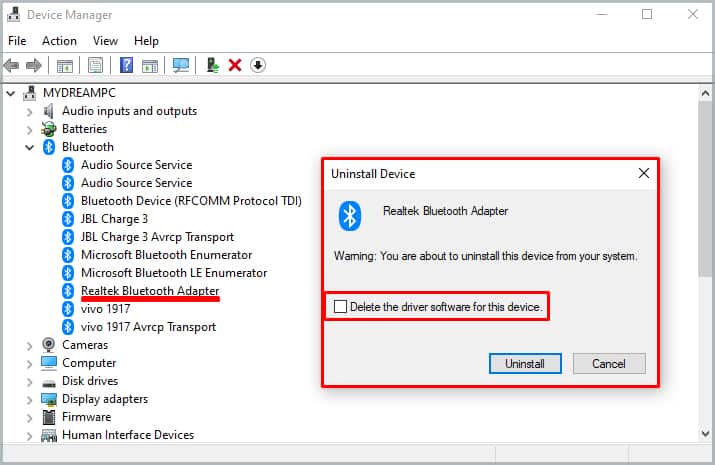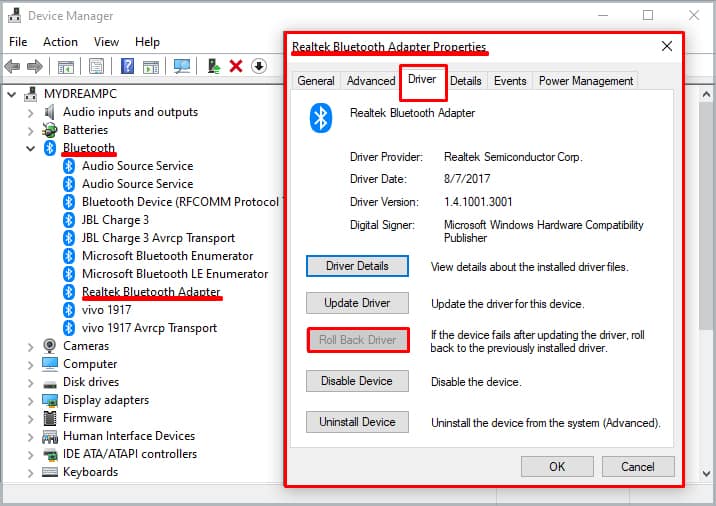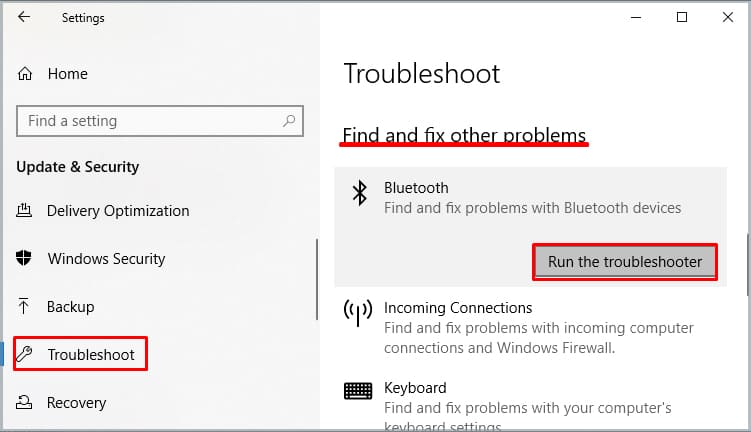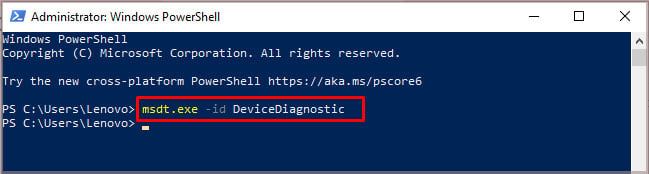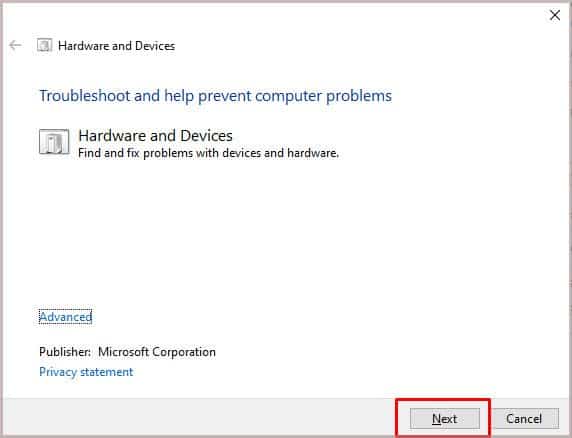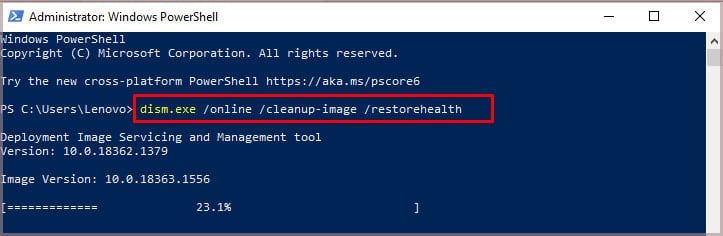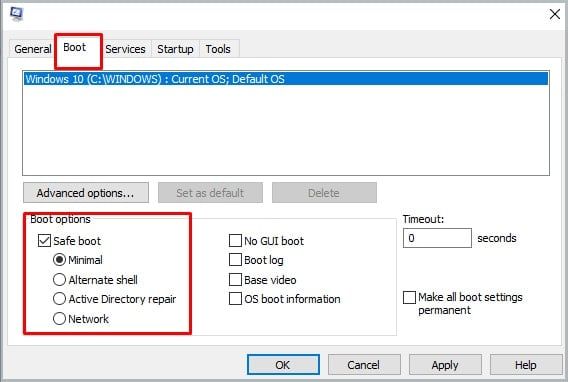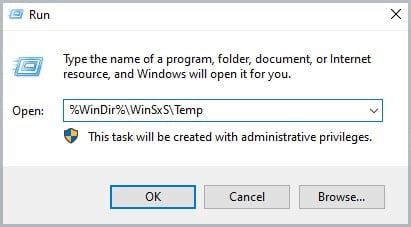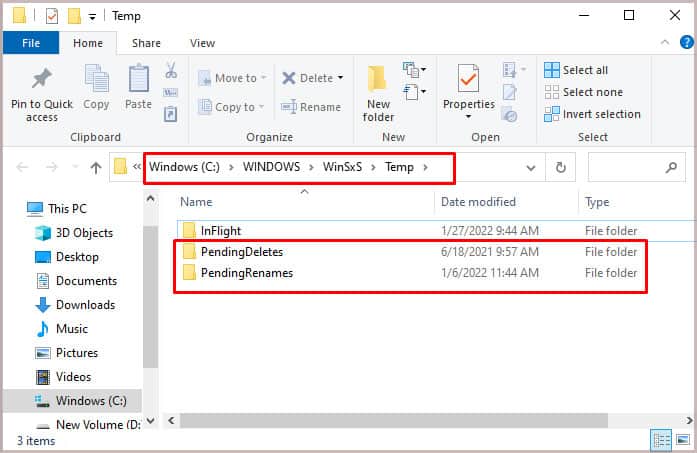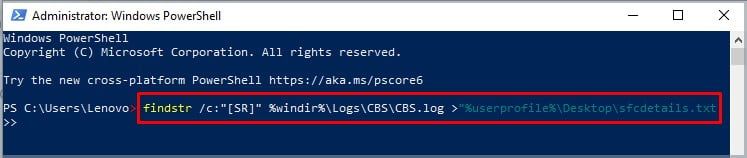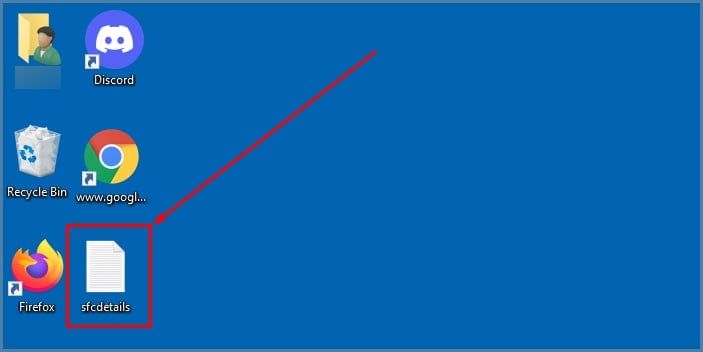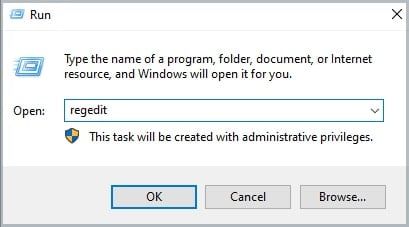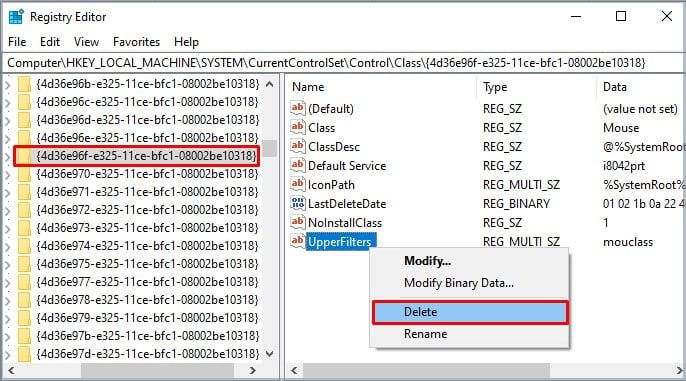Es posible que vea aparecer el error 101 junto con un mensaje que le indica que un dispositivo de hardware no pudo iniciarse. Sin embargo, no hay un dispositivo específico con el que aparezca. Por lo general, puede saber cuál de sus dispositivos está provocando el error comprobando cuál estaba intentando iniciarse cuando ocurrió el error.
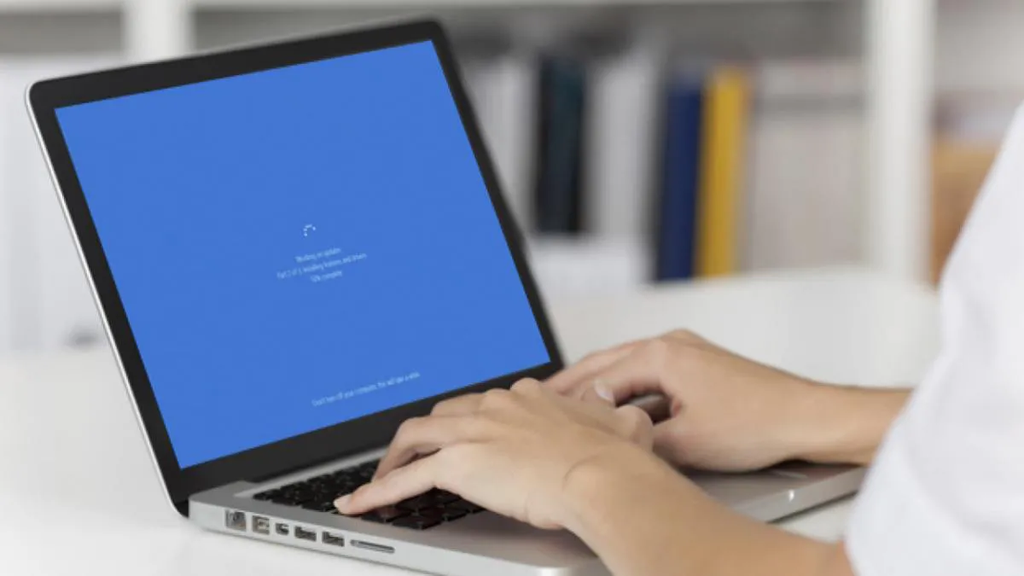
¿Qué es el error 10?
El error 10 es un error genérico que no indica a qué dispositivo se aplica. Le permite saber que la utilidad administrador de dispositivos no pudo iniciar un dispositivo de hardware que administra en su computadora. Si un dispositivo no puede iniciarse, no puede realizar la función que intentaba realizar.
Device Manager es una utilidad de Windows en la que puede verificar el estado de sus dispositivos de hardware, administrar controladores y realizar otras operaciones relacionadas con los diversos dispositivos en su computadora. Todos están agrupados en categorías como Bluetooth, dispositivos de almacenamiento y procesadores.
Dado que el Error 10 no se aplica a un programa específico, tendrá que investigar un poco para descubrir con precisión qué lo está causando. Sin embargo, muchas personas lo experimentan en dispositivos conectados por Bluetooth y dispositivos USB.
¿Cómo arreglar este dispositivo no puede iniciarse (Código 10)?
Para corregir el Error 10, comience por solucionar los problemas de gestión de controladores y dispositivos. Si determina que el ajuste de los controladores no funciona, es posible que deba actualizar y reparar su sistema.
Reinicia tu computadora
Como siempre, reinicie su computadora antes de comenzar. A veces, un simple reinicio puede solucionar todo tipo de problemas.
Intel recomienda un reinicio en frío, donde quita toda la energía de la computadora. También le quitas las pilas. Mueva el interruptor de la fuente de alimentación si tiene uno. Deje que la computadora permanezca sin energía durante unos minutos antes de reiniciar para ver si se resuelve el problema.
Comprobar el estado del dispositivo
Verifique el estado de los dispositivos que cree que pueden estar experimentando errores. Si puede encontrar uno que muestre un error, sabrá cómo solucionar el problema de ese dispositivo específico.
- Presione la tecla de Windows + X.
- Elija administrador de dispositivos.
- Expanda cada categoría para mostrar los dispositivos que contiene.
- Haga clic derecho en un dispositivo.
- Elija propiedades.
- Lea el estado del dispositivo en la pestaña general para ver si funciona correctamente o tiene errores.
Si no puede encontrar uno que experimente un error, concéntrese en los dispositivos que estaba usando o en los instalados más recientemente.
Vuelva a colocar sus dispositivos

Es posible que dispositivos específicos, como discos duros, no estén instalados correctamente. Verifique si todo en su computadora está asentado correctamente, enchufado cómodamente y, en general, en buen estado de funcionamiento. Si una conexión está suelta o colocada incorrectamente, es probable que no funcione.
Un usuario descubrió que la fuente de alimentación no estaba conectada correctamente a su dispositivo. Así que asegúrese de que cada dispositivo en su computadora esté recibiendo el tipo correcto de energía.
Actualice los controladores de su dispositivo
Puede actualizar sus controladores directamente en el administrador de dispositivos. Si no está seguro de qué dispositivo está causando el problema, puede actualizarlos todos.
Busque también un signo de exclamación amarillo junto a un dispositivo en el administrador de dispositivos. Si ve uno, ese es un excelente lugar para comenzar porque ese dispositivo ha experimentado un error.
- Presione la tecla de Windows + X.
- Elija administrador de dispositivos.
- Abra una categoría haciendo clic en la flecha junto al encabezado.
- Haga clic derecho en el dispositivo que cree que podría estar teniendo un problema.
- Elija actualizar controlador.
- Haga clic en buscar controladores automáticamente.
- Siga las indicaciones para instalar el controlador.
Si prefiere descargar un controlador del fabricante, los últimos pasos son diferentes. Debe visitar el sitio web del fabricante y descargar el controlador antes de comenzar.
- Elija actualizar controlador.
- Haga clic en buscar controladores en mi computadora.
- Encuentra la ubicación con tus conductores.
- Haga clic en siguiente .
- Siga las indicaciones para finalizar la instalación.
Independientemente de la forma en que actualice sus controladores, repita el proceso para todos los dispositivos en el administrador de dispositivos que crea que podrían estar causando el problema. Cuando haya terminado, reinicie su computadora. Intente repetir los pasos que condujeron al error para ver si el problema se resuelve o no.
Instalación de controlador limpio
Intel recomienda una instalación limpia del controlador si tiene problemas con el Error 10. Este es un proceso en el que elimina el controlador y luego lo reemplaza por uno nuevo.
A veces, quitar el controlador manualmente no es la primera vez. Asegúrate de regresar y repetir el proceso hasta que estés seguro de que se ha ido.
También es esencial descargar los nuevos controladores antes de eliminar los antiguos. Puede obtenerlos en el sitio web de los fabricantes de dispositivos.
- Haga clic derecho en el dispositivo en el administrador de dispositivos para el que desea eliminar el controlador.
- Elija desinstalar dispositivo.
- Marque la casilla eliminar el software del controlador para este dispositivo.
- Haga clic en desinstalar.
- Vuelva al administrador de dispositivos y repita los pasos 2 a 4 hasta que ya no pueda seleccionar la casilla que le permite eliminar el software del controlador.
- Reinicia la computadora.
- Busque el archivo del controlador que guardó en su computadora.
- Haga clic derecho en el archivo ejecutable.
- Elija ejecutar como administrador.
- Haga clic en Sí.
- Siga las indicaciones para instalar el controlador.
Si es necesario, también puede volver al Administrador de dispositivos e instalar los controladores allí.
Controladores de reversión
A veces, los controladores nuevos tienen errores que impiden que los dispositivos funcionen correctamente. Si recientemente actualizó un controlador antes de que el error 10 comenzara a aparecer, considere revertirlo. Cuando tiene acceso a controladores más antiguos, al revertir el controlador se activa uno de los más antiguos.
- Abra el administrador de dispositivos.
- Haga clic derecho en el dispositivo que cree que podría estar causando el error.
- Elija propiedades.
- Haga clic en la pestaña controlador.
- Haga clic en revertir controlador.
- Haga clic en sí.
- Elija sí para reiniciar su computadora. Si no se le solicita, reinícielo de todos modos.
Ahora, si el dispositivo funciona y el error desaparece, debe usar el controlador anterior hasta que se solucionen los problemas con el más nuevo. Una vez que funcione, puede actualizar su controlador nuevamente para usar el más nuevo.
Pruebe diferentes puertos
Si el problema está relacionado con dispositivos periféricos como elementos conectados por USB, intente usar un puerto diferente en su computadora. Asegúrese de que esté enchufado directamente durante la resolución de problemas.
Si el problema ocurre cuando el dispositivo está conectado a una base USB, cambie a una base con alimentación si no puede conectarlo directamente a la computadora. Algunos dispositivos requieren más energía para funcionar y, si no la obtienen, verá un error y no funcionará.
Ejecute el Solucionador de problemas
Windows tiene muchos solucionadores de problemas integrados que pueden detectar problemas e incluso aplicar soluciones, según lo que encuentre. Dado que el Error 10 es un error relacionado con el hardware, ejecutar el solucionador de problemas de hardware puede ayudar a encontrar problemas que quizás ni siquiera sabía que tenía.
- Presione la tecla de Windows + X.
- Elija configuración.
- Elija actualización y seguridad.
- Haga clic en solucionar problemas en el panel izquierdo.
- Elija un solucionador de problemas que crea que podría aplicarse a su problema.
- Siga las indicaciones para completar el proceso.
Puede ejecutar más de un solucionador de problemas en esta área. Ejecutar varios puede ayudarlo a encontrar y solucionar varios problemas que causan el Error 10.
También puede ejecutar el Solucionador de problemas de hardware, que no está disponible en esa página. Tendrás que usar Power Shell para ejecutarlo.
- Presione la tecla de Windows + X.
- Elija Windows Power Shell (administrador) .
- Escriba
Msdt.exe -id DeviceDiagnosticsin comillas. - Presione Entrar.
- Haga clic en siguiente .
- Siga las indicaciones para completar el proceso.
Si encuentra algún error, debe intentar solucionarlo incluso si el solucionador de problemas no le aconseja cómo hacerlo.
Sin embargo, no todos los problemas que encuentre serán aplicables o necesarios para solucionar. Por ejemplo, me dijeron que mi micrófono de transmisión de vapor está desactivado cuando lo ejecuto. No uso ese micrófono, así que no es algo que me preocupe arreglar.
Reduzca los problemas que podrían estar causando el Error 10 relacionados con controladores, dispositivos USB o problemas de red, por ejemplo. Luego solucione esos errores directamente.
Ejecute el Comprobador de archivos del sistema
Dado que el análisis del comprobador de archivos del sistema busca problemas con Windows, podría ayudar a corregir un error que parece ser causado por un controlador, pero es un error del sistema. En versiones posteriores de Windows, debe ejecutar el comando DISM antes de continuar con SFC.
- Presione la tecla de Windows + X.
- Elija Windows PowerShell (administrador) .
- Haga clic en Sí.
- Escriba
DISM.exe /Online /Cleanup-image /Restorehealth. - Presione Entrar.
- Deje que el escaneo se complete.
- Escribe
Sfc /scannow. - Presione Entrar.
Es posible que obtenga diferentes resultados de esto, incluido el escaneo que no encuentra errores y el escaneo que encuentra errores que puede o no puede corregir.
Si devuelve un mensaje que dice que Windows no puede completar el proceso solicitado, haga lo siguiente:
- Presione la tecla de Windows + R.
- Escriba
Msconfigy luego presione Entrar. - Elija la pestaña arranque.
- Seleccione arranque seguro.
- Reinicia la computadora.
- Presione la tecla de Windows + X.
- Elija Windows PowerShell (administrador) .
- Haga clic en Sí.
- Escribe
Sfc /scannowsin comillas. - Presione Entrar y deje que se ejecute el análisis.
- Presione la tecla de Windows + R.
- Escriba
%WinDir%WinSxSTempen el cuadro y presione Entrar. - Busque dos carpetas: PendingDeletes y PendingRenames.
- Cree carpetas con esos nombres si no están presentes.
- Cierra las ventanas.
- Desactive la opción arranque seguro nuevamente una vez que haya terminado.
A veces, el comprobador de archivos del sistema encuentra archivos corruptos pero no puede solucionar el problema. En ese caso, debe obtener copias limpias de los archivos de otra computadora con Windows e instalarlos en su computadora. (También puede reinstalar su sistema operativo si lo desea).
- Presione la tecla de Windows + X.
- Elija Windows PowerShell (administrador) .
- Escriba
Findstr /c:[SR] %windir%LogsCBSCBS.log >%userprofile%Desktopsfcdetails.txtsin la primera ni la última comilla. - Presione Entrar.
- Abra el archivo de texto que aparece en su escritorio titulado
Sfcdetails.txt. - Busque el nombre del archivo que está dañado en los detalles del texto.
- Obtenga una copia del mismo archivo de otra computadora con Windows. Debería estar ejecutando el mismo sistema operativo que usted. Copie el archivo en el escritorio de la computadora que está solucionando el problema.
- Escriba
Takeown /f Xsin comillas. Reemplace la X con el nombre y la ruta del archivo del archivo dañado. Por ejemplo, C:Archivos de programacorruptedfile.dll. - Presione Entrar.
- Escriba
Icacls X /GRANT ADMINISTRATORS:FSin comillas. Reemplace X con el nombre y la ruta del archivo del archivo dañado. - Escriba
CopyYXsin comillas. Reemplace X con el nombre y la ruta del archivo del sistema dañado. Reemplace Y con el nombre y la ruta del archivo bueno copiado. Reemplazará el archivo dañado. - Presione Entrar.
- Escriba salir.
- Presione Entrar.
- Reinicia tu computadora.
Ahora el archivo dañado debe ser reemplazado por el archivo bueno. Si esto no resuelve el problema, es posible que deba restaurar su sistema operativo.
Ajustar el Registro
Algunas personas han tenido éxito en borrar el Error 10 cambiando algunas entradas en el registro. Dos valores llamados UpperFilters y LowerFilters a menudo crean problemas que conducen a este error.
Tenga en cuenta que cambiar el registro puede dañar su computadora, especialmente si comete un error. Vaya despacio y asegúrese de cambiar solo las cosas que deben cambiarse.
Siempre haga una copia de seguridad de sus archivos y configuraciones antes de editar el registro.
- Presione la tecla de Windows + R.
- Escriba regedit sin comillas.
- Presione Entrar.
- Haga clic en el icono de flecha junto a
HKEY_LOCAL_MACHINEPara abrir la categoría. - Expande las siguientes categorías:
SYSTEM>CurrentControlSet>Control - Expanda la carpeta Clase.
- Busque la carpeta correcta para el hardware que está tratando de solucionar. A cada uno se le asigna una clave GUID diferente que solo indica un tipo de hardware. Por ejemplo, el GUID para ratones y otros dispositivos señaladores es 4D36E96F-E325-11CE-BFC1-08002BE10318.
- Resalta esa carpeta.
- Haga clic con el botón derecho en UpperFilters.
- Haga clic en eliminar y luego haga clic en sí para confirmar
- Haga clic derecho en LowerFilters.
- Haga clic en eliminar y luego haga clic en sí para confirmar.
- Reinicia tu computadora.
Intente ver si puede replicar los eventos que llevaron a que aparezca el Error 10 una vez que la computadora vuelva a encenderse si no puede, luego editar el registro debería haber solucionado el problema.
Errores de hardware
A veces, una pieza de hardware falla y no funciona con la computadora, sin importar los cambios de configuración y software que realice.
Pruebe su hardware en una máquina diferente para ver si funciona. Si ocurre el mismo error, existe la posibilidad de que necesite reemplazar el hardware defectuoso, sea lo que sea.