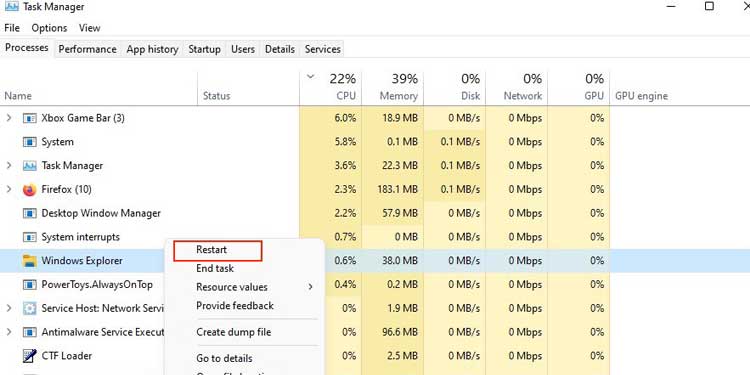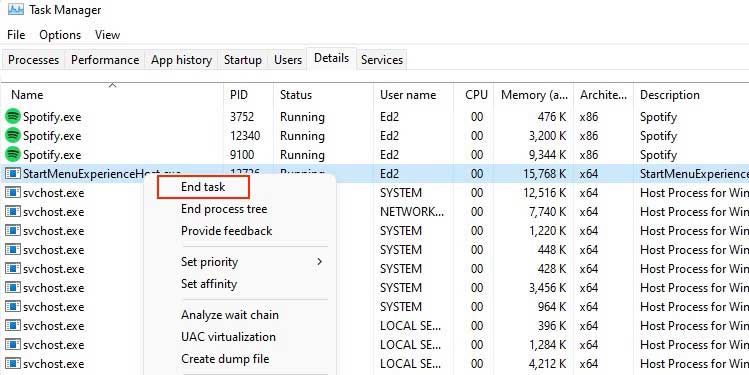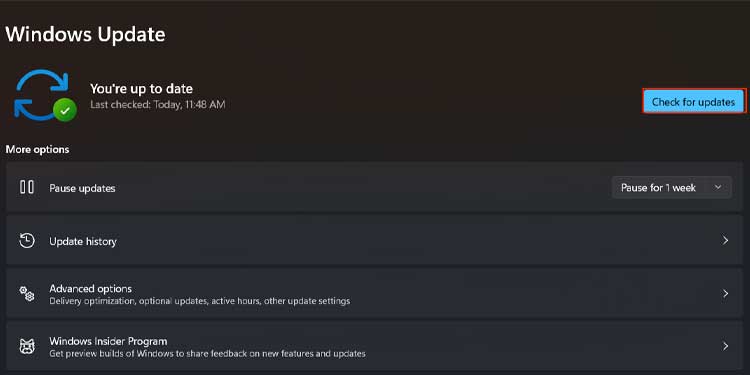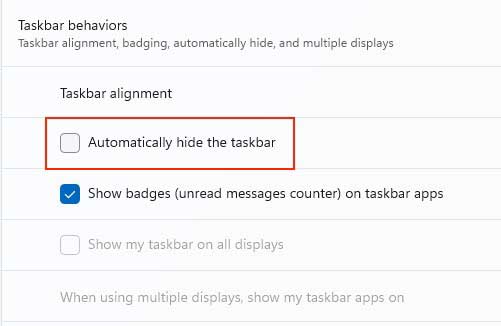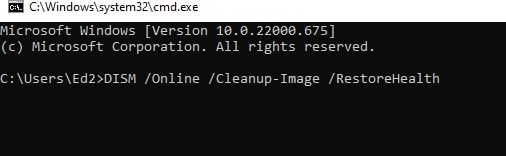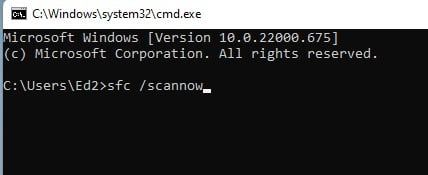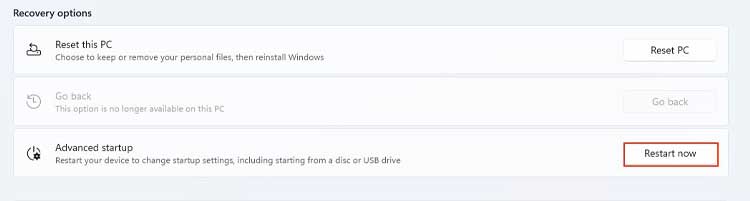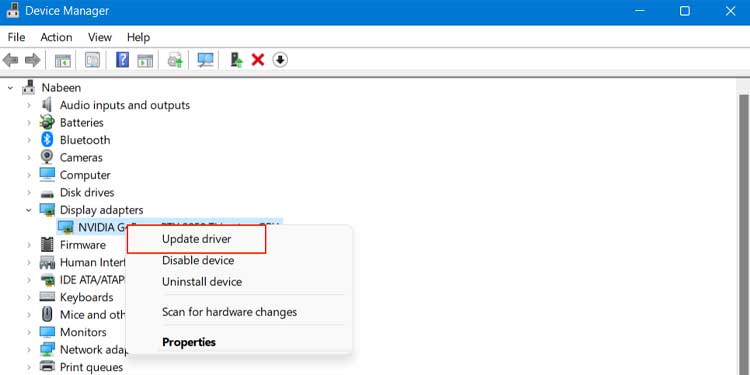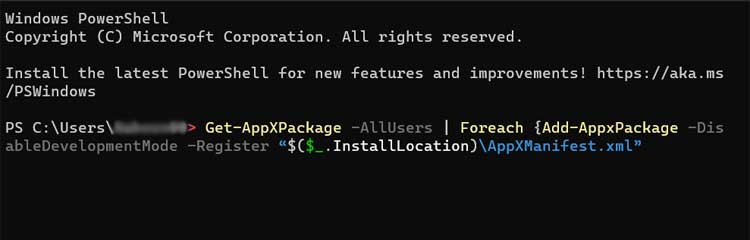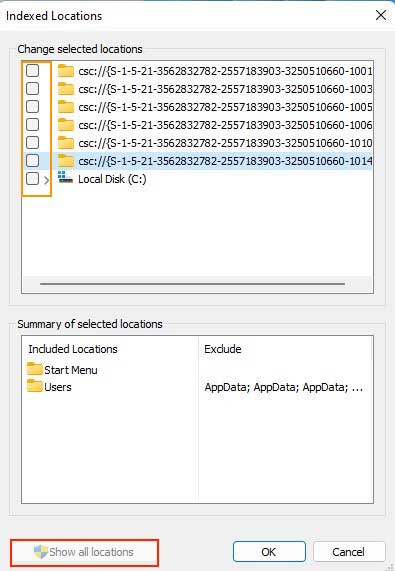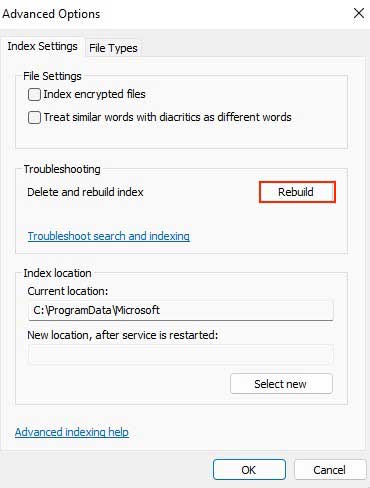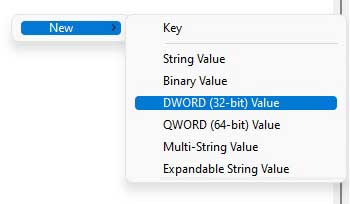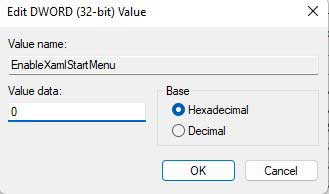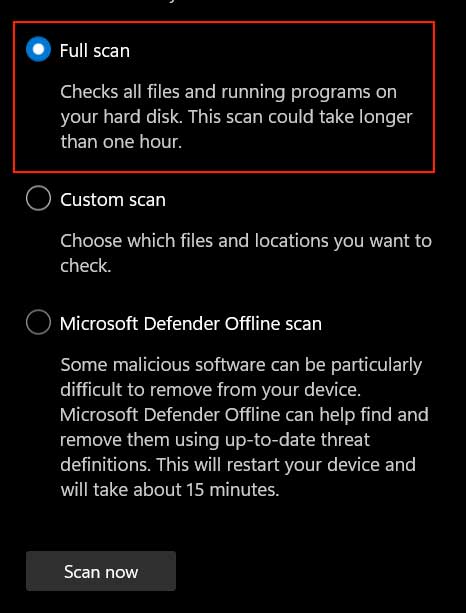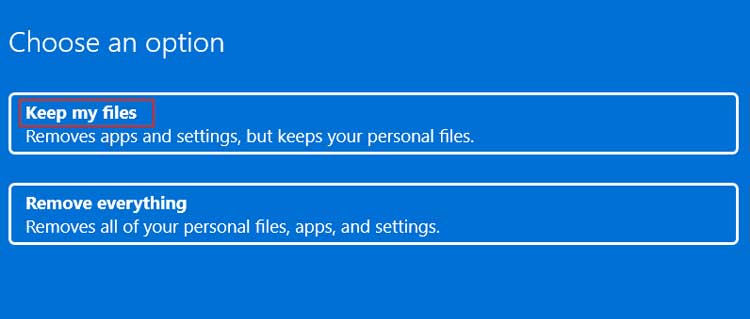Windows 11 ofrece a sus usuarios un menú de inicio elegante y eficiente para trabajar. Aunque es más limpio y funcional que antes, todavía tiene una buena cantidad de errores que los usuarios deben probar y superar.
También hemos notado un problema similar de nuestro lado. Para nosotros, el menú de inicio no se abre cuando se hace clic. Sin embargo, en el caso de algunos usuarios, el menú de inicio no aparece en absoluto en la pantalla del escritorio.
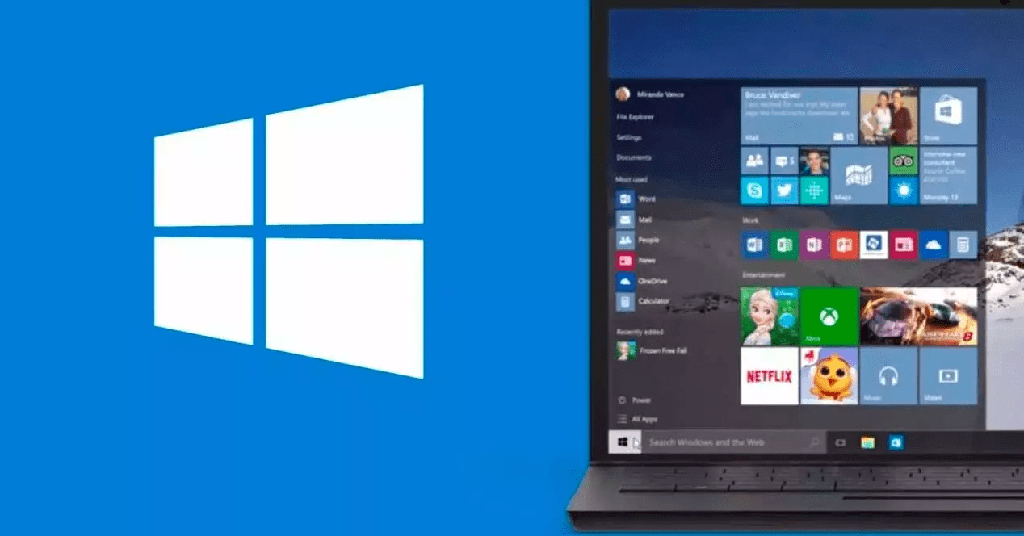
El menú de inicio contiene todas las aplicaciones que puedes y tienes que usar para tus tareas del día a día. Por lo tanto, un menú de inicio roto está destinado a estresarte por el trabajo que tienes entre manos.
Pero no se preocupe, ya que hemos enumerado todos los métodos posibles que pueden ayudarlo a corregir el menú de inicio que se comporta mal. Entonces, sin perder mucho tiempo, ¡vamos al grano!
¿Por qué mi menú de inicio no funciona?
Un error en el menú de inicio es un problema bastante común. La causa de un menú de inicio defectuoso podría ser cualquier cosa, desde un problema técnico menor en la sesión hasta un controlador de gráficos obsoleto. Por lo tanto, la causa definitiva de este problema en su dispositivo podría ser cualquiera de las siguientes:
- Servicios de buggy en segundo plano
- Error en el Explorador de Windows
- Controlador de gráficos obsoleto
- Paquetes no registrados
- Windows obsoleto construido
- Malware
- Datos corrompidos
¿Cómo arreglar el menú de inicio que no funciona?
Un menú de inicio defectuoso se puede arreglar a través de varios métodos. Las correcciones pueden variar de un usuario a otro. Entonces, en caso de que uno no funcione para usted, asegúrese de probar otros métodos también. Las correcciones que puede seguir se enumeran a continuación.
Reinicie su PC
La forma más fácil y, a menudo, más eficiente de arreglar su menú de inicio es simplemente reiniciando su sistema. Cuando reinicia su computadora, finaliza la sesión de usuario actual y comienza una nueva.
Todos los errores y fallas que interfirieron en su sesión anterior ahora se descartan y, en última instancia, esto podría ayudar a solucionar su problema.
Reinicie el explorador de Windows
Windows explorer es un administrador de archivos utilizado por el sistema operativo Windows. Se utiliza para administrar y modificar todos los datos y recursos dentro de una computadora. Por lo tanto, si su sistema tiene errores y no responde, reiniciar el explorador de Windows puede solucionar su problema.
Reiniciar el explorador de Windows vuelve a cargar el escritorio y podría solucionar el problema del menú de inicio. Los pasos a continuación le muestran cómo hacerlo.
- Presione Ctrl + Alt + Supr.
- Haga clic en administrador de tareas.
- Vaya a la pestaña procesos.
- Haga clic derecho en el explorador de Windows y seleccione reiniciar.
Reiniciar servicios en segundo plano
Los servicios en segundo plano de Windows son programas del sistema que se ejecutan sin la interferencia del usuario. Por lo tanto, a veces se sabe que estos servicios que se ejecutan en segundo plano fallan en el menú de inicio.
Por lo tanto, puede arreglar su menú de inicio reiniciando los servicios en segundo plano. Estos son los pasos para hacerlo.
- Presione Ctrl + Alt + Supr y seleccione administrador de tareas.
- Vaya a la pestaña detalles.
- Haga clic derecho en StartMenuExpirenceHost.exe y seleccione finalizar tarea.
- Haga clic en finalizar proceso.
- El proceso se reiniciará automáticamente después de un tiempo.
Instalar todas las actualizaciones de Windows
La instalación de las últimas actualizaciones de Windows disponibles puede solucionar los problemas de compatibilidad en su sistema. Los parches de seguridad y del sistema más nuevos pueden suavizar el flujo de trabajo en su computadora y, por lo tanto, esto podría solucionar el problema del menú de inicio.
- Presione la tecla de Windows + I en su teclado para abrir la configuración.
- Haga clic en actualización y seguridad.
- Seleccione buscar actualizaciones.
Después de que Windows muestre las actualizaciones disponibles, siga y acepte los procedimientos en pantalla y actualice su sistema.
Compruebe si su barra de tareas está oculta
Hay una configuración de barra de tareas en Windows 11 que le permite ocultar la barra de tareas cuando no está en uso. Por lo tanto, es mejor verificar esta configuración en su computadora y verificar que no esté habilitada. Siga los pasos a continuación para hacerlo.
- Presione la tecla de Windows + I para abrir la configuración.
- En el panel izquierdo, seleccione personalización.
- Seleccione barra de tareas.
- Expanda los comportamientos de la barra de tareas.
- Desmarque la casilla ocultar automáticamente la barra de tareas.
Ejecutar DISM y SFC
DISM puede detectar los archivos dañados de la instalación actual de Windows y repararlos con una copia nueva. Del mismo modo, los usuarios pueden buscar archivos corruptos usando SFC y asegurarse de que todos los archivos y programas estén en buenas condiciones.
Por lo tanto, ejecutar DISM y SFC puede ayudarlo a comprender y solucionar su problema. Siga los pasos a continuación para hacerlo.
- Presione la tecla de Windows + R para abrir el cuadro de comando de ejecución.
- Escriba cmd y presione Ctrl + Shift + Enter para ir al símbolo del sistema elevado.
- Copie y pegue el código que se muestra a continuación y presione enter.
DISM /Online /Cleanup-Image /RestoreHealth - Una vez que se complete el procesamiento, copie y pegue el código que se muestra a continuación y, nuevamente, presione Intro.
Sfc /scannow
Ejecutar Windows en modo seguro
Cuando inicia Windows 11 en modo seguro, solo usa los programas y controladores mínimos necesarios para ejecutar el sistema. No carga aplicaciones y servicios de terceros en la memoria.
Por lo tanto, si el problema no surge en modo seguro, es probable que las aplicaciones de terceros sean responsables de su problema con el menú de inicio. En tal caso, desinstale estos programas de terceros para solucionar su problema. Los pasos a continuación le muestran cómo iniciar Windows en modo seguro.
- Presione la tecla de Windows + I para abrir la configuración.
- En el panel izquierdo, seleccione sistema.
- Ve a recuperación.
- Haga clic en reiniciar ahora en Inicio avanzado.
- En la pantalla de recuperación de Windows, haga clic en opciones avanzadas.
- Haga clic en solucionar problemas.
- De nuevo, ve a opciones avanzadas.
- Haga clic en configuración de inicio.
- Finalmente, presione F4 para entrar en modo seguro.
Desinstalar el menú de inicio de terceros
Si instaló previamente una aplicación de menú de inicio de terceros para reemplazar la original, debe desinstalarla lo antes posible. Las aplicaciones de reemplazo de terceros no son confiables la mayor parte del tiempo y pueden causar errores y conflictos en su sistema.
Actualice su controlador de gráficos
Se requiere un controlador de gráficos actualizado para garantizar que su sistema interactúe sin problemas con su componente gráfico. Es probable que un controlador de gráficos desactualizado cause corrupción y mal comportamiento dentro de una aplicación. Por lo tanto, actualice su controlador de gráficos siguiendo los pasos que se muestran a continuación.
- Presione la tecla de Windows + R para abrir el cuadro de comando de ejecución.
- Escriba devmgmt.msc y presione aceptar.
- Ve al administrador de dispositivos.
- Expanda la sección adaptador de pantalla.
- Haga clic derecho en su controlador de gráficos y seleccione actualizar controlador.
- Seleccione buscar controladores automáticamente cuando se le solicite.
Vuelva a registrar los paquetes del menú de inicio
La experiencia de shell es responsable de manejar y administrar todos los componentes gráficos del sistema operativo Windows. Los paquetes de experiencia de shell del menú de inicio se pueden volver a registrar a través de la terminal de Windows a través de una línea de código.
Entonces, esto puede solucionar el problema del menú de inicio por usted. Siga los pasos que se muestran a continuación para hacerlo.
- Presione la tecla de Windows + X y seleccione Terminal de Windows (Administrador) .
- Copie y pegue la siguiente línea de código:
Get-AppXPackage -AllUsers | Foreach {Add-AppxPackage -DisableDevelopmentMode -Register $($_.InstallLocation)AppXManifest.xml - Presiona enter y deja que el proceso se complete.
Reconstruir el índice de búsqueda
La función de búsqueda de Windows 11 está integrada en el menú de búsqueda. Cualquier falla y error en el índice de búsqueda en última instancia dificulta el flujo de trabajo del menú Inicio. Por lo tanto, en tal caso, la reconstrucción de su índice de búsqueda puede solucionar el problema del menú de inicio en su sistema. Los pasos a continuación muestran cómo puede reconstruir el índice de búsqueda.
- Presione la tecla de Windows + R para abrir el cuadro de comando de ejecución.
- Pegue la siguiente línea y presione enter. Al ejecutar esta línea, se abrirán las opciones de indexación.
Control /name Microsoft.IndexingOptions - Haga clic en Modificar.
- Seleccione mostrar todas las ubicaciones.
- Desmarque todas las ubicaciones y haga clic en aceptar.
- Vuelva a la ventana opciones de indexación.
- Haz clic en avanzado.
- Seleccione reconstruir.
- Una vez que se complete el proceso de reconstrucción, reinicie su sistema.
Usa el Registro
Básicamente, el registro consta de opciones de configuración de Windows. Por lo tanto, este método es principalmente aplicable si previamente manipuló el registro, lo que provocó que el menú de inicio dejara de funcionar. El objetivo aquí es deshabilitar el proceso XAML del menú de inicio.
XAML se usa principalmente para crear una interfaz de aplicación en la que el usuario puede trabajar.
Por lo tanto, se recomienda hacer una copia de seguridad de su registro antes de realizar cualquier cambio, ya que un error menor podría causar problemas de estabilidad y fallas en el sistema.
Teniendo esto en cuenta, siga el siguiente método:
- Presione la tecla de Windows + R para abrir el cuadro de comando de ejecución.
- Escriba regedit y presione aceptar.
- Pegue la siguiente dirección en la barra de direcciones:
EquipoHKEY_CURRENT_USERSoftwareMicrosoftWindowsCurrentVersionExplorerAdvanced - En la carpeta Avanzado, busque EnableXamlStartMenu.
Si esto no está disponible para usted, haga clic derecho en un espacio vacío y seleccione nuevo seguido de DWORD (valor de 32 bits). Luego, asígnele el nombre EnableXamlStartMenu . - Haga doble clic en EnableXmalStartMenu y configure los datos del valor como 0 .
- Cierre el registro y reinicie su sistema.
Realice un escaneo completo de su PC
Los virus y el malware dificultan el rendimiento de su sistema. En este caso, pueden fallar en el menú de inicio, causando todo tipo de problemas y problemas. Por lo tanto, es mejor hacer un análisis completo de su sistema para asegurarse de que no haya malware presente en su computadora. Siga los pasos que se muestran a continuación para hacerlo:
- Presione la tecla de Windows + I para abrir la configuración.
- En el panel izquierdo, seleccione privacidad y seguridad.
- Haz clic en seguridad de Windows.
- Vaya a protección contra virus y amenazas.
- Haz clic en opciones de escaneado.
- Seleccione escaneo completo.
- Finalmente, haz clic en escanear ahora.
Resetea tu PC
Windows 11 brinda a su usuario la opción de restablecer la PC a través de la configuración del sistema. Restablecer una PC restablece el sistema operativo sin dañar sus archivos personales.
Sin embargo, tenga en cuenta que todo el contenido del disco C será reemplazado. Por lo tanto, es mejor hacer una copia de seguridad de los archivos del disco local C antes de continuar. Los pasos a continuación muestran cómo puede restablecer su PC.
- Presione la tecla de Windows + I en su teclado para abrir la configuración.
- Seleccione sistema en el panel izquierdo.
- Haga clic en recuperación.
- En opciones de recuperación, haga clic en restablecer PC.
- Seleccione conservar mis archivos.
- Finalmente, siga las instrucciones en pantalla para reiniciar su PC.