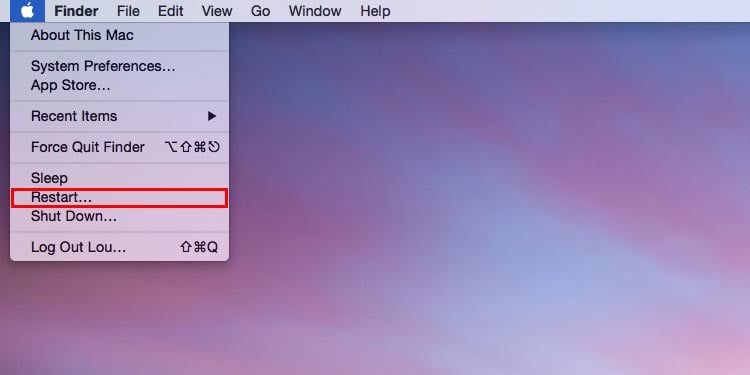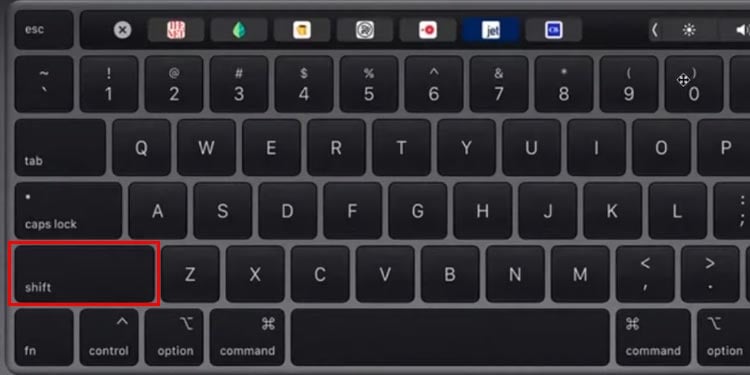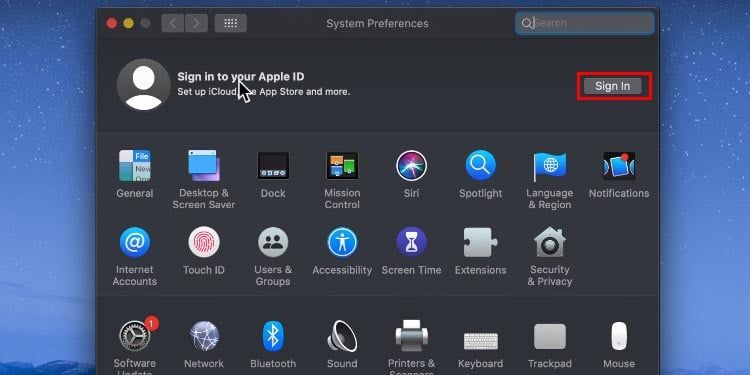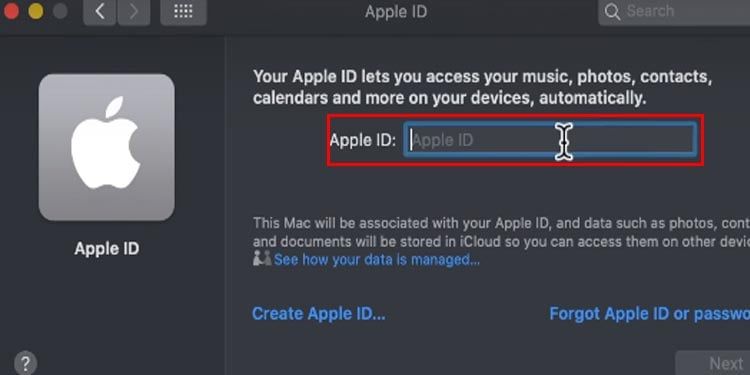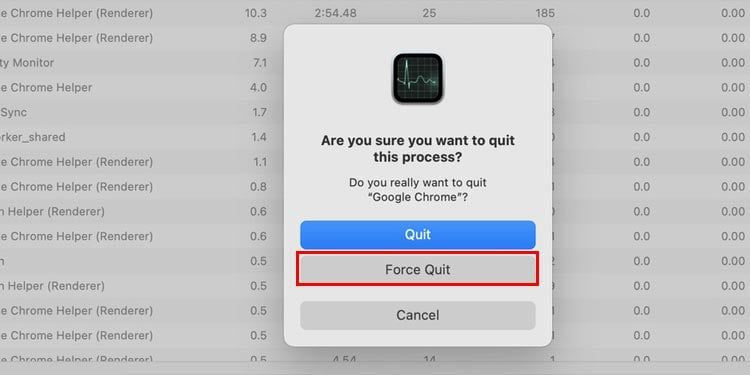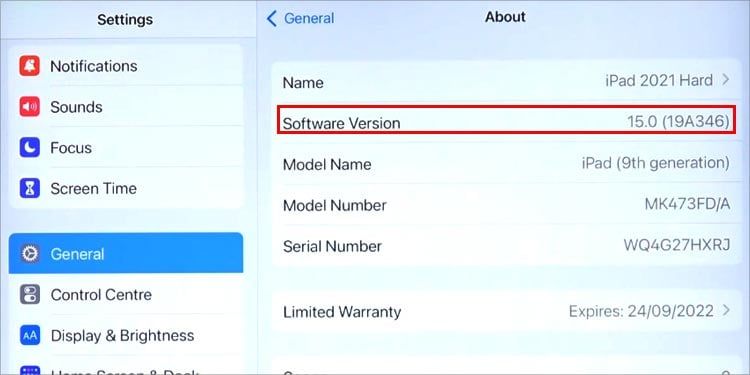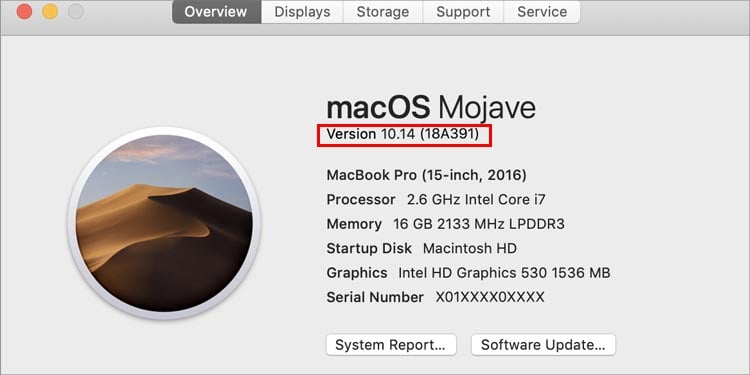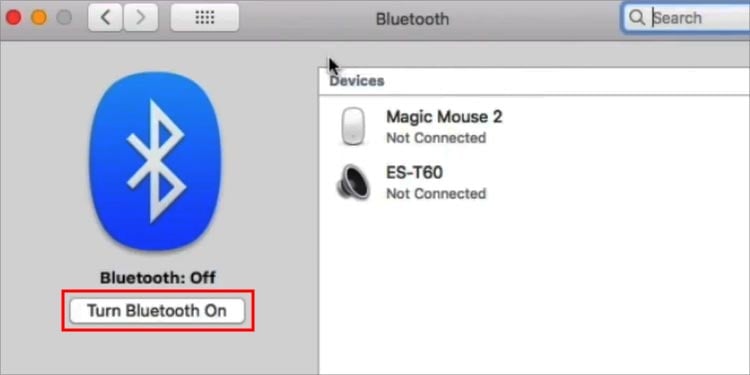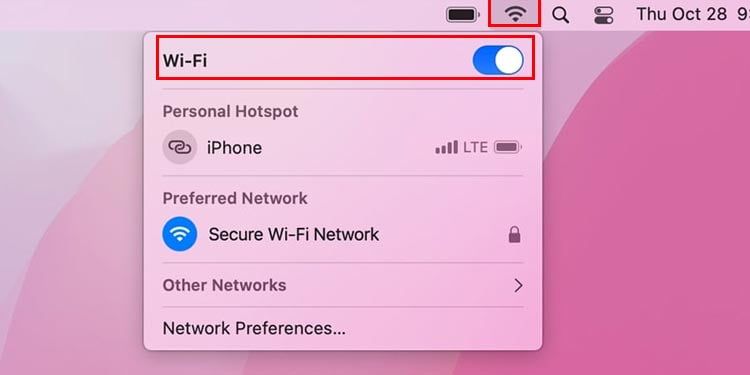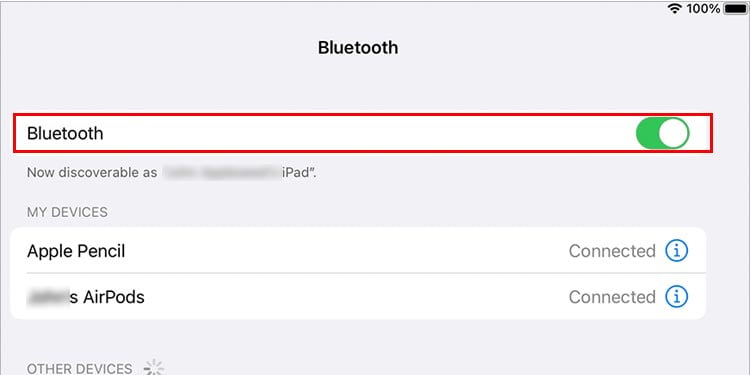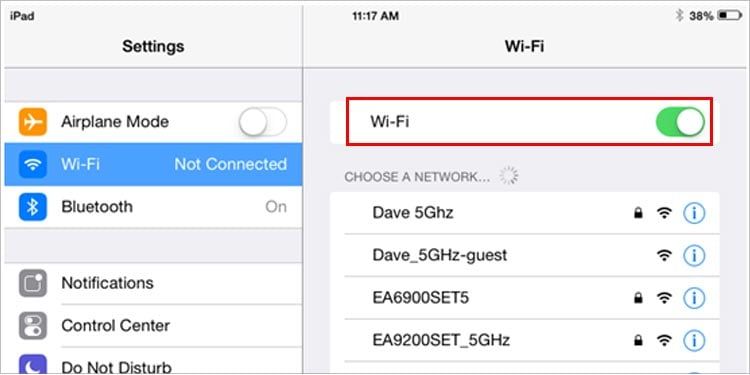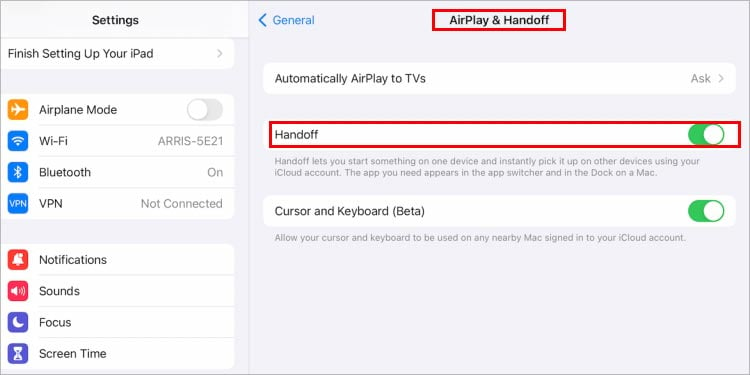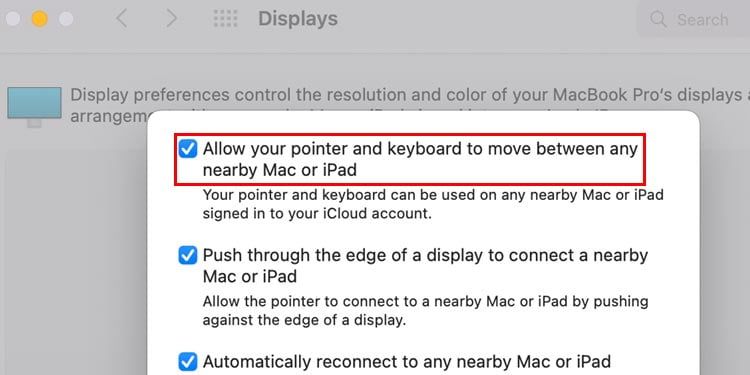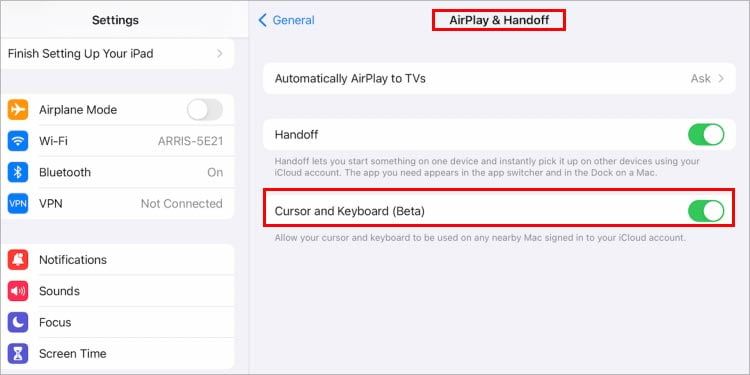Universal Control es una nueva función introducida en 2021 que se usa para emparejar dispositivos como Mac y iPad. Pero muchos usuarios afirman que están teniendo problemas con él. Si eres uno de ellos, entonces el artículo es para ti.

Cuando su dispositivo no es compatible, Universal Control no funciona. Muchos usuarios no revisan su modelo y afirman que el control universal no les está funcionando. A veces, los errores y el caché acumulado también pueden ser la razón.
Hemos mencionado las posibles causas y sus soluciones a continuación. Explore con cuidado las causas y trabaje hasta las soluciones paso a paso.
¿Por qué Universal Control no funciona?
Exploremos las razones por las que el control universal no funciona antes de sumergirnos en las soluciones para solucionarlo. Algunas posibles causas se mencionan a continuación. Uno de ellos podría ser la razón por la que el control universal no funciona en su dispositivo.
- Su dispositivo no es compatible: en primer lugar, si su dispositivo no es compatible con esto, ninguna solución puede arreglar el control universal que no funciona en su dispositivo. iPadOS 15.4 y macOS monterey 12.3 es el requisito mínimo que requiere un control universal.
- Su dispositivo está demasiado lejos: los dispositivos que está usando deben estar cerca uno del otro cuando usa el control universal. Debe estar en un área de al menos 10 metros, de lo contrario Universal Control no funcionará.
- Versión obsoleta del sistema operativo: como mencionamos anteriormente, la versión del sistema operativo debe ser compatible con Universal Control para que funcione. Las versiones anteriores del sistema operativo no son compatibles con Universal Control, por lo que debe actualizar las versiones.
- Errores en el software: a veces hay errores en el software que Apple mismo soluciona después de un tiempo. También puede intentar reiniciar su dispositivo para corregir errores en el software.
- No usar la misma ID de Apple: si los dispositivos que está usando no han iniciado sesión con la misma ID de Apple, entonces no puede conectarlos con Universal Control. Asegúrese de que ambos dispositivos se estén ejecutando con la misma ID de Apple e intente conectarlos nuevamente.
¿Cómo arreglar el control universal?
Comience siguiendo pasos simples como reiniciar su dispositivo y reiniciar el control universal. Si no funciona para usted, continúe con los siguientes pasos.
Forzar el reinicio de su dispositivo
Reiniciar su dispositivo es una buena idea cuando su dispositivo se está ralentizando, las funciones no funcionan o cuando el sistema operativo tiene errores, etc. Es bueno reiniciar su dispositivo regularmente, pero si no lo hace, también está bien. Permítanos reiniciar su dispositivo siguiendo estos pasos:
Para Mac:
- Reinicie su dispositivo normalmente
- Mantenga presionada la tecla Shift inmediatamente
- Suelte la tecla cuando aparezca la pantalla de inicio de sesión
- Iniciar sesión en macOS
- Vuelva a iniciar sesión si se le solicita
Para ipad:
- Mantenga presionados los botones de volumen y el botón de encendido
- Suelte cuando aparezca el logotipo de Apple
- Tu dispositivo debería reiniciarse ahora
Inicie sesión con la misma ID de Apple tanto en Mac como en iPad
Dado que Universal Control conecta dispositivos, los dispositivos específicos deben iniciar sesión desde la misma ID de Apple. De lo contrario, no conectará los dispositivos.
Seleccione una de las ID de Apple de su Mac o iPad y agréguela a otra. Puede cambiar la ID de Apple en el iPad:
- Ir a la configuración
- Toca Iniciar sesión en tu dispositivo
- Introduce el ID de Apple
- Ingrese el código de 6 dígitos si se le solicita.
Control universal de cierre forzado
Las tareas acumuladas y los formularios de caché fallan en su dispositivo. Intente forzar el cierre de la tarea y ver si funciona.
- Abrir monitor de actividad
- Ir a aplicaciones
- Ir a utilidades
- Haga clic en el campo de búsqueda
- Búsqueda del control universal
- Haz click en eso
- Haga clic en el botón (X)
- Haga clic en salir o forzar salida.
Verifique la compatibilidad de su dispositivo
Si su dispositivo no es compatible con Universal Control, entonces no funcionará. Estos son algunos dispositivos compatibles:
- Macbook (2016 y posteriores)
- Macbook Air (2018 y posteriores)
- Macbook Pro (2016 y posteriores)
- IMac (2017 y posteriores)
- IMac (5K Retina de 27 pulgadas, finales de 2015)
- IMac Pro (2017 y posteriores)
- Mac pro (2019 o posterior)
- Mac mini (2018 o posterior)
- IPad Pro (todos los modelos)
- IPad de sexta generación o posterior
- IPad Air de 3.ª generación o posterior
- IPad mini 5.ª generación o posterior
Puede comprobar el modelo de su dispositivo siguiendo estos pasos:
En ipad:
- Ir a la configuración
- Desplácese y haga clic en general
- Vaya a acerca de.
En Mac:
- Haga clic en el menú Apple.
- Ve a acerca de esta Mac.
Habilitar Bluetooth y Wi-Fi
Verifique y asegúrese de que Wi-Fi y Bluetooth estén habilitados en su dispositivo. El control universal requiere que ambos conecten los dispositivos. Puede encontrar Bluetooth y Wi-Fi siguiendo estos pasos:
Bluetooth mac:
- Ir al menú de Apple
- Haga clic en preferencias del sistema
- Haga clic en bluetooth
- Si dice bluetooth: Apagado en el panel izquierdo,
- Haga clic en activar Bluetooth
Wifi Mac:
- Haga clic en el icono de Wi-Fi en la barra de menú superior de su escritorio.
- Activar wifi
IPad Bluetooth:
- Configuración abierta
- Ir a bluetooth
- Activar bluetooth
IPad Wi-Fi:
- Ir a la configuración
- Haga clic en Wi-Fi
- Activar wifi
Apagar y encender el traspaso
Es posible que desee verificar la configuración de transferencia si el control universal aún no funciona en su dispositivo. Muchos usuarios afirman que activar y desactivar el traspaso les ha funcionado. ¿Asi que, por que no intentarlo? Siga estos pasos para localizar el traspaso:
- Abra configuración en su iPad
- Ir a generales.
- Haga clic en Airplay & Handoff
- Apague el cursor y el teclado.
- Encenderlo de nuevo.
Mantenga su Mac y iPad cerca uno del otro

Cuando utilice Universal Control, coloque la Mac y el iPad cerca uno del otro. Deben estar al menos a 10 metros (30 pies) de distancia.
Habilitar control universal en Mac
El control universal generalmente está activado de forma predeterminada cuando conecta uno a su dispositivo. Pero, a veces, es posible que no se haya encendido, por lo que puede parecer que el control universal no funciona. Siga estos pasos para asegurarse de que el control universal esté habilitado en su dispositivo:
En Mac:
- Ve al menú Apple.
- Ve a preferencias del sistema.
- Haga clic en mostrar.
- Haga clic en control universal.
- Active permitir que el cursor y el teclado se muevan entre cualquier Mac o iPad cercano.
- Haga clic en Listo.
En iPad:
- Configuración abierta .
- Ir a Generales.
- Haga clic en Airplay & Handoff.
- Activar traspaso
- Encienda el cursor y el Teclado.