FurMark es una prueba de esfuerzo de GPU notablemente intensiva para tarjetas gráficas que son compatibles con la API de OpenGL. El programa es completamente gratuito y no requiere ningún registro. Furmark puede probar la estabilidad y la potencia de las GPU en una prueba heurística única que dura tan solo cinco minutos.

El uso de FurMark utiliza algoritmos de renderizado de pieles diseñados para llevar su GPU al límite y medir su rendimiento sintético. Las pruebas de estrés de GPU como FurMark están diseñadas para empujar su tarjeta para consumir el uso máximo de energía eléctrica que ningún juego o programa real debería.
Por lo tanto, es una prueba sintética para las nuevas capacidades de enfriamiento de hardware, encontrando su umbral de estrangulamiento térmico y especialmente útil para probar rápidamente kits de enfriamiento de agua personalizados.
¿Es FurMark peligroso?
FurMark es una prueba comparativa intensiva de OpenGL que fue diseñada para probar la estabilidad y los límites de su GPU. Ningún juego disponible actualmente hará eso de la misma manera que lo hace Furmark. Entonces, Furmark técnicamente no es una imagen del mundo real de sus capacidades de procesamiento de gráficos.
La cantidad de tensión que FurMark colocaría en su sistema de PC podría desgastar los componentes si prueba su sistema una y otra vez. Sin embargo, si desea probar su nueva GPU y realizar una sola prueba para ver si funciona como debería mientras aún está bajo la garantía del fabricante, debería estar bien.
Cómo descargar FurMark
Para descargar FurMark, vaya al sitio oficial y haga clic en el botón verde que abre su página de DESCARGA.
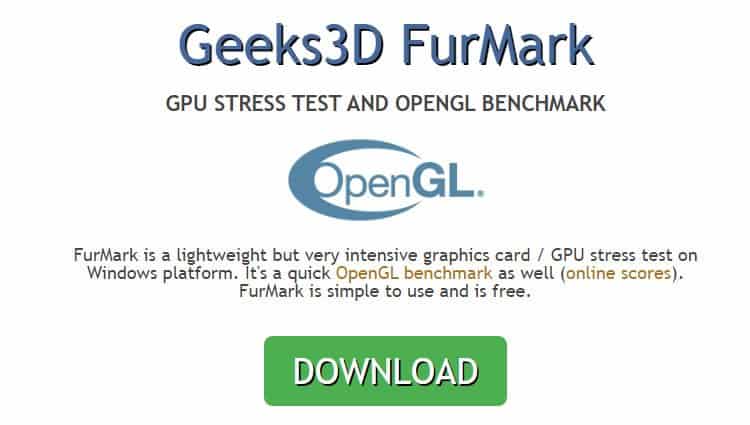
A continuación, seleccione la Versión Que desea instalar.
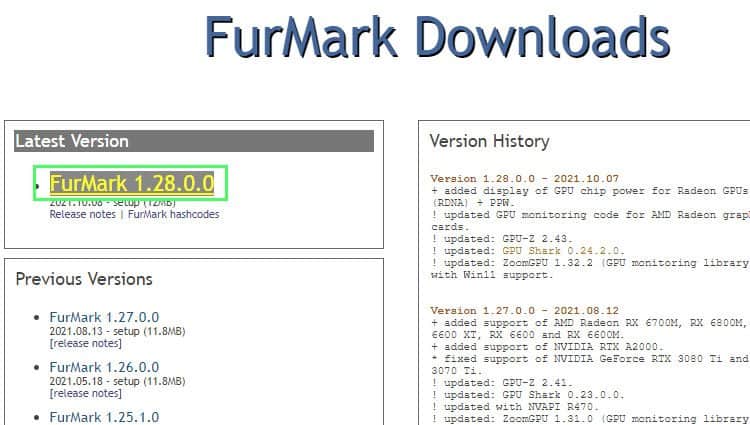
Luego será redirigido a este sitio, en el que puede Hacer clic en El botón naranja grande etiquetado DESCARGAR.
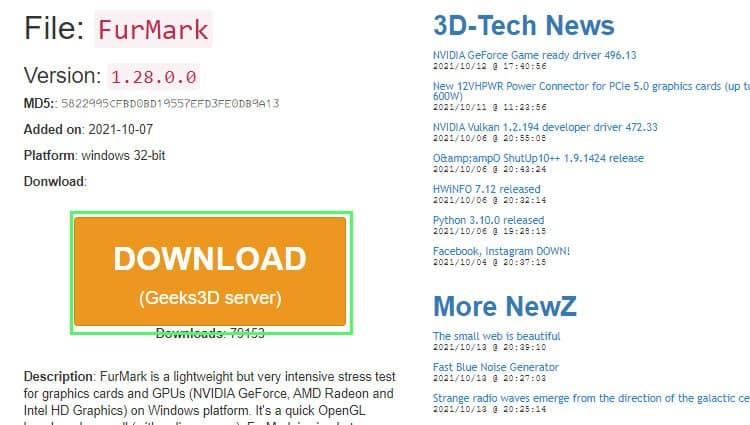
Después de seleccionar la versión para descargar, vaya a su carpeta Descargas y haga doble clic en el programa para instalar.
Cómo usar FurMark
Para ejecutar FurMark, puede dejar la configuración de prueba predeterminada o cambiarla a continuación. Puede cambiar la resolución, el suavizado e incluso los ajustes preestablecidos para 4K, Quad-HD, Full-HD y Preset 720. Incluso puede crear ajustes preestablecidos personales.
Su resolución debe coincidir con la configuración de su monitor, y no es necesario cambiar el Anti-Aliasing a menos que desee maximizar aún más su prueba de esfuerzo. Debajo de las opciones de Anti-Aliasing se encuentran las herramientas incluidas con FurMark que se pueden usar con fines de monitoreo.
Al hacer clic en GPU-Z Y GPU Shark, puede ver la temperatura, el uso de energía, la carga y varias otras estadísticas. Sugiero usarlos para vigilar de cerca las temperaturas. Si nota que las temperaturas superan los 80 ° C, apáguelo para evitar daños en su GPU.
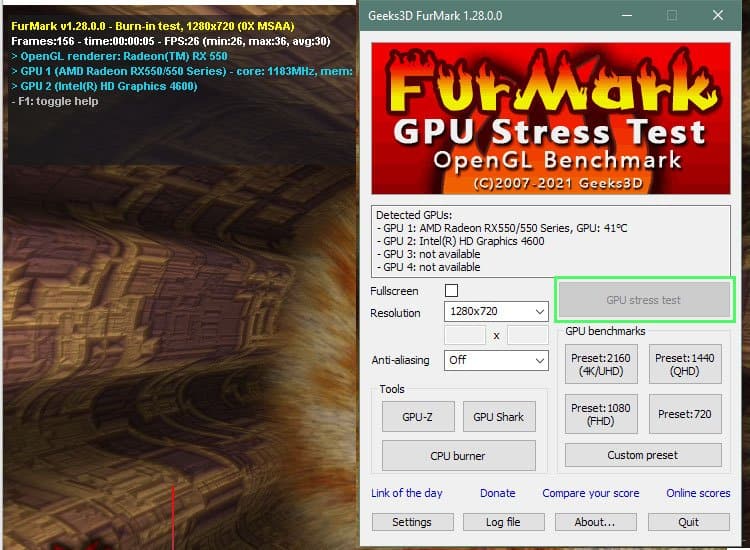
Una vez que haya elegido su configuración preferida, presione la prueba de esfuerzo de GPU para realizar el punto de referencia. La pantalla de prueba debe parecerse a la siguiente.
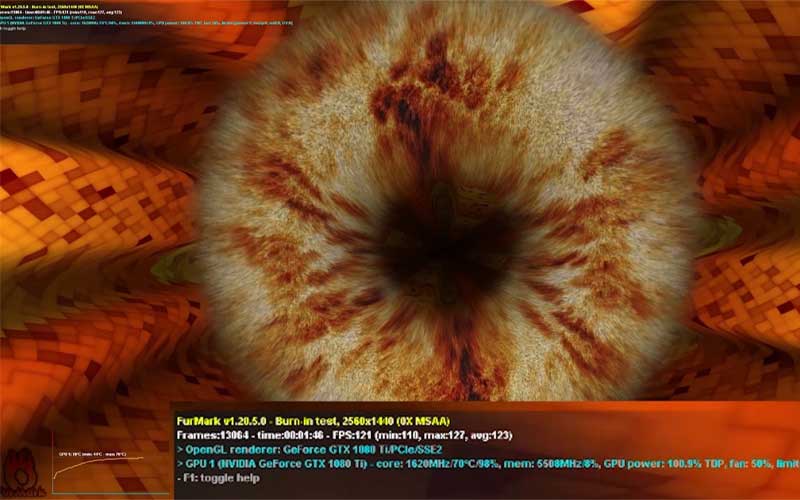
¿Cuánto tiempo debo ejecutar FurMark?
Siempre que las temperaturas de su GPU alcancen su máximo mientras ejecuta Furmark, no hay necesidad de mantener el punto de referencia en ejecución. Ejecuté el punto de referencia de quemado durante alrededor de 300000 ms, que fue de 5 minutos, y La temperatura no superaba los 72 ° C cuando terminé la prueba .
Otros han declarado en Reddit que realizaron pruebas durante aproximadamente una hora cada vez y nunca experimentaron ningún problema, al menos en la configuración predeterminada.
¿Cómo cambiar la duración de FurMark Benchmark?
Para cambiar la duración del punto de referencia, haga clic en Configuración en la parte inferior izquierda de la ventana de FurMark y se abrirá un cuadro. En este cuadro de configuración, busque la duración de Benchmark preestablecida en 60,000 ms . Puede cambiar este período de tiempo por el tiempo que desee para ejecutar su punto de referencia. Luego, debe usar el botón Preestablecido personalizado para aplicar esta configuración en el Benchmark.
Cómo seleccionar y cambiar GPU en FurMark
La única forma que hemos encontrado para probar varias GPU en FurMark es Cambiar las ranuras de las tarjetas a la ranura principal de la placa base . FurMark puede detectar múltiples GPU pero no puede probar más de una GPU a la vez.
Cómo habilitar la GPU integrada en FurMark
El uso de FurMark para comparar una GPU integrada funciona de la misma manera que una tarjeta gráfica separada. FurMark enumera la GPU de la misma manera que lo haría con una tarjeta no integrada, como puede ver a continuación en la captura de pantalla del punto de referencia realizado.
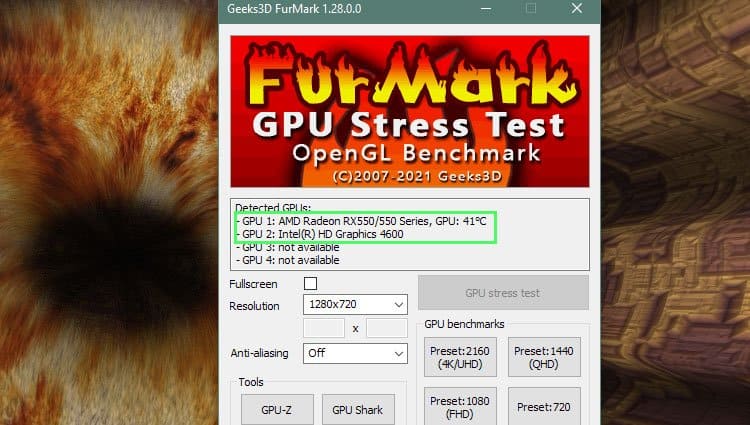
¿Qué es una buena puntuación FurMark?
He encontrado una amplia gama de partituras disponibles en este sitio web vinculado desde FurMark. Los puntajes que se enumeran a continuación son los Puntajes de referencia más altos disponibles en cada nivel de resolución de píxel .
| Resolución | Puntuación más alta | GPU |
|---|---|---|
| 720p | 29520 | NVIDIA GeForce RTX 3080 |
| 1080p | 21703 | NVIDIA GeForce RTX 3090 |
| 1440p | 13906 | AMD Radeon RX 6900 XT |
| 2160p | 7912 | NVIDIA GeForce RTX 6900 XT |
Como puede ver en los puntos de referencia enumerados anteriormente, cuanto mayor sea la resolución de píxeles, más bajos serán los puntos de referencia. Tal vez una Buena puntuación Se acerque a estas puntuaciones, ya que el número más alto se consideraría excesivo.
¿Dónde se encuentra la puntuación FurMark?
Al completar el punto de referencia de FurMark, aparecerá un nuevo cuadro y se verá como el que se muestra a continuación. En la primera línea del recuadro estará su puntaje; como puede ver, el mío fue 11157 funcionando a una resolución de 19201080 durante solo 1 minuto.
En la imagen de la derecha, puede ver que el Archivo de registro Ahora está presente después de completar su prueba. El archivo de registro contiene todo, desde la información de la CPU, la velocidad de la CPU, la memoria del sistema, el sistema operativo, la GPU, la memoria de la GPU, el tipo de memoria, la versión del controlador de gráficos, la temperatura de la GPU, la velocidad del ventilador y la información de Open-GL.
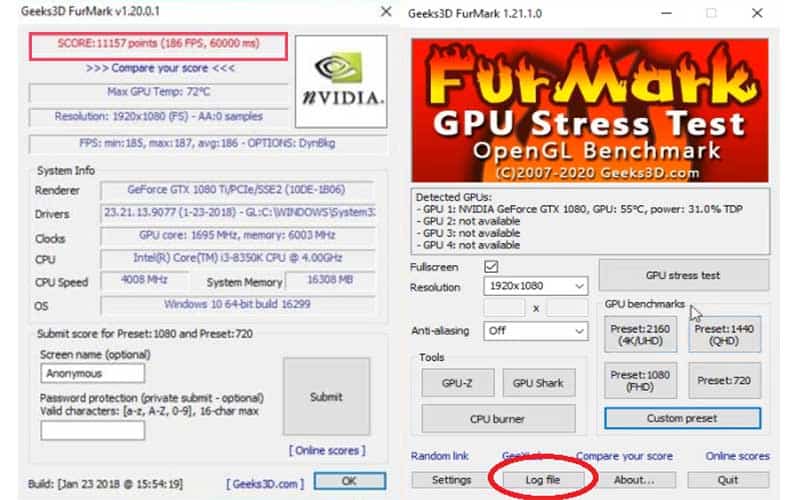
En la máquina AMD RX550 anterior, las puntuaciones eran mucho más minúsculas, como se esperaba de esa GPU.
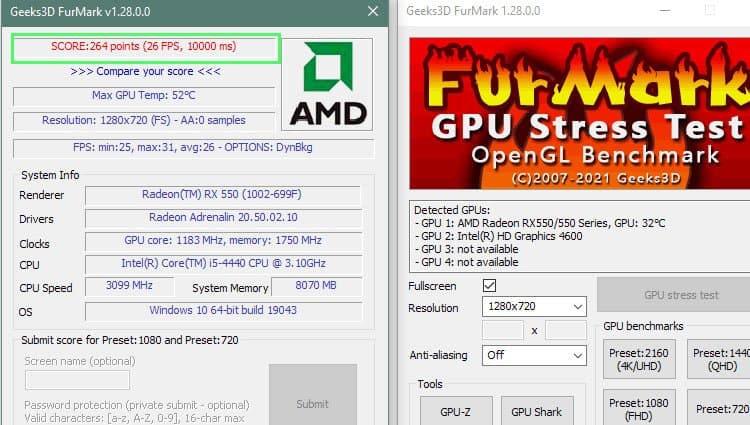
Cómo verificar errores en Furmark
Además de ver su puntaje y ver sus sistemas y estadísticas de GPU, también puede Verificar si hay errores con FurMark . Simplemente haga clic en Archivo de registro en la parte inferior de la ventana de FurMark y se abrirá un nuevo documento de Word.
En esta ventana, podrá ver todo lo encontrado durante la prueba, incluidos los errores que puedan haber ocurrido o que se hayan descubierto durante la evaluación comparativa.
Resolviendo Problemas Comunes con FurMark
FurMark no arranca
Este podría ser un caso simple de tener un controlador obsoleto para su tarjeta gráfica. Consulte el sitio web de FurMark para asegurarse de que su tarjeta gráfica sea compatible con OpenGL 2.0. Asegúrese de que su GPU tenga el software más reciente antes de iniciar FurMark. Si esto no funciona, desinstale FurMark, reinicie su PC y vuelva a instalarlo.
Cuando se ejecuta FurMark, el reloj no pasa de una marca:
Si encuentra que la velocidad del reloj de su CPU no está alcanzando el límite máximo, es posible que deba verificar su Configuración de arranque avanzada para verificar que el Bloqueo PCI esté marcado.
Apagado de PC al usar FurMark
Un reinicio podría indicar una insuficiencia de la fuente de alimentación que provocó que la GPU dejara de responder. Verifique su archivo de registro para investigar más a fondo este problema.
Pantalla azul FurMark (BSOD)
Un BSOD podría indicar que tiene un problema de sobrecalentamiento al iniciar una excepción porque la GPU dejó de responder. Puede quitar el panel lateral de su PC, verificar que todo esté limpio y claro, y tal vez incluso usar un ventilador que sople en su PC para aumentar el enfriamiento.
Pantalla negra FurMark
Las pantallas negras son generalmente un problema con la falta de refrigeración, entre otros problemas graves. Intente aumentar la velocidad del ventilador de la GPU a alto rendimiento y velocidades máximas del ventilador. Compruebe también los archivos de registro.
FurMark se congela
Si se congela durante el punto de referencia, es un claro indicador de que necesita una mejor opción de enfriamiento, ya sea actualizando el ventilador de enfriamiento o cambiando a una opción de enfriamiento líquido.
FurMark mató mi GPU
Es importante darse cuenta de que FurMark fue diseñado para poner una cantidad poco realista de estrés en la GPU. Si ha overclockeado su GPU y luego decidió ejecutar FurMark, aumenta la posibilidad de matar su GPU. Por lo general, significa que se desgastó un componente débil de la GPU, pero es poco probable para la mayoría de las GPU modernas.
FurMark no detecta GPU
FurMark debería detectar todas sus GPU. De lo contrario, asegúrese de tener la última versión de FurMark, versión 1.26.0.0; si elige usar una versión anterior, desmarque la casilla de procesamiento posterior en la esquina inferior izquierda para cargar varias tarjetas. En la versión 1.8.0, se cambió a un cuadro de modo de ejecución y la opción se llamó Post FX.
FurMark requiere OpenGL 2.0
FurMark es un punto de referencia de OpenGL 2.0 y requiere una tarjeta gráfica compatible para realizar una prueba de punto de referencia. Nvidia GeForce 6 o superior, AMD/ATI Radeon 9600 o superior, Intel HD Graphics 2000/3000 o una serie S3 Graphics Chrome 400 con los controladores más recientes.
Teclas de acceso directo de FurMark
Se agregaron teclas de acceso rápido a FurMark, que incluyen (P) para habilitar/deshabilitar la representación posterior a los efectos y (T) para habilitar/deshabilitar la representación de gráficos de temperatura. FurMark también ofrece parámetros de línea de comandos.
Alternativas de FurMark

Heaven es una alternativa a FurMark y funciona de manera muy similar al llevar la GPU al límite mientras se verifica su estabilidad. Heaven fue desarrollado y publicado por UNIGINE Corp y, a diferencia de la rosquilla peluda de FurMarks, Heaven utiliza imágenes más similares a las de un juego en 3D del mundo real mientras realiza el punto de referencia. También tienen un punto de Referencia moderno Más adecuado para las GPU más recientes llamado Superposición. A continuación se muestra su metraje de referencia.
3DMark es otra alternativa a FurMark y Heaven, que presenta una suite de referencia completa que ofrece una versión gratuita, una edición avanzada por $ 29.99 o una edición profesional por $ 1495 por año. Junto con el monitoreo de hardware como FurMark y Heaven, 3DMark incluye una función de rendimiento estimado del juego que relacionará su puntaje con las velocidades de cuadro que puede esperar en una selección de juegos populares.
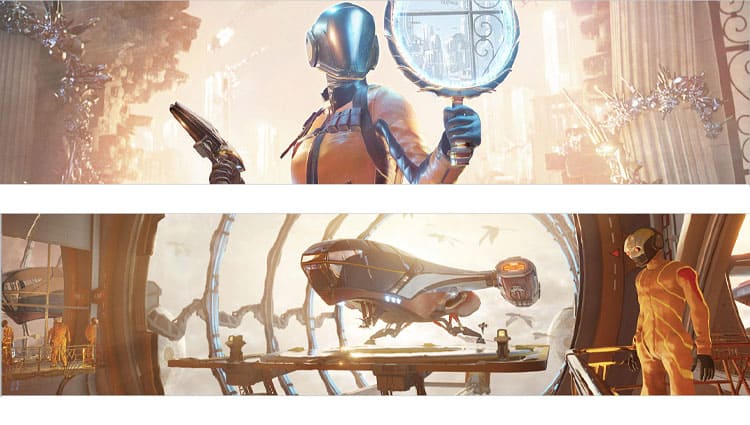
Kombuster es la herramienta de referencia exclusiva de MSI y está basada en el software FurMark. También es compatible con OpenGL o Vulkan. Kombuster también utiliza MSI afterburner para jugar con la configuración de overclocking para ayudarlo a encontrar el equilibrio perfecto entre potencia y estabilidad.
Preguntas frecuentes
¿Cuál es la temperatura normal de FurMark?
Las GPU por debajo de 90C se consideran seguras durante las pruebas comparativas. Las temperaturas inferiores a 65C se consideran excepcionales. Cuando ejecuté FurMark en mi GeForce GTX 1080 Ti, obtuve una temperatura máxima de 72 °C al final de la prueba.
¿Qué es Antialiasing en FurMark?
Anti-Aliasing es una técnica de GPU que suaviza los bordes irregulares de los píxeles para que se vean mejor y más realistas. FurMark permite el suavizado multimuestra (MSAA) Para probar su GPU.
La configuración más alta reduce significativamente la cantidad de cuadros por segundo de salida, lo que prueba a fondo las capacidades de su GPU. Un buen sistema debe ejecutar 2x anti-aliasing y producir un mínimo de más de 30 FPS.









