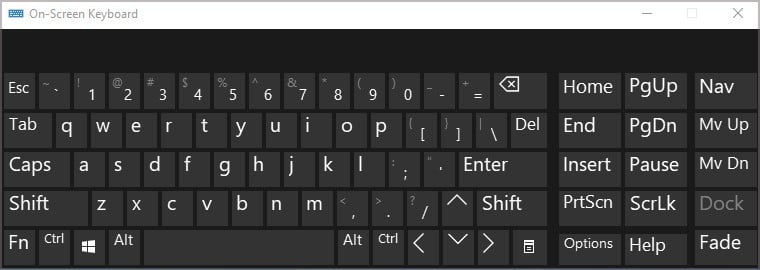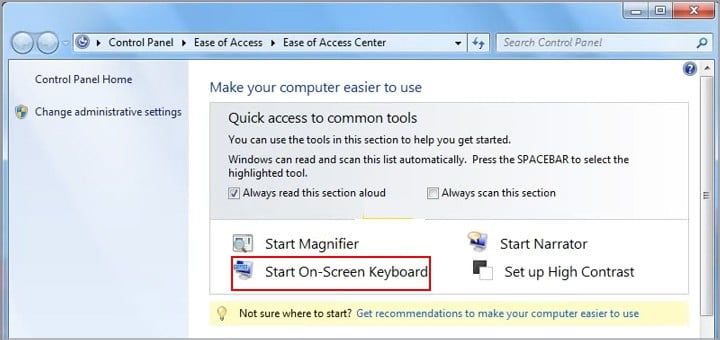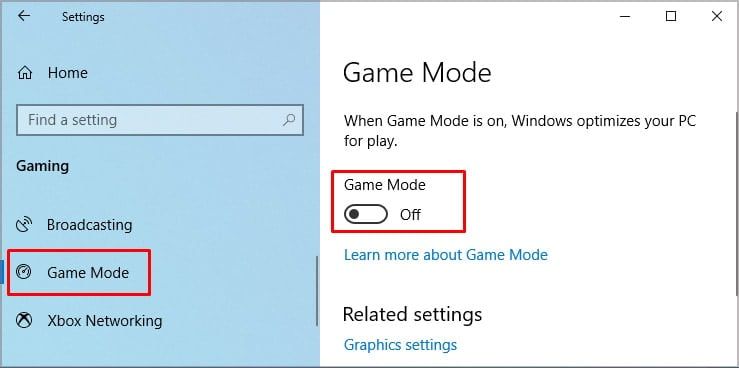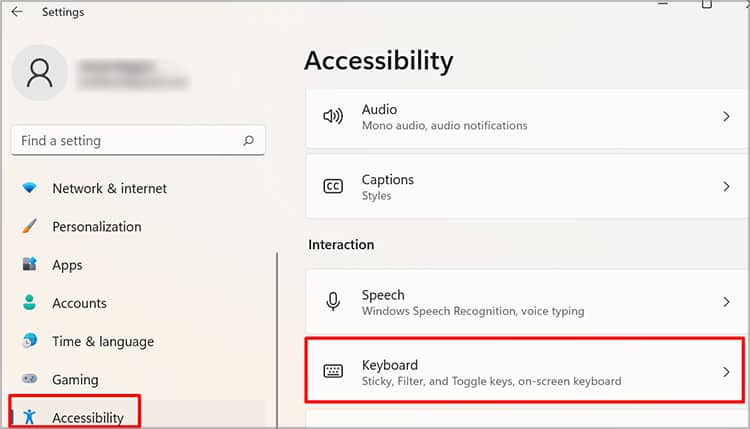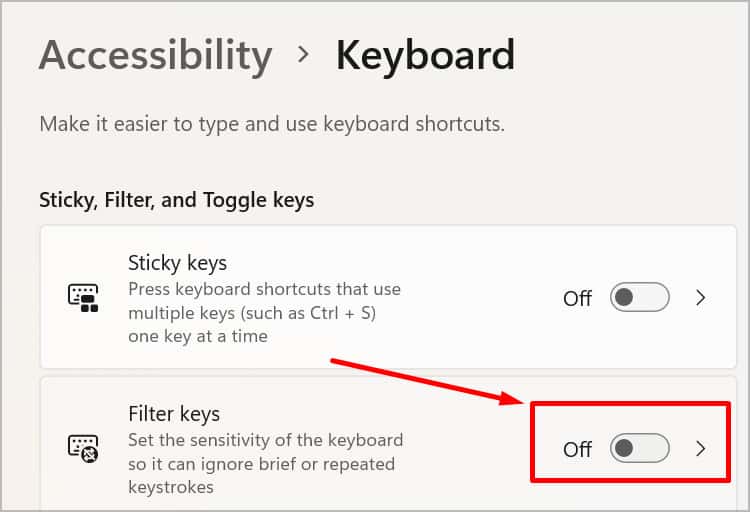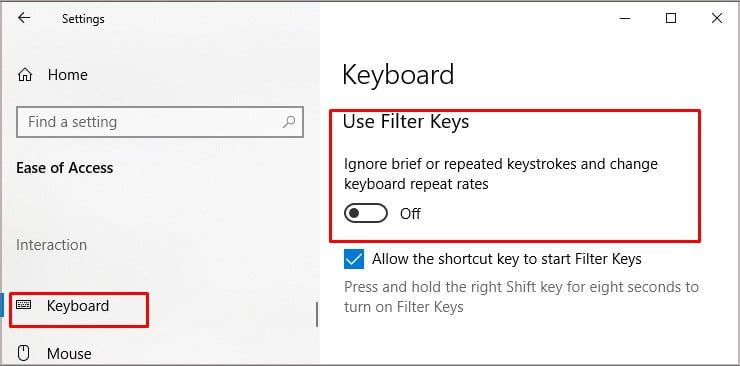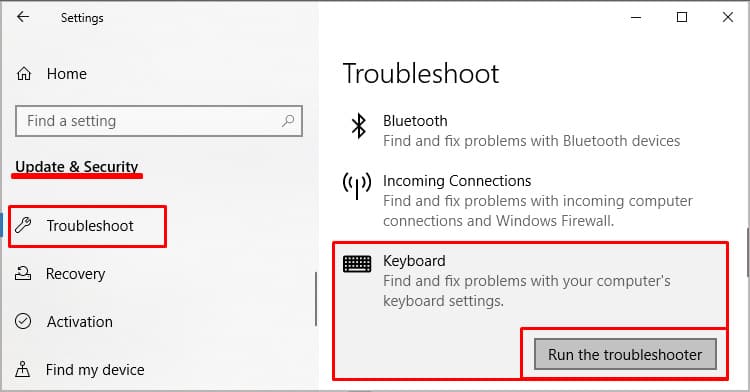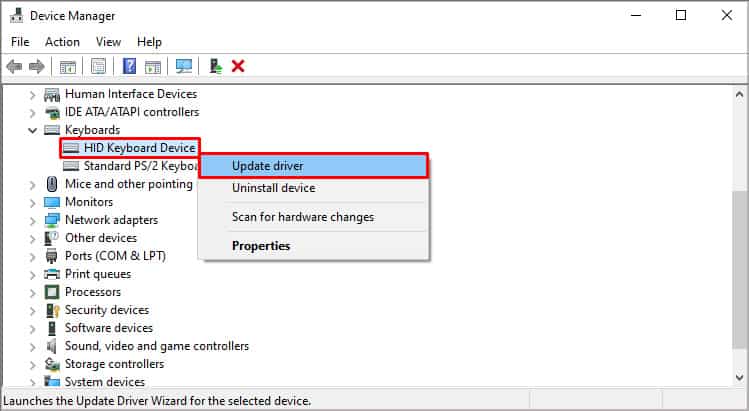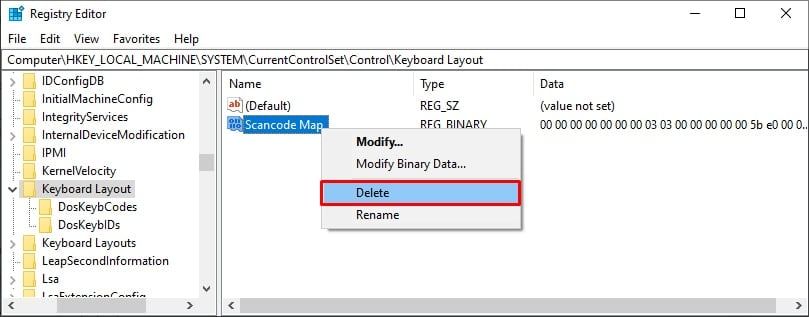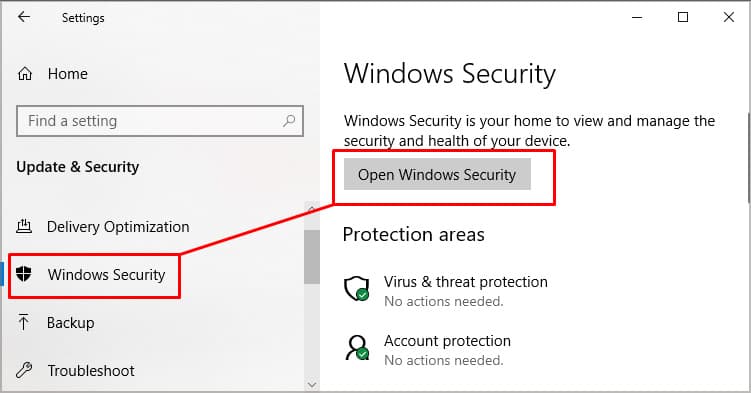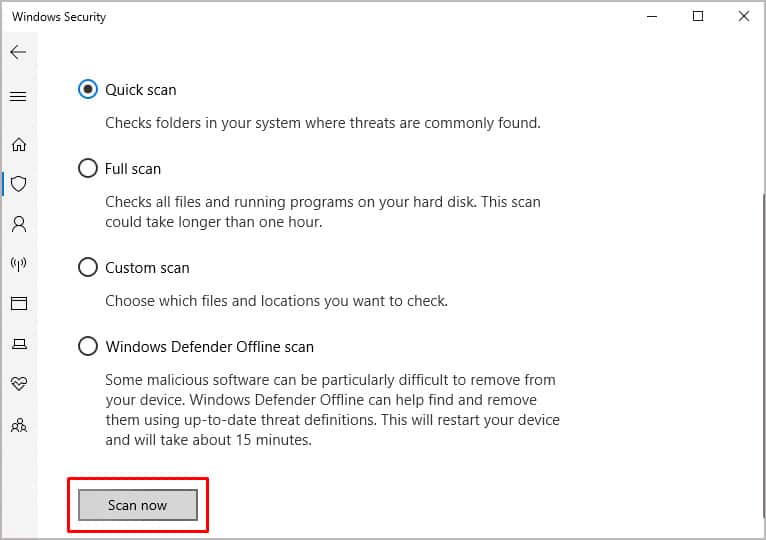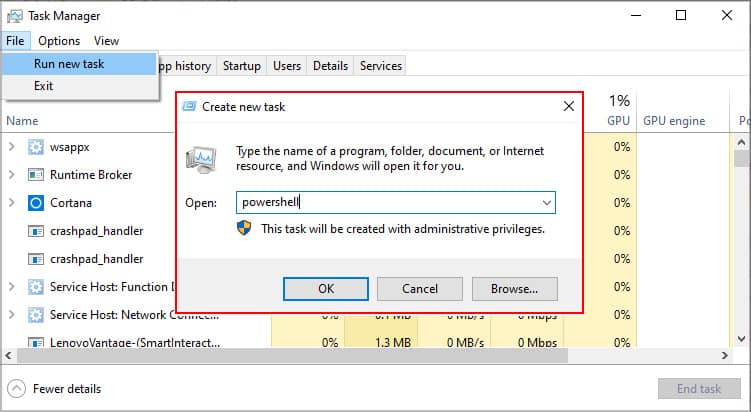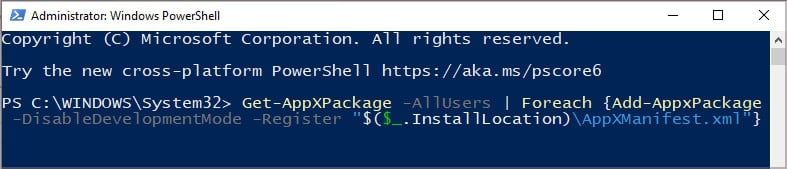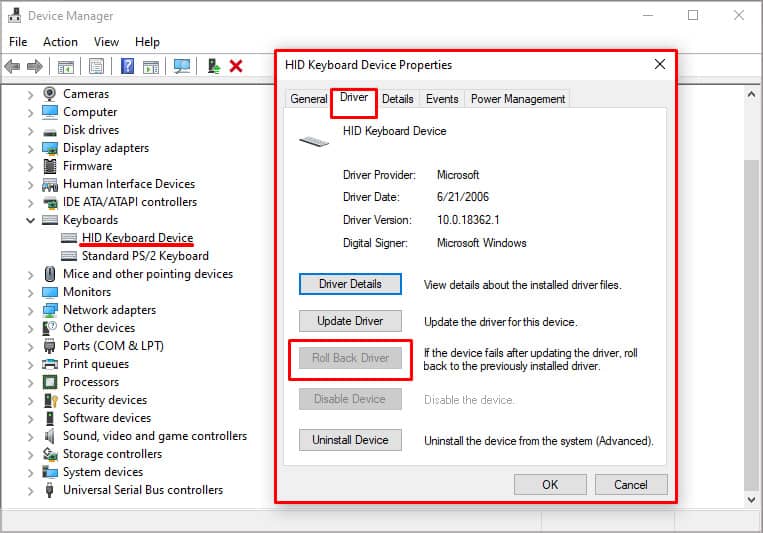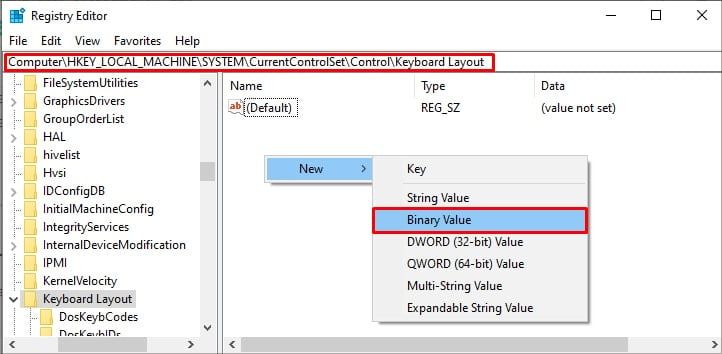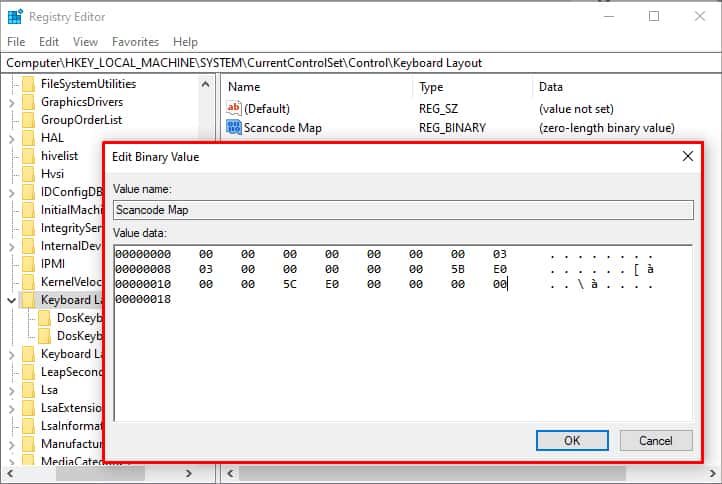La tecla de Windows es una de las teclas más utilizadas con acceso directo a varias aplicaciones y funciones. Debido a su uso continuo, a veces puede haber problemas como que la tecla de Windows deja de funcionar.
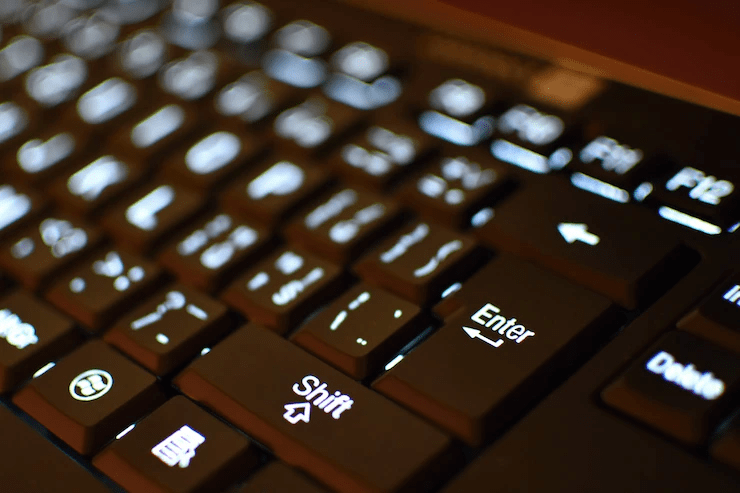
Entonces, exploremos las causas de por qué la tecla de Windows deja de funcionar repentinamente y cómo solucionarlo.
¿Por qué mi clave de Windows no funciona?
Puede haber varias causas para que las teclas de Windows no funcionen.
- Daño físico
- El modo de juego está activado
- Controladores de teclado obsoletos o incompatibles
- Malware potencial
- Aplicaciones de terceros defectuosas
¿Cómo arreglar la clave de Windows que no funciona?
Antes de comenzar, aquí hay algunas soluciones rápidas que puede probar antes de pasar a otras soluciones.
Problema de hardware
Revise su teclado en busca de signos de daño físico o basura alrededor de la tecla de Windows para asegurarse de que no sea un problema de hardware. Si puede, conéctese a un teclado diferente y vea si eso funciona en su dispositivo.
Tecla de Windows deshabilitada
Encienda el teclado en pantalla. Si la clave de Windows aún no funciona, podría estar deshabilitada a nivel del sistema.
Para activar el teclado en pantalla, siga los pasos a continuación:
Para Windows 10/11
- Haga clic en el botón de búsqueda.
- Busque Teclado en pantalla y haga clic en él.
Para Windows 8
- Haz clic derecho en la barra de tareas.
- Vaya a Barras de herramientas.
- Haga clic en Teclado táctil.
Para Windows 7
- Haga clic en el logotipo de Windows.
- Haga clic en Configuración.
- Haga clic en Facilidad de acceso.
- Vaya a Teclado.
- Active Usar el teclado en pantalla.
Modo de juego activado
Algunos teclados para juegos tienen funciones que desactivan la tecla de Windows, ya que si se presiona por error durante el juego, se puede salir. Para desactivar el modo de juego, puede seguir los pasos a continuación. La opción de modo de juego solo está disponible en Windows 10/11.
Para Windows 10/11
- Haga clic en el logotipo de Windows.
- Haga clic en Configuración.
- Seleccione Juegos.
- Ve al modo Juego en el panel izquierdo.
- Desactiva el modo de juego.
Tecla de Windows bloqueada
Similar a Bloq Mayús y Bloq Num, algunos teclados también tienen win lock, que significa bloqueo de Windows. Asegúrese de que la tecla de bloqueo Win no esté activada y desactívela si quiere que la tecla de Windows vuelva a funcionar.
Teclas de filtro habilitadas
Las teclas de filtro se habilitan cuando las teclas se presionan repetidamente. Esto podría impedir que la tecla de Windows funcione, ya que es una de las teclas más utilizadas.
Para deshabilitar la tecla de filtro, puede seguir los pasos a continuación:
Para Windows 11
- Vaya a Windows.
- Haga clic en Configuración.
- Elija Accesibilidad en el panel izquierdo.
- Haga clic en Teclado en el cuadro de la derecha.
- En las teclas Sticky, Filter y Toggle, desactive la opción de la tecla Filter .
Para Windows 10/7/8
- Vaya a Windows.
- Haga clic en Configuración.
- Elija Facilidad de acceso.
- Haga clic en Teclado en el panel de la izquierda.
- En el cuadro de la derecha, desplácese hacia abajo hasta Teclas de filtro.
- Desactive la opción Clave de filtro.
Solucionar problemas
Si ninguna de las soluciones rápidas funciona, también puede ejecutar el solucionador de problemas del teclado para ver si Windows puede detectar algún problema. Si lo hace, Windows también recomendará soluciones automáticamente.
Puede seguir los pasos a continuación para ejecutar el solucionador de problemas:
- Vaya a Windows.
- Haga clic en Configuración.
- Vaya a Actualización y seguridad.
- Vaya a Solucionar problemas en el panel de la izquierda.
- Haga clic en Solucionadores de problemas adicionales.
- Seleccione Teclado.
- Haga clic en Ejecutar el solucionador de problemas.
- Windows comenzará a detectar problemas y brindará soluciones.
Actualizar controlador de teclado
Tener el controlador más reciente instalado garantiza que se solucionen los problemas o fallas anteriores.
Para actualizar el controlador del teclado, siga los pasos a continuación:
- Haga clic en el logotipo de Windows.
- Vaya al Administrador de dispositivos.
- Ve a Teclados.
- Ampliar la opción.
- Haz clic derecho en tu teclado.
- Seleccione Actualizar controlador.
- Seleccione Buscar controladores automáticamente o Buscar controlador en la computadora si lo descargó manualmente.
Habilitar la clave de Windows mediante la edición del registro
Habilitar la clave de Windows mediante la edición del registro le permite eliminar configuraciones que podrían haber realizado aplicaciones de juegos de terceros u otras aplicaciones para deshabilitar la clave de Windows.
Para habilitar la clave de Windows usando la edición del registro, siga los pasos a continuación:
- Haga clic en el logotipo de Windows.
- Haga clic en Ejecutar.
- Escriba regedit y haga clic en Aceptar.
- Copie y pegue esta ubicación.
HKEY_LOCAL_MACHINESYSTEMCurrentControlSetControlKeyboard LayoutEn la barra de direcciones. - En la carpeta Diseño de teclado, encontrará ScanCode Map.
- Haga clic derecho sobre él, seleccione Eliminar.
- Cierre el Registro de Windows y reinicie su computadora.
Escanear en busca de malware
Escanee el dispositivo en busca de malware, ya que puede impedir el funcionamiento de la clave de Windows. Puede usar el Windows Defender incorporado de Windows.
Siga el siguiente paso:
- Haga clic en el logotipo de Windows.
- Ir a la configuración.
- Haga clic en Actualización y seguridad.
- Haga clic en Seguridad de Windows en el panel de la izquierda.
- En el cuadro de la derecha, haga clic en Abrir seguridad de Windows.
- Haga clic en Protección contra virus y amenazas.
- Haga clic en Escanear ahora.
Si se detectan archivos con malware, puede ponerlos en cuarentena, eliminarlos o realizar otras acciones recomendadas.
También puede ir a Actualizaciones de protección contra virus y amenazas y buscar actualizaciones.
Use Powershell para volver a registrar todas las aplicaciones
Powershell permite la automatización de tareas multiplataforma, así como la gestión de la configuración. Si alguna de las aplicaciones o el software está causando el mal funcionamiento de la tecla de Windows, esta solución solucionará el problema. Sin embargo, dado que afecta el sistema operativo, tenga cuidado al usar esta solución.
- Haga clic derecho en un espacio vacío en la barra de tareas.
- Seleccione Administrador de tareas.
- Ir al archivo.
- Haga clic en Ejecutar nueva tarea.
- Escriba powershell.
- Haga clic en Aceptar.
- Copie y pegue esto en el cuadro:
Get-AppXPackage -AllUsers | Foreach {Add-AppxPackage -DisableDevelopmentMode -Register $($_.InstallLocation)AppXManifest.xml} - Presione Entrar.
- Reinicia tu computadora.
Preguntas frecuentes
¿Qué hacer si la tecla de Windows dejó de funcionar después de una actualización del controlador del teclado?
Si la clave de Windows deja de funcionar después de una actualización del controlador, puede probar la opción de reversión disponible dentro de la herramienta del administrador de dispositivos. Esta función restaura el controlador a su estado anterior antes de la actualización.
Para aplicar la opción de reversión, siga los pasos a continuación:
- Vaya al logotipo de Windows.
- Haga clic en Administrador de dispositivos
- Expanda la categoría Teclados haciendo clic en el icono de agregar
- Haga clic con el botón derecho en el controlador del teclado y seleccione Propiedades.
- Ir a la pestaña Controlador
- Haga clic en la opción Revertir controlador
- Haga clic en el botón Aceptar/Sí en la ventana de confirmación.
¿Cómo deshabilitar la tecla de Windows mientras se juega un juego?
Puede deshabilitar la clave de Windows mediante la edición del registro, que cambia los ajustes de configuración de los dispositivos.
Para hacer esto, siga los pasos a continuación.
- Haga clic en el logotipo de Windows.
- Haga clic en Ejecutar.
- Escriba Regedit y haga clic en Aceptar.
- Copie y pegue esta ubicación
HKEY_LOCAL_MACHINESYSTEMCurrentControlSetControlKeyboard LayoutEn la barra de direcciones. - Haga clic derecho en el espacio vacío dentro de la carpeta Diseño de teclado debajo de Predeterminado.
- Seleccione Nuevo.
- Haga clic en Valor binario.
- Nómbrelo Scancode Map y haga clic en él.
- Aparecerá el cuadro Editar valor binario.
- Haga doble clic en Scancode Map e ingrese:
00 00 00 00 00 00 00 00
03 00 00 00 00 00 5B E0
00 00 5C E0 00 00 00 00 - Haga clic en Aceptar.
- Cierre el Registro de Windows y reinicie su computadora.
Acceso directo para bloquear y desbloquear la tecla de Windows
La tecla de método abreviado para bloquear y desbloquear la tecla de Windows es Fn+ F6 o Fn + Win.