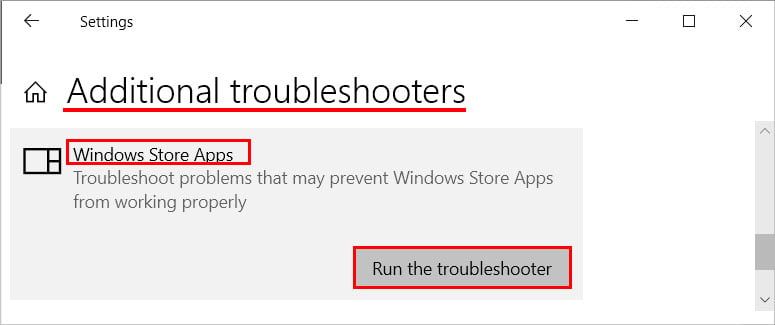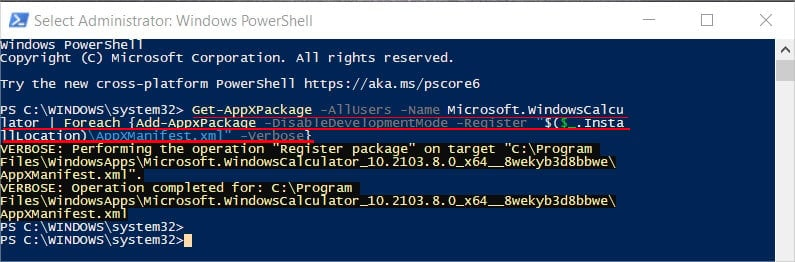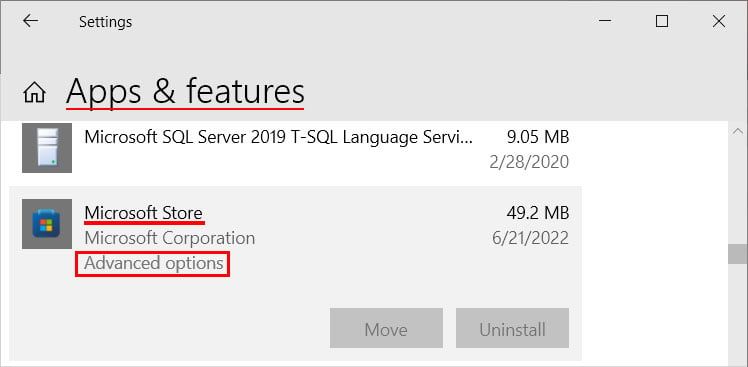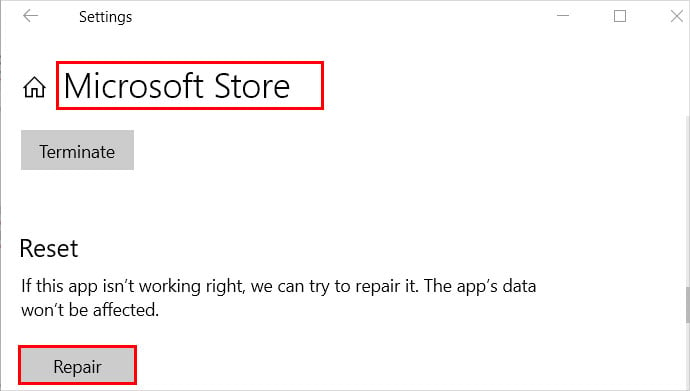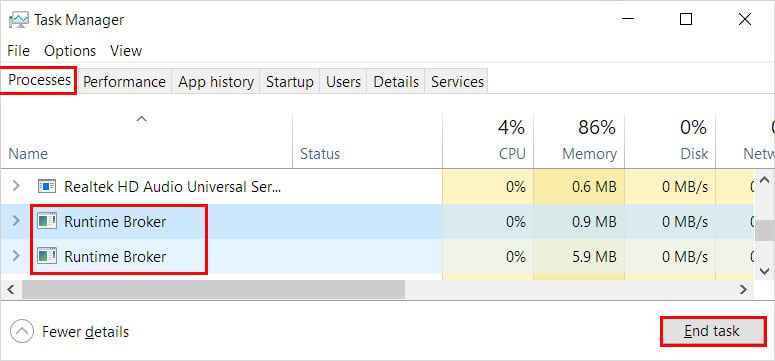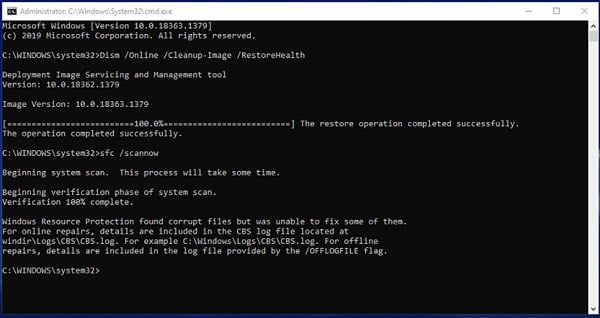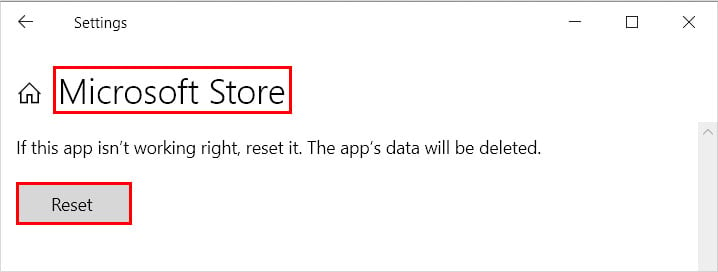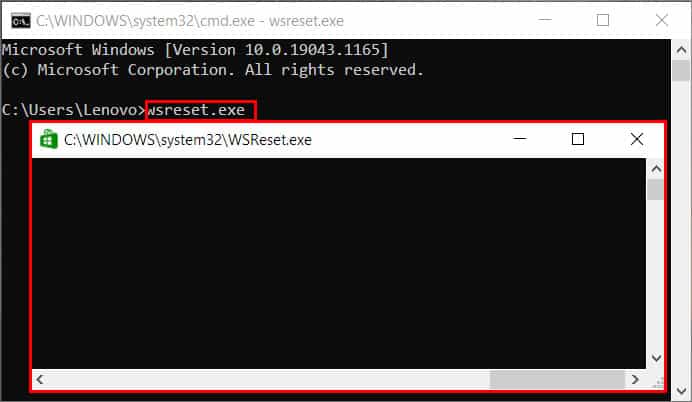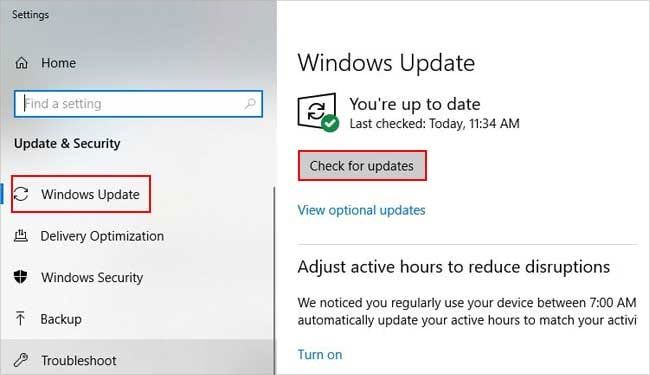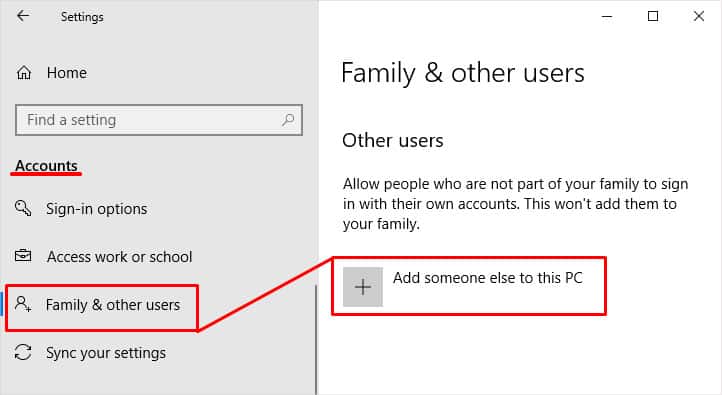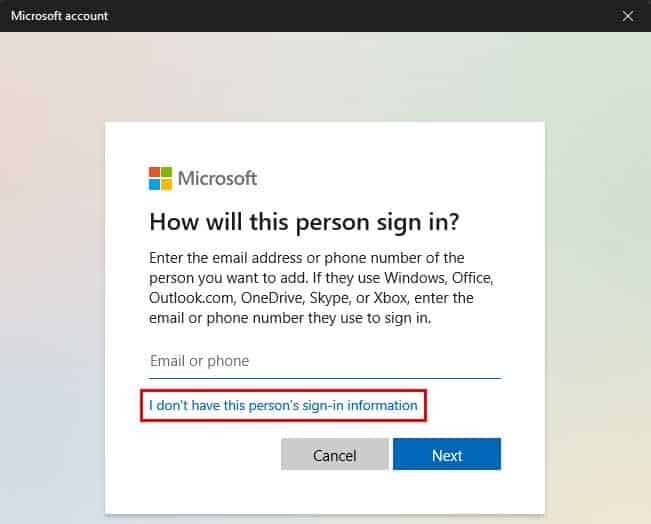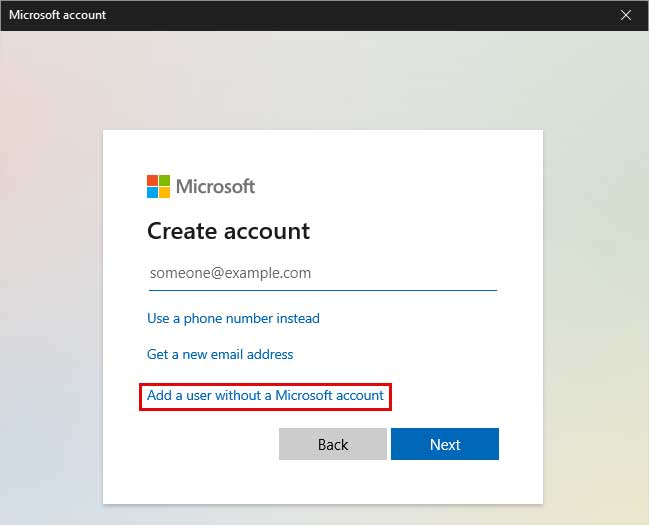En lugar de buscar una calculadora real en algún lugar de su habitación, puede usar la aplicación sin salir de su computadora. Si no tiene la aplicación, simplemente puede instalarla desde la tienda de Microsoft.

Sin embargo, es molesto cuando la aplicación falla o, peor aún, no puedes abrirla. A veces es solo un problema técnico, y reiniciar la aplicación es lo que se necesita para resolver el problema.
En este artículo, mencionamos por qué ocurre el problema en primer lugar y varias otras correcciones aplicables que puede usar para restaurar la aplicación.
¿Por qué no funciona la aplicación Calculadora?
Hay varias razones que pueden hacer que la aplicación no funcione. Algunos de los más importantes se mencionan a continuación.
- Caché corrupto de la tienda de Windows
- Un proceso en segundo plano llamado RunTimeBroker.exe
- Sistema funcionando no funcionando con las últimas actualizaciones
- La aplicación de calculadora está desactualizada.
¿Cómo arreglar la aplicación Calculadora que no funciona en Windows?
Hay varias formas de arreglar la aplicación de calculadora. Puede utilizar las herramientas y los solucionadores de problemas integrados de Windows. Del mismo modo, es posible que deba modificar algunas configuraciones o incluso ingresar algunos comandos.
No obstante, las correcciones son fáciles de aplicar y solo le llevarán uno o dos minutos de su tiempo.
Ejecute el Solucionador de problemas de aplicaciones
Windows tiene un solucionador de problemas incorporado que diagnostica y ofrece posibles soluciones para estos problemas.
Así es como puedes usarlo.
- Presione la tecla Windows + I para abrir la aplicación Configuración.
- Vaya a Actualización y seguridad > Solucionar problemas.
- En el panel derecho, haga clic en Solucionadores de problemas adicionales.
- Desplácese hasta la parte inferior, busque Aplicaciones de la Tienda Windows y haga clic en Ejecutar el solucionador de problemas.
- Espere a que el solucionador de problemas termine de detectar problemas.
- Siga las instrucciones en pantalla y aplique las correcciones recomendadas.
- Compruebe si la aplicación está funcionando ahora.
Vuelva a registrar la aplicación
Si la aplicación de la calculadora no se abre o falla después de abrirla, volver a registrarla puede solucionar los problemas.
Para hacer esto para la aplicación de calculadora:
- Presiona la tecla Windows + R y escribe el comando
Powershell. - Luego, presione la tecla Ctrl + Shift + Enter para abrir PowerShell como administrador.
- Ahora, copia y pega el siguiente código. Después de eso, presione Enter.:
Get-AppXPackage -AllUsers -Name Microsoft.WindowsCalculator | Foreach {Add-AppxPackage -DisableDevelopmentMode -Register $($_.InstallLocation)AppXManifest.xml -Verbose}
- Espere a que finalice el proceso y salga de PowerShell cuando haya terminado.
- Finalmente, verifique si puede abrir y usar la aplicación de calculadora.
Actualizar la aplicación
El uso de una aplicación desactualizada puede ser una razón importante detrás del problema. Puede actualizar la aplicación desde Microsoft Store de la siguiente manera.
- Primero, abra la aplicación Microsoft Store. Puedes buscarlo en la barra de búsqueda.
- En la esquina inferior izquierda, haga clic en Biblioteca.
- Ahora, haga clic en el botón Actualizar junto a Calculadora.
Puede configurar actualizaciones automáticas de aplicaciones si no desea instalar las actualizaciones de aplicaciones manualmente. Para ello, haga clic en el icono de su perfil en la esquina superior derecha y luego en la opción Configuración de la aplicación. Luego, active el botón junto a Actualizaciones de la aplicación.
Reparar usando la aplicación de configuración
Puede usar la opción de reparación en la aplicación Configuración para reparar Microsoft Store y luego resolver los problemas de las aplicaciones también.
Así es como puedes hacerlo.
- Abra la aplicación Configuración.
- Vaya a Aplicaciones > Aplicaciones y características.
- Haga clic en la aplicación Microsoft Store de la lista y luego haga clic en Opciones avanzadas.
- Desplácese hacia abajo y haga clic en el botón Reparar.
- Compruebe la aplicación después de la reparación.
Finalizar el proceso en segundo plano de Runtimebroker.exe
RunTimeBroker.exe es un proceso en segundo plano que decide si una aplicación de la tienda de Windows puede acceder a su sistema. A veces puede impedir que la calculadora obtenga los permisos necesarios. Por lo tanto, debe finalizar el proceso RunTimeBroker.exe .
Así es como puedes hacerlo.
- Primero, abra el Administrador de tareas. Puede usar la tecla de método abreviado Ctrl + Shift + Esc.
- En la pestaña Procesos, busque Runtime Broker.
- Luego, haga clic en el botón Finalizar tarea en la esquina inferior de la ventana.
- Ahora, abra la aplicación Calculadora y también vea si funciona.
Ejecutar escaneos SFC y DISM
A veces te enfrentas a estos problemas debido a archivos corruptos del sistema. Puede repararlos y resolver su problema utilizando escaneos SFC y DISM de la siguiente manera.
- Primero, presione Windows + R y escriba cmd.
- Luego presione Ctrl + Shift + Enter para abrirlo como administrador.
- A continuación, escriba los siguientes comandos y presione la tecla Intro después de cada uno.
DISM /Online /Cleanup-Image /RestoreHealth
Sfc /scannow - Espere a que finalice el proceso de reparación.
- Compruebe si puede abrir la aplicación y si funciona como se esperaba.
Restablecer la calculadora
El reinicio eliminará todos los datos almacenados para la aplicación de calculadora y los restaurará a su estado inicial.
Para restablecer la aplicación de calculadora:
- Abra la aplicación Configuración.
- Luego, navega a Aplicaciones > Aplicaciones y características.
- En el panel derecho, busque la aplicación de calculadora y haga clic para expandirla.
- A continuación, haga clic en Opciones avanzadas debajo de su nombre.
- Ahora, desplácese y haga clic en el botón Restablecer.
- Nuevamente, haga clic en Restablecer para confirmar.
- Finalmente, verifique si puede abrir y usar la aplicación.
Si el restablecimiento no funcionó, tendría que reinstalar la aplicación. Primero, desinstale la aplicación yendo a Opciones avanzadas en la aplicación Configuración. Luego, descárguelo e instálelo desde Microsoft Store.
Borrar caché de la tienda de Windows
Si la memoria caché de la Tienda Windows se corrompe, puede enfrentar problemas como que la aplicación esté atenuada y sea inaccesible. Puede restablecer el caché como se muestra a continuación para resolver su problema con la aplicación.
- Presione la tecla Windows + R
- Escriba
Wsreset.exeY presione Entrar. Luego, en breve aparecerá un símbolo del sistema. - Espere a que se complete el restablecimiento y se abrirá la tienda de Windows.
- Ahora, compruebe si todavía tiene problemas con la aplicación de calculadora.
Actualizar el sistema
Algunas aplicaciones son incompatibles con versiones anteriores de Windows. Por lo tanto, asegúrese de estar utilizando la última versión de Windows.
Para actualizar Windows siga estos pasos:
- Abra la aplicación Configuración.
- Vaya a Actualización y seguridad > Actualización de Windows.
- En el lado derecho, haga clic en el botón Buscar actualizaciones.
- Instale las actualizaciones disponibles y vea si el problema se ha resuelto.
Crear un nuevo perfil de usuario
Si algunos usuarios experimentan este problema en su dominio, inicie sesión desde una cuenta diferente. De lo contrario, puede crear una nueva cuenta de la siguiente manera.
- Abra la aplicación Configuración.
- Vaya a Cuentas > Familia y otros usuarios.
- En la sección Otros usuarios, haga clic en Agregar a otra persona a esta PC.
- En el indicador de la ventana de la cuenta de Microsoft, haga clic en No tengo la información de inicio de sesión de esta persona.
- Luego, seleccione Agregar un usuario sin una cuenta de Microsoft y haga clic en Siguiente.
- Rellene los datos necesarios y haga clic en Siguiente.
- Reinicie su PC e inicie sesión con la cuenta recién creada.
- Vea si puede usar la aplicación de calculadora.
Si ninguno de los métodos anteriores funcionó para usted, hay aplicaciones similares disponibles en la Tienda Windows. Puedes buscar la calculadora e instalar la que más te guste.