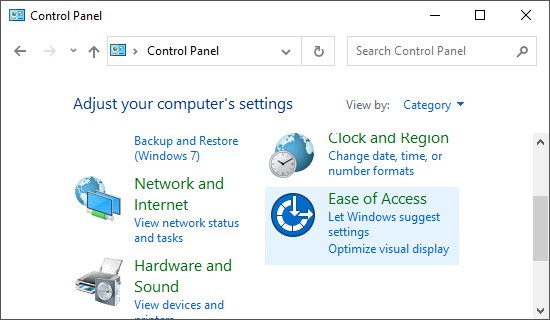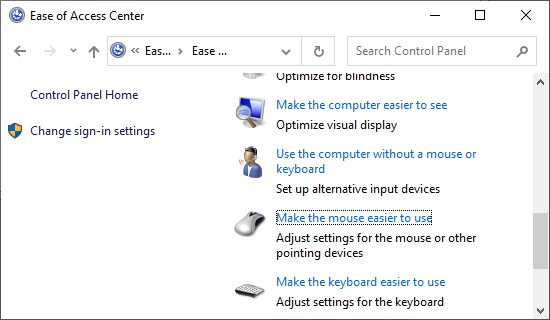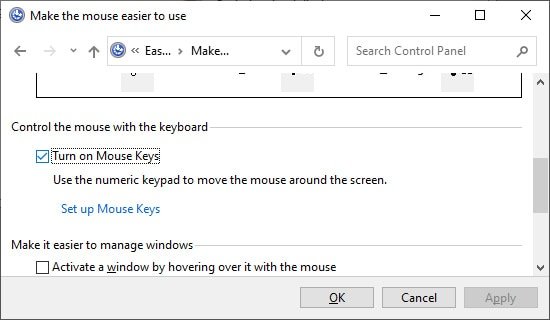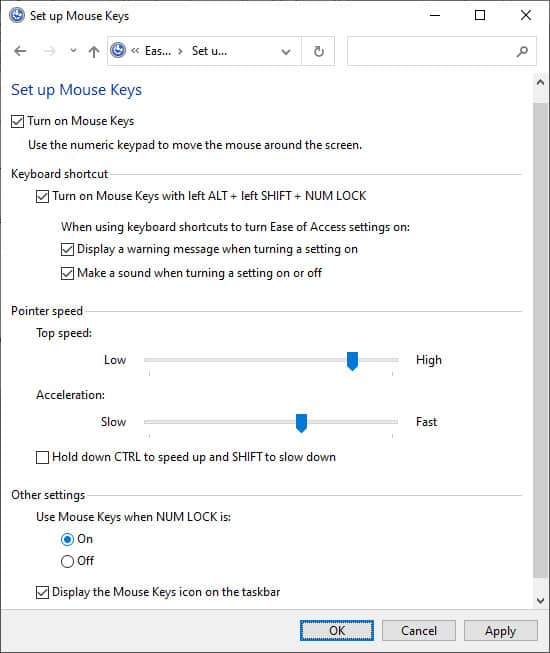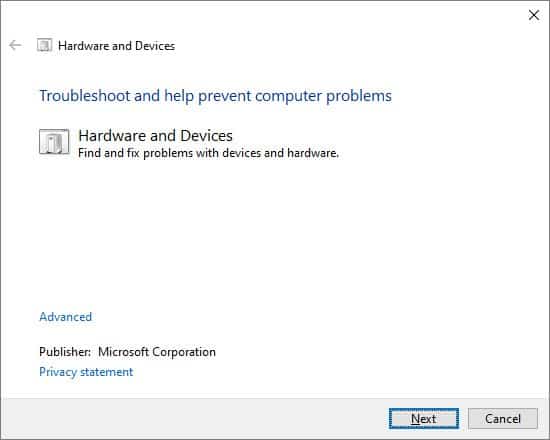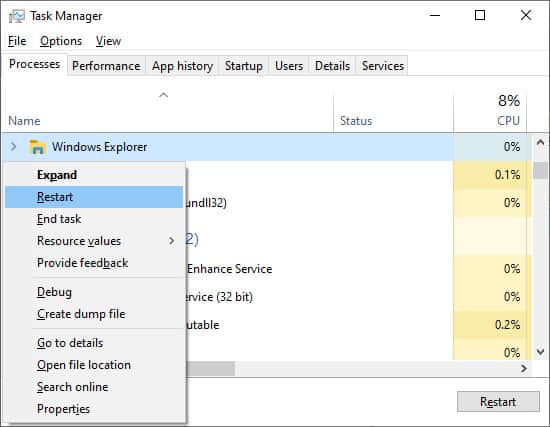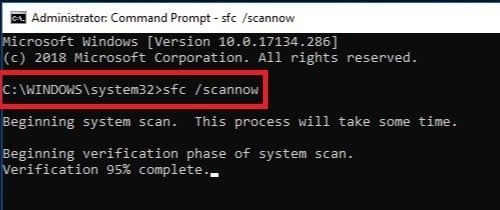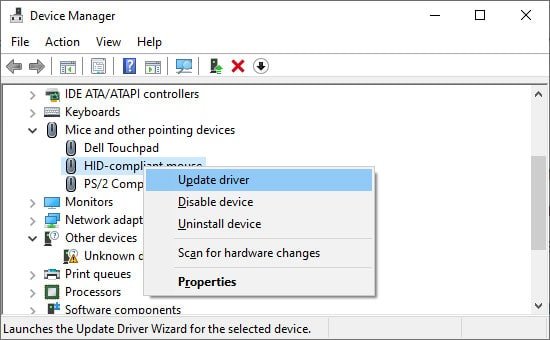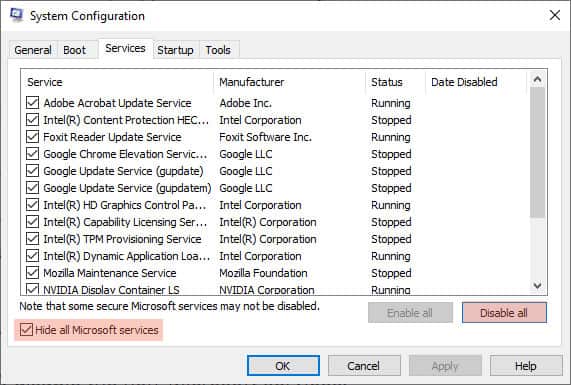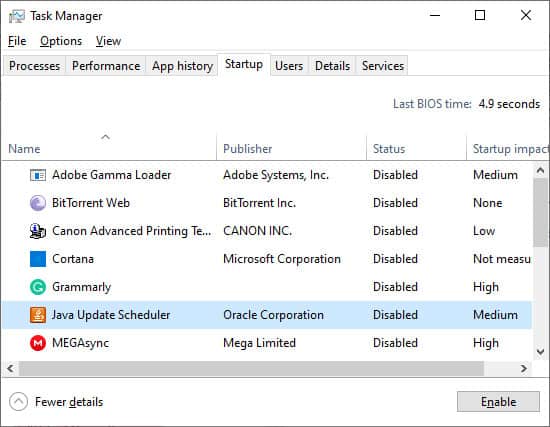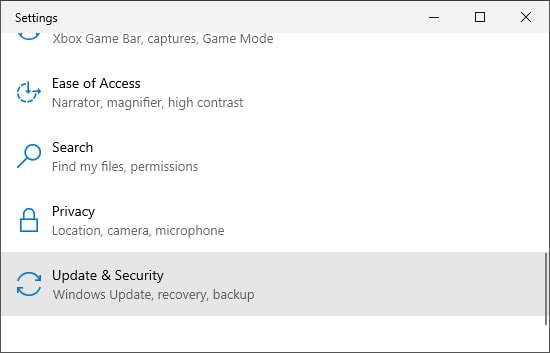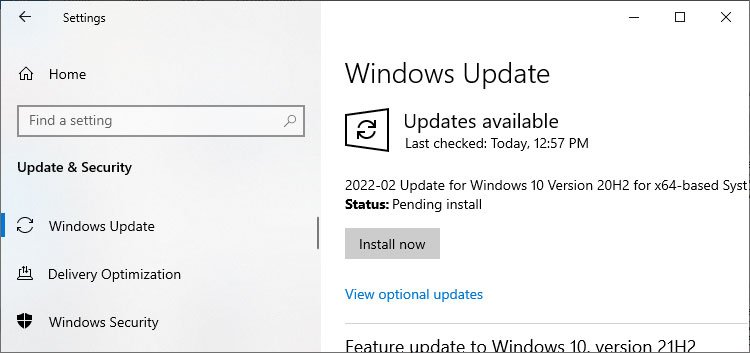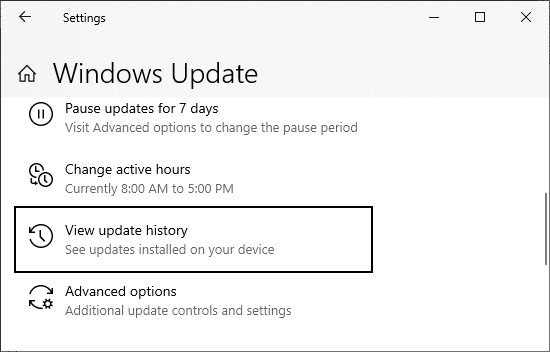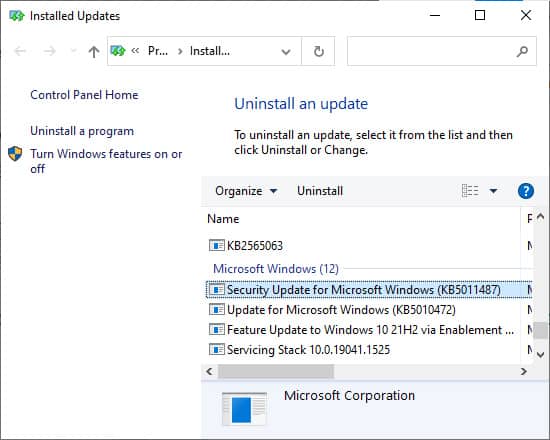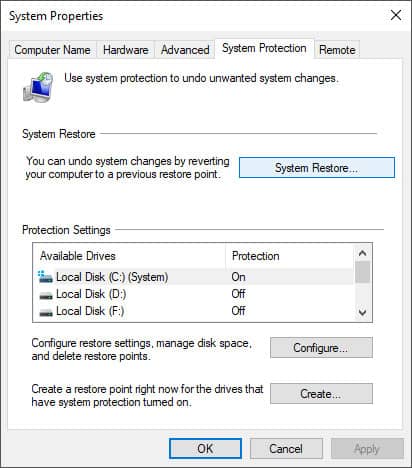La navegación de un sistema operativo basado en GUI como Windows es muy limitante, si no imposible, sin un mouse o un panel táctil. No puede realizar convenientemente ninguna operación si no puede hacer clic en nada.

En este artículo, explicamos en detalle los posibles culpables y los métodos de solución de problemas para tales errores.
¿Por qué no puedo hacer clic en nada en Windows?
Algunos errores le impiden incluso mover el cursor. Otros solo pueden deshabilitar el clic pero aún así permitir el movimiento.
Hay algunas razones posibles para ambos tipos de errores. Algunas de las causas probables incluyen:
- El Explorador de Windows se bloquea
- Errores en los controladores de dispositivos señaladores
- Corrupción de archivos del sistema
- Dispositivo señalador deshabilitado en la configuración
- Interferencia debida a aplicaciones o servicios de terceros
¿Cómo navegar por Windows si no puede hacer clic en nada?
Antes de pasar a las soluciones, es posible que desee buscar formas de usar el teclado para navegar a través de la GUI de Windows.
Usando el teclado
Es posible utilizar el teclado para navegar por una GUI. Las principales teclas que utiliza son Tabulador, Mayús, Barra espaciadora, Intro y flechas de dirección.
Tab - Takes cursor to the next tab stop Shift+Tab - Takes cursor to the previous tab stop Direction Keys - Moves cursor around the same section Enter - Select highlighted choices. Sometimes it can also select choices while hovering the pointer above them. Spacebar - Check/uncheck options. Sometimes it can also select the choices. Shift+F10 - Perform a right-click on the highlighted sectionHabilitar teclas de mouse
Windows también tiene una opción para mover directamente el puntero con el teclado. Debe habilitarlo desde el panel de control.
- Introduzca control en la herramienta de ejecución (Windows+R) para abrir el Panel de control.
- Vaya a Facilidad de acceso > Centro de facilidad de acceso > Hacer que el mouse sea más fácil de usar. Utilice las teclas de flecha para navegar e Intro para seleccionar.
- Use las teclas de flecha hasta que resalte Activar las teclas del mouse y presione Espacio.
- Puede ir a Configurar teclas de mouse para cambiar su configuración. Use la pestaña para navegar y la barra espaciadora para marcar o desmarcar las opciones. Luego, seleccione Aplicar y Aceptar para realizar cambios.
- Elija Aplicar y Aceptar de nuevo.
Ahora puede presionar Alt + Left Shift + Num Lock para habilitar y deshabilitar las teclas del mouse. Use las teclas 4,6,2,8 en el teclado numérico para controlar el puntero y 5 para hacer clic.
Correcciones para No puedo hacer clic en nada en Windows
Hay algunas soluciones posibles que puede aplicar cuando su mouse no es completamente funcional. Siga estas soluciones en el orden que hemos enumerado a continuación.
Reinicie su PC
Intente reiniciar su PC antes de probar otras soluciones. Su sistema puede corregir errores menores durante un reinicio.
Comprobar dispositivos señaladores
El primer paso es verificar su mouse o panel táctil. Conecte el mouse a un sistema diferente o intente usar otro mouse en su PC. Estos pasos ayudarán a determinar si el problema está en el dispositivo o en el sistema.
Además, algunas computadoras portátiles tienen accesos directos para desactivar el panel táctil en el teclado. Puede presionar la tecla nuevamente y verificar si su panel táctil funciona.
También puede verificar y habilitar su panel táctil en su configuración. Siga estas instrucciones:
- Vaya a Configuración > Dispositivos > Panel táctil.
- Puede haber un interruptor de palanca para habilitar/deshabilitar su panel táctil.
- Habilite su panel táctil si el interruptor está apagado.
No podrá verificarlo desde la configuración si su panel táctil está en modo básico. Entonces, primero, configúrelo en modo Avanzado desde el BIOS. Así es como puedes hacer esto:
- Abra la configuración de firmware de UEFI desde Windows Recovery En.
- Vaya a la pestaña Principal, localice el Panel táctil y configúrelo en Avanzado.
- Guarde y salga de la configuración de UEFI.
- Ahora debería ver la opción para habilitar/deshabilitar su panel táctil en la configuración del dispositivo. Habilítelo si está apagado.
Reparar o reemplazar los dispositivos es la única solución si están defectuosos. Busque ayuda de técnicos expertos para reemplazar/reparar su panel táctil.
Solucionar problemas de hardware y dispositivos
El solucionador de problemas de hardware y dispositivos en Windows corrige los errores menores en sus dispositivos periféricos. Ejecutar esta herramienta puede resolver este problema en la mayoría de los casos.
Microsoft ha ocultado este solucionador de problemas en Windows 10 y 11. Pero aún es posible iniciarlo mediante el símbolo del sistema. Por favor, siga los siguientes pasos para hacerlo:
- Ingrese a la herramienta de ejecución, pegue
Msdt.exe -id DeviceDiagnosticy presione Enter. Se abrirá el Solucionador de problemas de hardware y dispositivos. - Seleccione Siguiente para ejecutar el solucionador de problemas.
Reinicie el Explorador de Windows
El Explorador de Windows es el programa que proporciona funcionalidad GUI a su menú Inicio, Barra de tareas, Escritorio y Administrador de archivos. Cuando este programa falla o se congela, no podrá interactuar con nada en su PC con un puntero.
Reiniciar el Explorador de Windows solucionará los bloqueos, lo que puede resolver este problema. Puede hacerlo utilizando el Administrador de tareas de la siguiente manera:
- Presione Ctrl+Shift+Esc para abrir el Administrador de tareas.
- Ubique y resalte el Explorador de Windows en Aplicaciones.
- Haga clic con el botón derecho (Mayús+F10) y elija Reiniciar.
- Cuando no tenga la opción Reiniciar, seleccione Finalizar tarea.
- Luego, presione Alt para ir a Archivo y seleccione Ejecutar nueva tarea. Ingrese explorer.exe para ejecutar este programa nuevamente.
Cerrar aplicación en segundo plano
A veces, un programa que se ejecuta en segundo plano puede impedir que haga clic en nada. Ocurre principalmente si ha minimizado una aplicación de pantalla completa, pero aún controla su cursor. Por lo tanto, no podrá realizar cambios en ningún otro lugar.
Para solucionar esto, presione Alt+Tab para volver al programa y cerrarlo. Puede hacerlo presionando Alt+F4 o desde el administrador de tareas.
Reparar archivos del sistema
Los errores y la corrupción de los archivos del sistema pueden ser los posibles culpables de este problema. Escanee y repare los archivos de su sistema mediante el servicio y la administración de imágenes de implementación y el comprobador de archivos del sistema si encuentra este error.
- Abra la herramienta Ejecutar y escriba cmd. Luego presione Ctrl+Shift+Enter para abrir el símbolo del sistema elevado.
- Escriba los siguientes comandos y presione Entrar para cada uno:
Dism /online /cleanup-image /scanhealthSfc /scannow
DISM puede restaurar archivos perdidos que SFC no respalda. Aumenta la tasa de éxito del escaneo SFC, por lo que recomendamos ejecutar los comandos en este orden.
Ahora, reinicie su PC y vea si el problema se resuelve.
Actualizar los controladores
A veces, los errores en los controladores para dispositivos señaladores y también en los controladores de pantalla pueden hacer que sea imposible hacer clic con su dispositivo. Puede intentar actualizar sus controladores en caso de que estén causando el problema. Siga estos pasos para hacerlo:
- Ingrese devmgmt.msc en el comando Ejecutar para abrir el Administrador de dispositivos.
- Expanda Ratones y otros dispositivos señaladores. Ahora, seleccione su dispositivo señalador, presione Shift+F10 (clic con el botón derecho) y elija Actualizar controlador.
- Sigue las instrucciones en la pantalla.
- Haga lo mismo con sus controladores de pantalla.
Nota: También debe actualizar los dispositivos USB en Universal Serial Bus Controller si usa un dispositivo señalador externo a través de un puerto USB.
Se recomienda que descargue e instale los controladores de pantalla del fabricante de su placa base. Los enlaces a los sitios oficiales se proporcionan a continuación:
- Controlador de gráficos Intel
- Controladores AMD
Desinstalar y reinstalar controladores
Si sus controladores están completamente actualizados, puede intentar reinstalarlos. La reinstalación puede solucionar cualquier problema en los controladores debido a ciertas interferencias. Siga estas instrucciones para desinstalar los controladores.
- Inicie el Administrador de dispositivos y expanda Ratones y otros dispositivos señaladores.
- Haga clic derecho en su dispositivo y seleccione Desinstalar.
- Confirme para cualquier mensaje de cuadro de diálogo.
Reinicie su PC. Su sistema instalará automáticamente un controlador faltante.
Reinstalar paquetes de aplicaciones
Los defectos en algunas aplicaciones de la Tienda Windows como Cortana también pueden causar este error. Es probable que le impidan hacer clic en cualquier cosa en la barra de tareas.
Puede verificar todos los paquetes de aplicaciones y reinstalarlos para solucionar tales problemas. Siga estas instrucciones:
- Presione Windows+X y seleccione Windows PowerShell (Administrador) .
- Pegue el siguiente comando y presione Entrar:
Get-AppXPackage | Foreach {Add-AppxPackage -DisableDevelopmentMode -Register "$($_.InstallLocation)AppXManifest.xml"}
Realizar arranque limpio
Un inicio limpio permite iniciar Windows con un mínimo de controladores y programas. Puede averiguar qué aplicación o servicio está causando problemas en su PC durante un inicio limpio. Siga los pasos a continuación para realizar el inicio limpio.
- Abra la Utilidad de configuración del sistema. Ingrese msconfig en la herramienta Ejecutar para hacerlo.
- Vaya a la pestaña Servicios. Aquí, marque la opción Ocultar todos los servicios de Microsoft.
- Ahora, seleccione Deshabilitar todo para deshabilitar los servicios que no son de Microsoft.
- Vaya a la pestaña Inicio y seleccione Abrir Administrador de tareas.
- Seleccione cada programa en la pestaña Inicio y elija Deshabilitar. Ahora, cierre el Administrador de tareas.
- Vaya a la pestaña Arranque en Configuración del sistema y marque la opción Arranque seguro.
- Haga clic en Aplicar y Aceptar para aplicar los cambios.
Luego reinicie su PC. Si puede hacer clic con el puntero después de un inicio limpio, algunas aplicaciones de terceros pueden ser responsables del error.
Gire sistemáticamente las aplicaciones y servicios desde Barra de tareas > Utilidad de inicio y configuración del sistema > Servicios y reinicie su computadora. Con este método, puede aislar el programa o servicio que causa este error. Deshabilite o desinstale el servicio/programa para solucionar este problema.
Escanear en busca de malware
Algunos programas maliciosos y scripts insidiosos pueden causar muchos problemas en el sistema. Asegúrese de mantener su sistema protegido con un programa antivirus confiable. Además, le recomendamos que habilite la protección basada en la nube si es posible.
Escanee en busca de malware con su programa antivirus si no puede hacer clic con su dispositivo señalador. Solucionará este problema si algún Malware es responsable.
Actualice su sistema operativo
Las actualizaciones de sistemas corrigen errores y brindan nuevas funciones a su PC. Es mejor mantener habilitadas las funciones de actualización automática en su configuración. La instalación de las últimas actualizaciones puede solucionar este problema. Siga las instrucciones a continuación para hacerlo:
- Vaya a Configuración > Actualización y seguridad.
- Aquí, verifique si hay actualizaciones disponibles. Si están disponibles, haga clic en Instalar ahora o Descargar.
Desinstalar la última actualización
A veces, las actualizaciones pueden introducir nuevos errores y fallas en su sistema. Si experimentó este error después de una actualización, desinstale su actualización más reciente para solucionar el problema.
- Vaya a Configuración > Actualización y seguridad.
- Aquí, seleccione Ver historial de actualizaciones y luego Desinstalar actualizaciones.
- Desplácese hacia abajo hasta la sección de Microsoft Windows y busque la actualización más reciente.
- Resáltalo y presiona Enter. Luego, confirme con Sí para desinstalar la actualización.
Ejecutar restauración del sistema
Restaurar sistema restablece su sistema a un punto de restauración existente. Use este método si tiene un punto de restauración donde este error no estaba presente en su sistema. Siga las instrucciones a continuación:
- Ingrese systempropertiesprotection en el comando Ejecutar. Debería abrir la pestaña Protección del sistema en Propiedades del sistema.
- Seleccione Restaurar sistema para iniciar el proceso.
- Sigue las instrucciones en la pantalla.