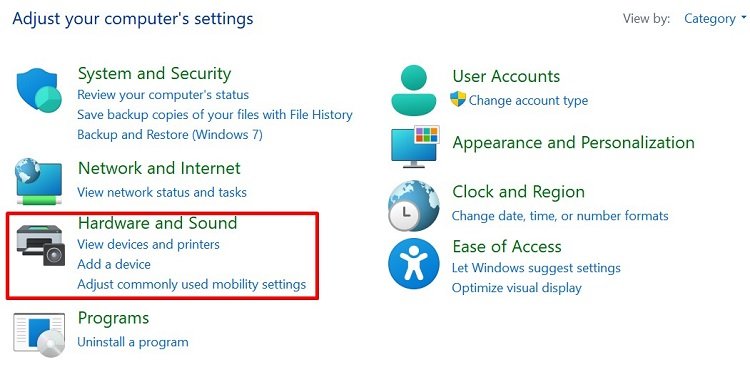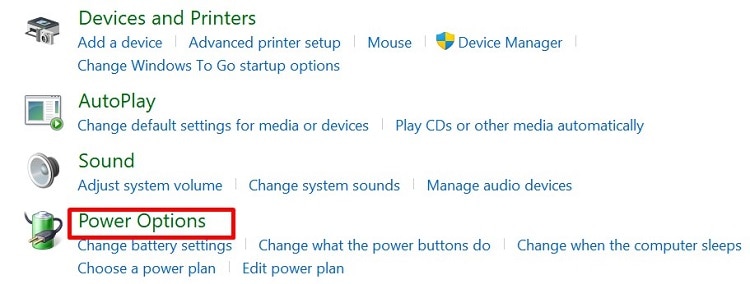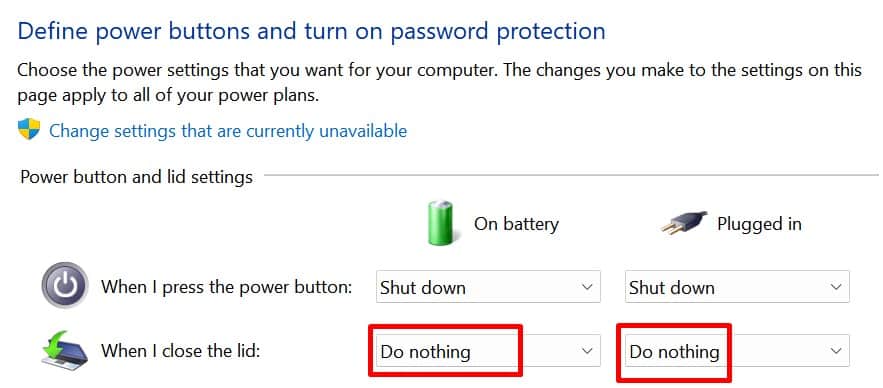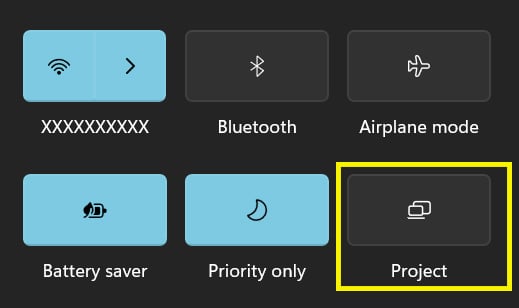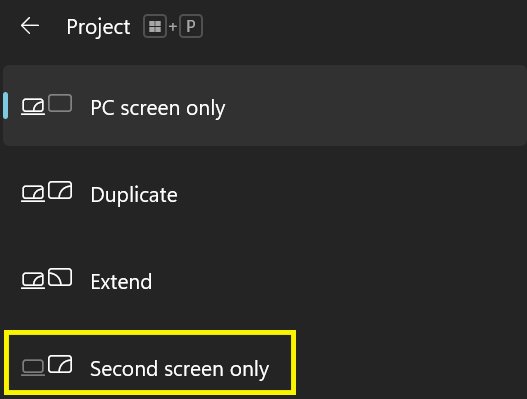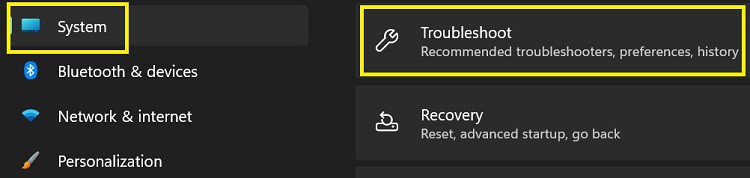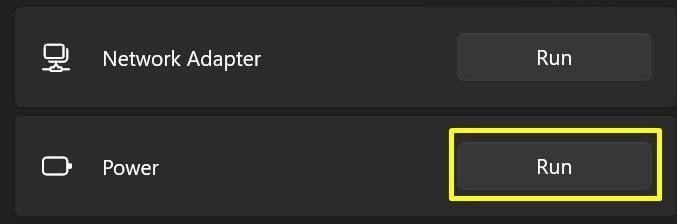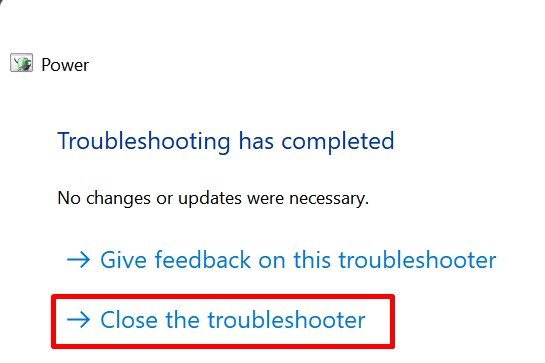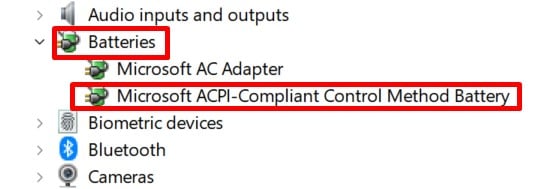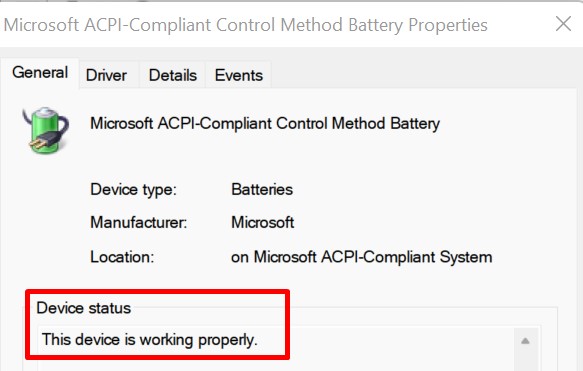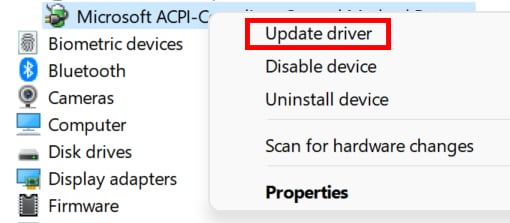Con el avance tecnológico, podemos mostrar fácilmente el contenido de nuestra computadora portátil en un monitor externo. Bueno, esto es posible usando las funciones con cable e inalámbricas disponibles en Windows 11.

Sin embargo, cuando cerramos la tapa de la computadora portátil, es posible que tengamos dificultades para usar el monitor externo conectado. No obstante, algunos ajustes en la configuración pueden resolver este problema.
¿Qué sucede cuando cierro la computadora portátil para usar un monitor externo?
Si cierra su computadora portátil mientras usa un monitor externo, hay muchas posibilidades de que el dispositivo deje de transmitir el contenido. Esto se debe a que su computadora portátil hiberna de manera predeterminada cuando cierra la tapa.
Bueno, la mayoría de nosotros nos hemos enfrentado a esta situación al hacer una presentación o al intentar cambiar a una pantalla más grande. No importa qué dispositivo externo esté usando, el problema persiste hasta que cambiemos algunas configuraciones.
De hecho, simplemente puede dejar la computadora portátil como está y continuar trabajando en su monitor externo. Sin embargo, esto agotará la batería de su computadora portátil. Por lo tanto, le recomendamos que siga los pasos a continuación y comience a cerrar la tapa la próxima vez que esté transmitiendo en otro dispositivo.
¿Cómo puedo cerrar la tapa de la computadora portátil y usar un monitor externo en Windows 11?
La función integrada de Windows lo ayuda a acceder a todo el contenido de la computadora portátil en un dispositivo externo, incluso cuando cierra la tapa. Exploremos cómo cualquiera puede hacerlo en Windows 11.
Conecte Windows 11 a un monitor externo

En primer lugar, el trabajo consiste en conectar nuestro portátil a un monitor externo. Dependiendo del puerto de su dispositivo, esto se puede hacer usando cables como HDMI, VGA o DisplayPort.
Aquí está el procedimiento paso a paso para transmitir Windows 11 a un monitor externo:
- Inserte un extremo del cable en el puerto de su computadora.
- Luego, inserte el otro extremo en el puerto de monitores externos.
- Ahora, configure el modo correcto y organice otras configuraciones en su dispositivo externo.
- Espere a que su contenido de Windows 11 se proyecte en la pantalla.
Alternativamente, también puede transmitir su computadora portátil a una pantalla inalámbrica. Para obtener más información al respecto, lea nuestro otro artículo.
Configure los ajustes de energía en el panel de control
Ahora, intente cerrar la tapa de su computadora portátil. Bueno, debe cambiar la configuración de energía si el monitor externo o el televisor no muestran su contenido. Así es como puede cambiar la configuración de energía en aproximadamente un minuto:
- Inicie el Panel de control desde el menú Inicio.
- A continuación, seleccione Hardware y sonido.
- Ahora, vaya a Opciones de energía y seleccione Elegir qué hace el cierre de la tapa.
- En la configuración del botón de encendido y la tapa, encontrará que la opción Cuando cierro la tapa está configurada en Hibernación de forma predeterminada. Ahora, cámbielo a No hacer nada para Con batería y Enchufado.
- Finalmente, haga clic en Guardar cambios.
Alternativamente, puede modificarlo desde la opción Cambiar cuando la computadora esté en suspensión en Opciones de energía en el Panel de control. Si quieres explorar más sobre cómo usar un televisor como monitor, tenemos otro artículo listo para ti.
Cierre la tapa de su computadora portátil y verifique
Finalmente, ahora puede cerrar la tapa de su computadora portátil. Durante aproximadamente un segundo, su dispositivo podría volverse negro. Aparte de eso, no debería enfrentar ningún problema al transmitir en un monitor externo si su opción de cerrar la tapa está configurada en No hacer nada.
Curiosamente, incluso podemos tomar el control del sistema desde el dispositivo externo conectado. Por lo tanto, si tiene un teclado o un mouse conectado a su computadora portátil, no es necesario que vuelva a abrir la tapa de la computadora portátil.
¿Cómo puedo cerrar la pantalla de la computadora portátil y usar un monitor externo en Windows 11?
A veces, es posible que queramos otorgar autoridad a nuestro monitor secundario. Para hacerlo, simplemente podemos activar la función Solo segunda pantalla disponible en Windows 11. Aprenda cómo hacer exactamente eso:
- Haga clic en la bandeja del sistema en la barra de tareas de Windows.
- A continuación, seleccione el icono Proyecto. Alternativamente, puede simplemente presionar las teclas Windows y P para iniciarlo. Además, algunas computadoras portátiles incluso brindan una tecla de función para abrir la configuración de Proyección.
- De manera predeterminada, encontrará que la opción solo pantalla de PC está seleccionada. Ahora, selecciona la opción solo segunda pantalla. Esto cierra la pantalla de su computadora portátil y pasa la autoridad al dispositivo externo conectado.
Si desea devolver la autoridad a su computadora portátil, seleccione Solo pantalla de PC. Además de las dos opciones, tenemos dos características más, Duplicar y Extender.
Bueno, la opción de duplicado muestra lo mismo que haces en tu computadora portátil. Esta es simplemente la función predeterminada cuando conecta su computadora portátil con el monitor externo.
Por otro lado, puede usar la función Extender para crear un monitor grande. Aquí, ambas pantallas se combinan en una sola y podemos usarla como una sola pantalla.
El monitor externo no funciona cuando cierro la computadora portátil
Por alguna razón, es posible que la configuración de energía desde el Panel de control no funcione en todos los dispositivos. Por lo tanto, algunos de nosotros podemos experimentar problemas al usar un monitor externo al cerrar la tapa de la computadora portátil.
No obstante, hemos mencionado algunas correcciones generales en esta sección. Bueno, esto resolverá los problemas que le impiden acceder al contenido en un dispositivo externo cuando la tapa de la computadora portátil está cerrada.
Desactivar la hibernación desde el símbolo del sistema
Si su computadora portátil aún hiberna cuando la cierra, simplemente puede desactivarla desde el símbolo del sistema. Siga los siguientes comandos para desactivar la hibernación en Windows 11:
- En primer lugar, inicie el símbolo del sistema desde el menú Inicio. O bien, puede navegar hasta Ejecutar y escribir cmd.
- Ahora, simplemente escriba el siguiente comando:
Powercfg /hibernate off
- Compruebe si el problema persiste.
Reinicie su computadora portátil
A veces, nuestras PC experimentan varias fallas. A menudo, estos problemas se solucionan automáticamente cuando reiniciamos el dispositivo.
Por lo tanto, reiniciar nuestra computadora portátil podría funcionar y resolver todos los problemas que nos impiden transmitir nuestro contenido en un dispositivo externo.
Comprobar problemas con el Solucionador de problemas de energía
¿Sabías que existe un solucionador de problemas especial para tu energía y baterías? Estos pasos lo guiarán para verificar los problemas con el solucionador de problemas de energía en Windows 11:
- Vaya a Configuración y visite Sistema.
- Desplácese hacia abajo y elija Solucionar problemas.
- Luego, selecciona Otros solucionadores de problemas, donde podrás encontrar la opción de energía.
- A continuación, haga clic en el botón ejecutar. Esto inicia el solucionador de problemas de energía.
- Ahora, el programa escanea su sistema y corrige todos los posibles errores. Si no hay problemas, se lo notifica. No se necesitaron cambios ni actualizaciones.
- Finalmente, cierre el solucionador de problemas y verifique si su problema está resuelto.
Verifique y actualice las baterías desde el Administrador de dispositivos
Si la solución de problemas no funciona, es posible que haya problemas con los controladores de su dispositivo. Aquí hay una guía general para actualizar el controlador de la batería en Windows 11:
- Haga clic con el botón derecho en el menú Inicio y seleccione Administrador de dispositivos.
- A continuación, vaya a Baterías y haga doble clic en Batería del método de control de quejas ACPI de Microsoft.
- Compruebe el estado del dispositivo. Si hay errores con los controladores, se enumerarán allí. Ahora, puedes cerrar la ventana.
- Ya sea que haya un problema o no, haga clic derecho en el mismo controlador nuevamente. Luego, elige Actualizar controlador.
- Seleccione Buscar controladores automáticamente.
- Una vez que se complete la actualización, ciérrela y verifique si el problema persiste.
Alternativamente, puede reinstalar o volver a habilitar el controlador para solucionar sus problemas de batería. Además, hay una opción para buscar cambios de hardware.
Preguntas frecuentes
¿Cómo puedo cerrar Mac y usar un monitor externo?
En primer lugar, proyecte su pantalla en cualquier monitor externo. Luego, inicie la configuración de la batería en su Mac.
En Adaptador de corriente, active la opción evitar que el equipo entre en suspensión automáticamente cuando la pantalla esté apagada. Ahora, puede cerrar su PC y usar el monitor externo fácilmente.
¿Puedo encender mi computadora portátil sin abrir la tapa?
De forma predeterminada, es imposible iniciar un sistema operativo sin abrir la tapa de la computadora portátil. Sin embargo, puede visitar la configuración de energía y establecer elegir qué hace cerrar la tapa en Nada. Esto encenderá la PC incluso si la tapa está cerrada.
¿Es seguro abrir la batería de la computadora portátil y usar un monitor externo?
Abrir la batería de la computadora portátil puede provocar la pérdida de datos cuando hay un corte de energía. Aparte de eso, a la mayoría de las personas les resulta seguro abrir la batería de la computadora portátil y conectarla a una toma de CA mientras usan un monitor externo.