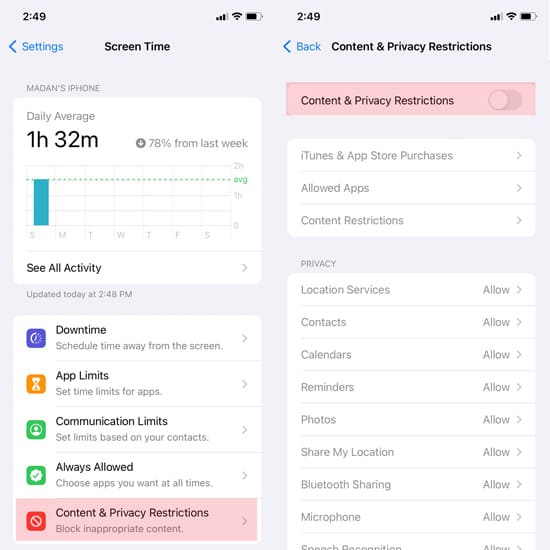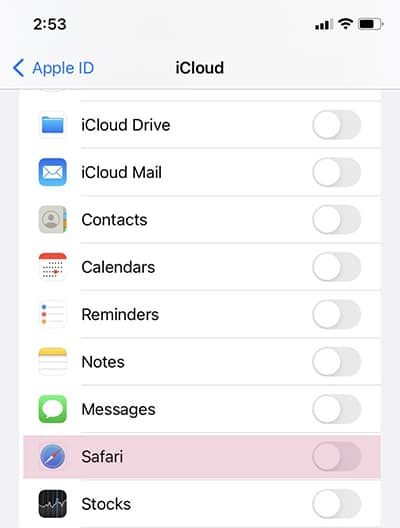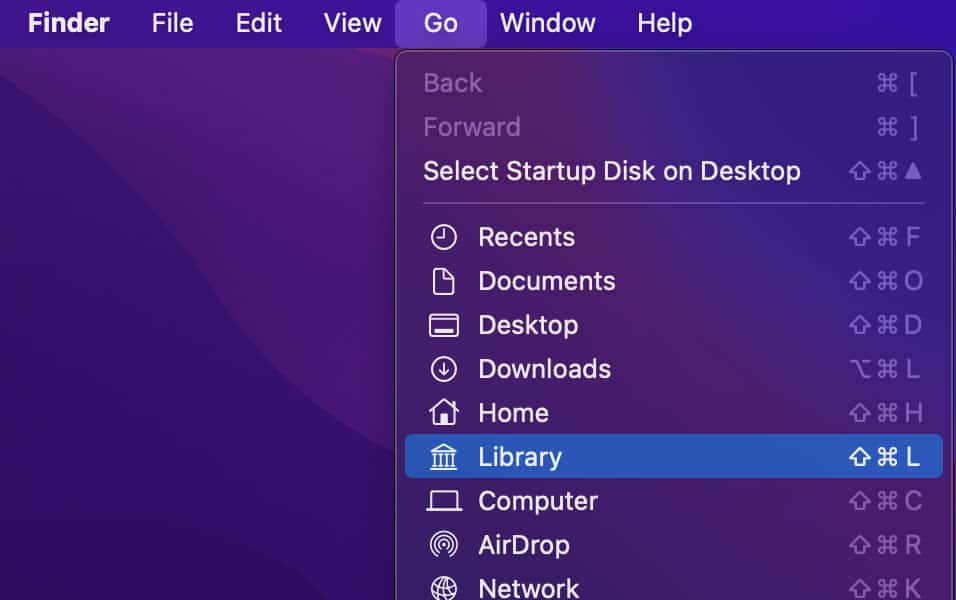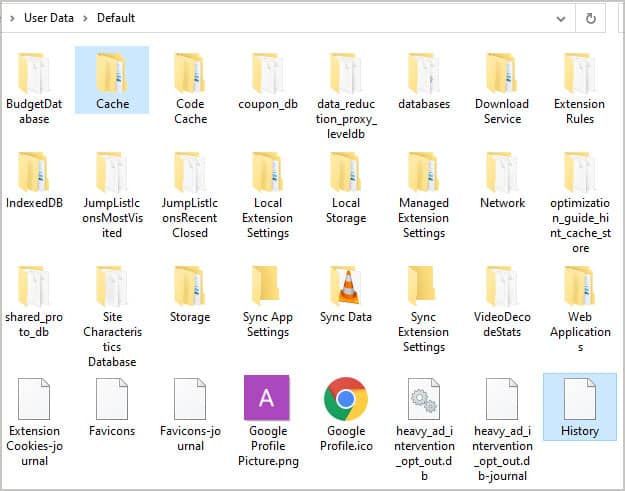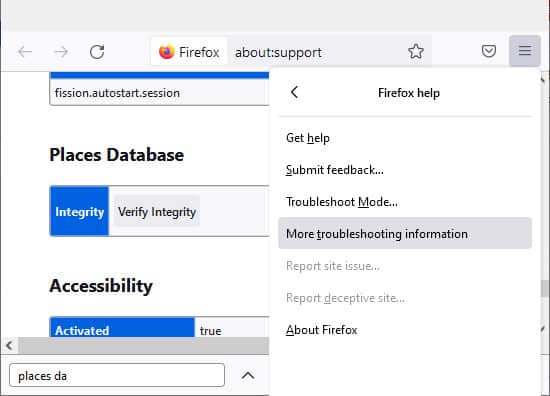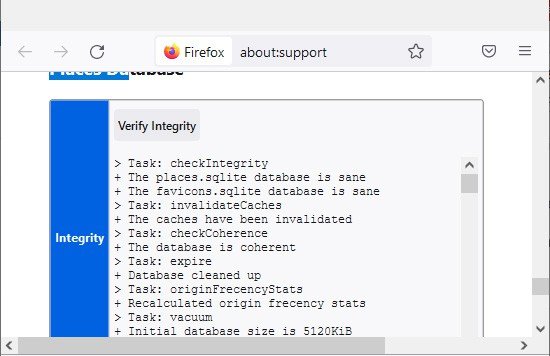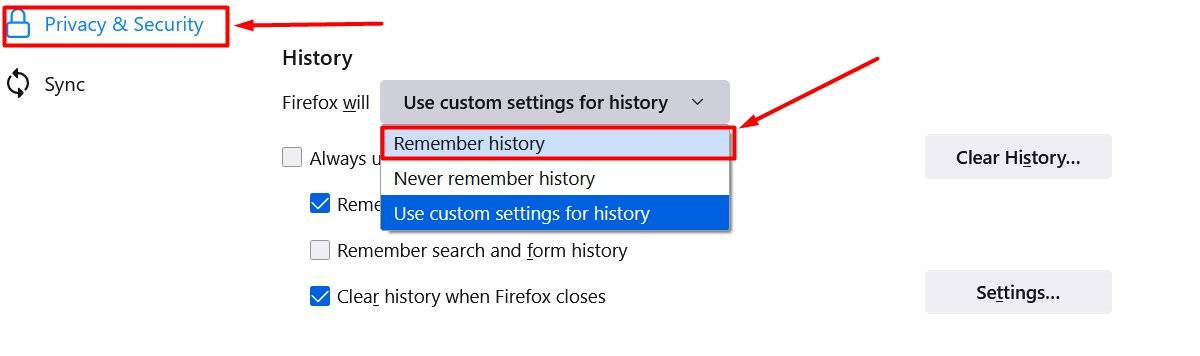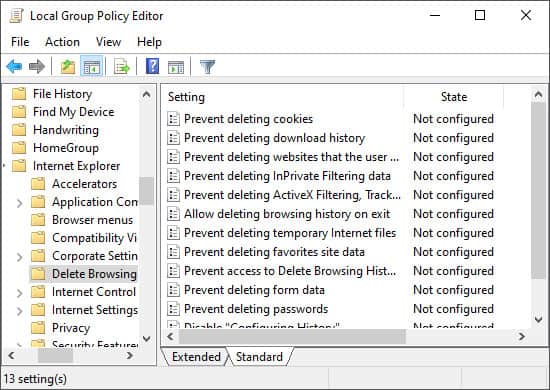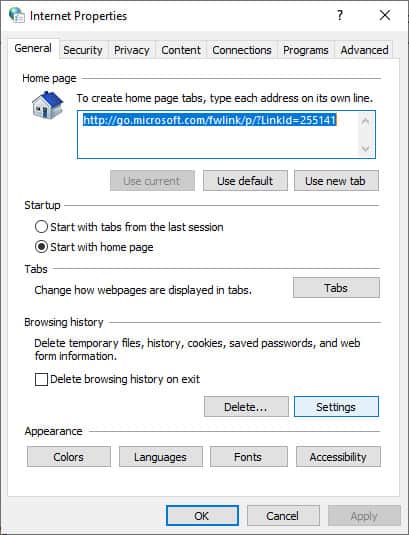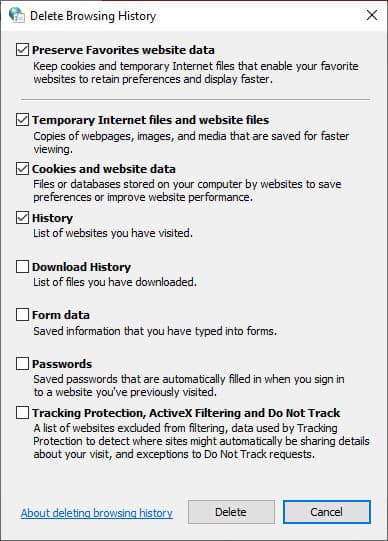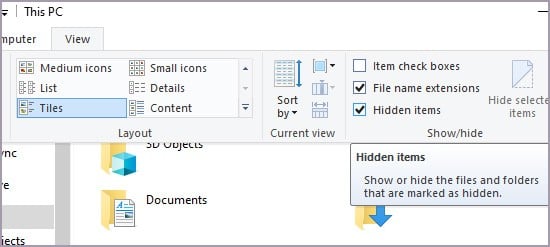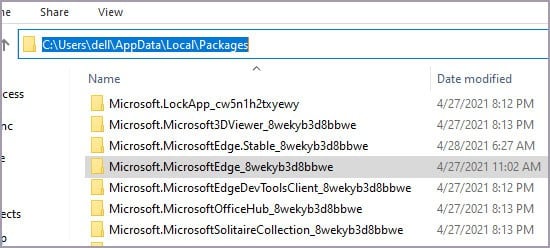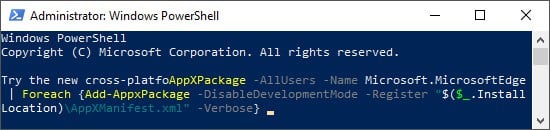A veces, la opción para borrar el historial del navegador puede estar atenuada. O es posible que su navegador no elimine su historial incluso después de seleccionar la opción.

Algunas configuraciones de permisos pueden forzar restricciones en los navegadores. Le da al usuario un acceso muy limitado para administrar el historial del navegador.
Aún así, este problema es muy simple de manejar. Es probable que deba modificar algunas configuraciones o, en el peor de los casos, reinstalar el navegador. No es tan malo, ¿verdad?
¿Por qué no puedo borrar el historial?
Hay algunas razones posibles para este problema, tales como:
- Restricción debido a la configuración de permisos.
- Cambios de configuración realizados sin saberlo o por programas de terceros.
- Errores sin resolver en el navegador obsoleto.
- Sincronización de datos del navegador entre dispositivos.
Solución de problemas No puedo borrar el historial
Los métodos exactos para solucionar este problema pueden variar entre diferentes dispositivos. Sin embargo, el proceso general es el mismo.
Primero, intente cerrar su navegador y abrirlo de nuevo. Si aún no puede borrar el historial, intente reiniciar su dispositivo. Su sistema puede solucionar automáticamente el problema después de reiniciar. De lo contrario, pase a los métodos a continuación según su navegador.
Arreglo para Safari
Desactivar restricciones web en iPhone
La función Restricción de contenido y privacidad del iPhone puede impedir que borre su historial de navegación. Desactivar la restricción de contenido web o habilitar el acceso a todos los sitios debería resolver este problema.
Así es como puedes hacerlo:
- Para iOS 12 o posterior, inicie Configuración y vaya a Tiempo de pantalla > Restricciones de contenido y privacidad.
- Puede desactivar Restricciones de contenido y privacidad tocando la opción.
- La mejor manera sería cambiar solo la configuración para el acceso web. Vaya a Restricciones de contenido > Contenido web dentro de la configuración de restricciones. Luego habilite la opción Acceso sin restricciones.
- Para iOS 11 o anterior, las restricciones están presentes en la ubicación Configuración > General > Restricciones.
- Y puede cambiar la configuración para el acceso web en Contenido permitido > Sitios web dentro de la configuración de Restricciones. Establézcalo en Todos los sitios web.
Deshabilitar la sincronización a través de iCloud
Si ha habilitado la sincronización de iCloud para Safari en un dispositivo Apple, es posible que sus datos eliminados vuelvan a aparecer en su historial de navegación.
Puede desactivarlo siguiendo estos pasos:
- Inicie Configuración y vaya a la opción iCloud dentro de su perfil de ID de Apple.
- Aquí, apague su navegador. Si ya está desactivado, actívelo, haga clic en combinar y desactívelo.
- También debe desactivarlo para todos los dispositivos conectados con iCloud.
- En Mac, haz clic derecho en el icono de Apple. Luego, vaya a Preferencias del sistema > ID de Apple > iCloud o Preferencias del sistema > iCloud.
- Dentro de iCloud, busque y deshabilite Safari.
- Finalmente, debe borrar el historial de cada dispositivo sincronizado.
Puede usar este método para todos los navegadores, no solo para Safari.
Restablecer configuración en iPhone
Puede restablecer la configuración de red en su iPhone si las soluciones anteriores no funcionan. También hará que el dispositivo olvide todas las conexiones WiFi y contraseñas. Siga estas instrucciones para restablecer la configuración de red:
- Inicie Configuración y vaya a General > Restablecer.
- Seleccione Restablecer configuración de red. Luego, confirme cuando se le solicite.
Si restablecer la configuración de red no funciona, puede intentar restablecer todas las configuraciones. Solo afecta la configuración. Las aplicaciones y otros archivos deben permanecer intactos. Para hacerlo, sigue estos pasos:
- Inicie Configuración y vaya a General > Restablecer.
- Seleccione Restablecer todas las configuraciones. Luego, confirme cuando se le solicite.
Eliminar archivos de historial de la biblioteca en Mac
Tales problemas no deberían ocurrir en una Mac. Aún así, algunos secuestradores pueden impedir que elimine sitios web particulares del historial. Puede escanear su sistema con un antivirus en tales casos.
También puede eliminar manualmente los archivos de historial de la biblioteca. Recomendamos crear una copia de seguridad para esos archivos también. El proceso para eliminar manualmente los archivos de historial es el siguiente:
- Ve a Finder en tu Mac.
- Haga clic en el menú Ir mientras mantiene presionada la tecla de opción y seleccione Biblioteca en la lista desplegable.
- Abre Safari y localiza los archivos que comienzan con Historial.
- Luego, mueva estos archivos a cualquier otra ubicación o cámbieles el nombre a cualquier otra cosa.
- Reinicie su PC. Después de reiniciar, compruebe si el problema persiste.
Si puede borrar el historial, elimine los archivos que movió. De lo contrario, mueva esos archivos hacia atrás y sobrescriba los nuevos. Si les cambió el nombre, elimine los archivos recién creados y establezca los archivos anteriores con sus nombres originales.
La carpeta Biblioteca está en estado oculto de forma predeterminada. Puede hacerlo visible habilitando Mostrar carpeta de biblioteca en las opciones de Finder > Ver > Mostrar vista.
Arreglo para Google Chrome
Si encuentra una situación en la que el proceso de limpieza no se detiene, es probable que se deba a un error presente en la aplicación. Chrome entra en un bucle al intentar borrar el historial, pero no puede completar el proceso.
Google ya solucionó este problema en las versiones estables posteriores. Por lo tanto, asegúrese de actualizar a las últimas versiones.
También puede eliminar los archivos de historial utilizando el explorador de archivos como una forma alternativa de borrarlo. Alternativamente, puede solucionar este problema borrando el caché.
- Navegar a predeterminado. Puede ingresarlo directamente en la barra de direcciones.
Windows:%localappdata%GoogleChromeUser DataDefault
Mac:~/Library/Application Support/Google/Chrome/Default/ - Elimine el archivo de historial en esta ubicación. Además, elimine el contenido de la carpeta Caché.
- Reinicie su PC.
- Si el problema persiste, elimine los archivos History Provider Cache y History-journal de la misma ubicación.
- Luego, reinicie su computadora.
Arreglo para Mozilla Firefox
Solución de problemas de la base de datos con Verify Integrity
Mozilla Firefox tiene una opción de solución de problemas que busca archivos de base de datos con errores. Su navegador busca estos archivos y crea un valor predeterminado cuando faltan.
Eliminar esos archivos puede resolver este problema. Sigue estos pasos:
- Primero, ingresa
About:supportEn la barra de direcciones. También puede hacer clic en el botón de menú de 3 barras e ir a Ayuda > Más información para la solución de problemas. - Aquí, ubique la Base de datos de lugares y haga clic en Verificar integridad.
- En el informe, busque archivos con errores. Lo más probable es que el archivo favicons.sqlite o algún otro archivo de base de datos tenga algunos errores.
- Ahora, cierre el navegador y abra la ubicación de este archivo.
- Por lo general, puede encontrar las carpetas de perfil de Mozilla en
%appdata%MozillaFirefoxProfile. - Abre la carpeta de tu perfil para acceder a esos archivos. Cambie el nombre o elimine el archivo SQLite con el error.
- Luego, abra Mozilla Firefox nuevamente y visite un marcador si eliminó el archivo de favicons.
- Si el problema persiste, mueva/cambie el nombre/elimine también el archivo places.sqlite.
Deshabilitar la navegación privada automática
Su ventana predeterminada se configurará en modo privado si habilita la navegación privada automática. En este caso, el navegador no registrará nuevos sitios en su historial. Sin embargo, solo puede borrar el historial anterior de sesiones regulares en una ventana regular.
Tendrá que desactivar la navegación privada automática para acceder a una ventana normal.
Siga estos pasos para desactivar esta opción:
- Introduzca
About:preferencesEn la barra de direcciones. También puede ir al botón de menú de 3 barras > Preferencias u Opciones o Configuración. - Haga clic en Privacidad y seguridad en la barra lateral izquierda.
- Desplácese hacia abajo para ubicar Historial. En el cuadro desplegable, seleccione Recordar historial.
- Ahora debería poder eliminar todo el historial antiguo.
Corrección para Microsoft Edge o Internet Explorer
Configurar el editor de directivas de grupo local
Ciertas configuraciones en la Política de grupo local pueden evitar que elimine datos de su navegador.
Para configurar esos ajustes:
- Presione la tecla de Windows + R e ingrese
Gpedit.mscPara abrir el Editor de políticas de grupo local. - Haga clic en Plantillas administrativas en Configuración de la computadora en la barra lateral izquierda.
- Ahora, abre Componentes de Windows > Internet Explorer > Eliminar historial de navegación.
- Asegúrese de que todas las opciones relacionadas con la prevención de la eliminación del historial tengan el estado No configurado. Haga doble clic en ellos para acceder a cada uno.
Eliminar historial usando las opciones de Internet
Puede usar la herramienta de control de Opciones de Internet como una forma alternativa de eliminar el historial de su navegador.
Siga las instrucciones a continuación para hacerlo:
- Busque y abra Opciones de Internet usando la barra de búsqueda. También puedes acceder a él desde Panel de control > Redes e Internet.
- Vaya a Historial de exploración en la pestaña General.
- Seleccione todos los contenidos que necesita eliminar y elija Eliminar.
- Ahora vaya a la pestaña Contenido y haga clic en Configuración en Autocompletar.
- A continuación, seleccione Eliminar historial de Autocompletar y Eliminar. Después de eso, haga clic en Aceptar para cerrar todas las ventanas y aplicar los cambios.
Correcciones comunes para todos los navegadores
Cambiar la configuración en el registro
Es posible que alguien haya deshabilitado la clave AllowDeletingBrowserHistory En el registro de políticas de su navegador. Esta clave está habilitada de manera predeterminada y al deshabilitarla se evita borrar el historial. Asegúrese de comprobarlo y configurarlo si es necesario.
El método para hacerlo para la política de Google Chrome es el siguiente:
- Presione la tecla de Windows + R e ingrese regedit para abrir el Editor del Registro.
- Vaya a:
ComputerHKEY_CURRENT_USERSoftwarePoliciesGoogleChrome - Aquí, busque AllowDeletingBrowserHistory .
- Si no puede encontrarlo, búsquelo en
ComputerHKEY_LOCAL_MACHINESoftwarePoliciesGoogleChrome - Si aún no puede encontrarlo, esta clave está habilitada y no es necesario realizar cambios.
- De lo contrario, haga doble clic en la entrada y establezca su valor en 1.
De manera similar, puede verificar las políticas para cualquier otro navegador.
Actualizar navegador
Si los métodos anteriores no resuelven este problema, puede haber errores en los navegadores. Actualizarlos debería resolver este problema. Si las actualizaciones no están disponibles, informe este problema a los sitios de soporte oficiales y espere.
Puede usar los sitios oficiales del navegador o las tiendas de aplicaciones para buscarlos y actualizarlos a las últimas versiones.
Restablecer perfiles de usuario
También puede intentar restablecer sus perfiles de usuario. Puede obligar a su navegador a crear uno nuevo eliminando todos sus perfiles actuales. También borra los datos del perfil antiguo, incluido su historial, y puede permitir borrar el historial del nuevo perfil. Puede realizar este método eliminando las carpetas de perfil de usuario usando el explorador de archivos:
Para Chrome y MS Edge, elimine las carpetas de datos de usuario en %localappdata%GoogleChrome Y %localappdata%MicrosoftEdge Respectivamente.
Para Mozilla Firefox, vaya a %localappdata%MozillaFirefox Y elimine la carpeta Perfiles.
Reinstalar navegador
Es probable que pueda reinstalar sus navegadores para resolver este problema. Deberá desinstalar primero para eliminar todos los datos. Puede que no sea posible para los navegadores predeterminados.
Reinstalar Chrome/Mozilla/Otros navegadores
El proceso exacto varía entre los sistemas operativos del dispositivo.
Para Windows
- Vaya a Configuración > Aplicaciones y características.
- Localiza el navegador, haz clic en él y selecciona Desinstalar.
- Haga clic en Desinstalar nuevamente y siga las instrucciones en pantalla.
Para Mac
- Vaya a Finder > Aplicaciones o presione Comando + Shift + A.
- Ahora ubique la carpeta de su navegador y ábrala.
- Ejecute su herramienta de desinstalación y siga las instrucciones.
- Si no puede encontrar un desinstalador, arrastre la aplicación a la Papelera en su Dock. Luego, haga clic con dos dedos en la papelera y elija Vaciar papelera.
Para Android y iPhone
- Ubique su navegador en la pantalla de su aplicación.
- Luego, tóquelo y manténgalo presionado hasta que vea algunas opciones y seleccione Desinstalar o Eliminar.
- Confirme cuando se le solicite.
- Es posible que deba ir a Configuración> Aplicaciones para desinstalar sus aplicaciones para sistemas operativos más antiguos.
Después de desinstalar, descargue esas aplicaciones de sitios web oficiales o tiendas de descarga.
Restablecer Microsoft Edge
Si tiene el nuevo Microsoft Edge basado en Chromium, puede descargar la última versión de la página oficial e instalarla.
Si usa la versión heredada, el método es un poco más complicado. Recomendamos crear un punto de restauración del sistema primero.
Siga las instrucciones a continuación para desinstalar y reinstalar Edge:
- Habilite la opción para ver archivos ocultos. Para hacerlo, primero, haga clic en Ver cuando esté en el Explorador de archivos. Luego, marque la opción Elementos ocultos en el grupo Mostrar/ocultar.
- Navegue a la ubicación:
%localappdata%Packages. Puede ingresarlo en la barra de direcciones del explorador de archivos o en el cuadro de diálogo Ejecutar. - Busque y elimine la carpeta
Microsoft.MicrosoftEdge_8wekyb3d8bbwe. - Puede llevar mucho tiempo prepararse para la eliminación. Después de eso, elija Sí en el cuadro de diálogo de confirmación. Haga clic en Sí para todos los demás cuadros de diálogo también.
- Reinicie su PC.
- Después de reiniciar, busque powershell en la barra de búsqueda. Haga clic derecho en Windows PowerShell y seleccione Ejecutar como administrador.
- Ingrese el comando,
Cd C:usersUserNameMientras reemplaza UserName con su nombre de usuario. - Escriba o copie y pegue el siguiente comando y presione Entrar.
Get-AppXPackage -AllUsers -Name Microsoft.MicrosoftEdge | Foreach {Add-AppxPackage -DisableDevelopmentMode -Register $($_.InstallLocation)AppXManifest.xml -Verbose} - Reinicie su PC después de que se complete el proceso.
Preguntas frecuentes
¿Qué hacer cuando no puedo borrar el historial en Android?
Puede borrar el caché del navegador desde la configuración de aplicaciones si no puede borrar su historial.
O bien, puede restablecer la configuración de red siguiendo los pasos a continuación:
- Inicie Configuración y vaya a Administración general o Sistema.
- Seleccione Restablecer o Restablecer opciones y toque Restablecer configuración de red . Luego, confirme cuando se le solicite.
- También puede elegir Restablecer todas las configuraciones.