
Sin duda, Windows 10 es el último sistema operativo de Microsoft, sin embargo, puede enfrentarse a un pequeño número de errores al utilizar algunas de sus características. La buena noticia es que usted puede arreglar cualquiera de estos problemas. En este artículo, vamos a resolver no hay sonido windows 10 cuestiones.
En una línea similar, debido a los conflictos de hardware externo y software de Windows, sobre todo en el hardware de terceros, los usuarios de Windows pueden experimentar algunos problemas en el rendimiento de audio y vídeo. Con esta guía, voy sobre cómo resolver el problema de audio en Windows 10.
El evento de Microsoft, a principios de este mes, estuvo lleno de grandes sorpresas; Los fans llegaron a ver el hardware de Surface con diseños más nuevos y procesadores Intel de 8ª generación. Por otro lado, Microsoft se prodigó demasiado con la actualización de octubre 2018 de Windows 10.
La actualización de octubre es en realidad la sexta actualización más importante de Windows 10. Si bien hubo una gran cantidad de nuevos cambios, lo primero que los usuarios de PC encontraron no fueron las nuevas características, sino más bien todo el montón de problemas y errores.
La eliminación de la forma de los nuevos archivos a los conductores de forma abrupta, los usuarios de Windows son, literalmente, frente a los estragos en los pcs de su. Además, la situación se estaba volviendo tan in10se que se requirió a Microsoft para desarraigar la actualización de octubre antes de que aborte cualquier otro usuario de Windows 10.
Resulta que, en realidad, cada usuario se enfrenta a un tipo de problema totalmente diferente con Windows 10. Por ejemplo, muchos usuarios se han quejado en Reddit de que la actualización de octubre en realidad está haciendo que sus sonidos del sistema desaparezcan.
En los siguientes párrafos, vamos a abordar los problemas de sonido de Windows 10. Naturalmente, siempre tendrás la opción de volver a la versión anterior, pero vamos a dejar eso para el final. En su página de YouTube y del sitio, Microsoft ha publicado un conjunto de videos para decirle exactamente cómo solucionar los problemas de audio en Windows 10. Por lo tanto, vamos a mostrar que también.
- ¿Arreglar problemas de audio en Windows 10 ejecutando el Solucionador de problemas?
- Reinstalar los controladores de audio
- Utilizar el códec de audio de alta definición
- Arreglar de forma sencilla los problemas de sonido sin usar el Administrador de dispositivos
- Arreglar las mejoras de audio
- Reiniciar el servicio de audio
1. ¿Arreglar los problemas de audio en Windows 10 ejecutando el Solucionador de problemas?
Esta es la forma más fácil de resolver casi cualquier tipo de problemas relacionados con el software de no hay problemas de sonido de Windows 10. Solucionador es siempre la primera cosa que uno debe hacer después de cualquier tipo de problema en Windows 10. Atrás han quedado los tiempos en los que el solucionador de problemas no era capaz de encontrar los problemas, el solucionador de problemas de Windows 10 trabajo muy eficaz.
Con el fin de ejecutar el solucionador de problemas de audio en Windows 10 – abrir la configuración de Windows 10 y luego navegar a la actualización y seguridad – Solución de problemas – Reproducción de audio.
Simplemente siga los pasos, y el Solucionador de problemas de Windows 10 arreglará automáticamente cualquier problema de sonido que esté enfrentando.
2. Reinstalar los controladores de audio
Los controladores siempre han tenido el desafortunado don de crear problemas. Windows 10 no es diferente. Como Windows 10 se encarga de las actualizaciones de los controladores, a veces el sistema termina con una configuración de controladores incorrecta.
En los primeros días de Windows 10 (especialmente tras el ciclo de actualización desde Windows 7, 8 y 8.1), las actualizaciones de los controladores hicieron sufrir a muchos usuarios. Desde entonces, Microsoft ha mejorado notablemente el proceso de actualización de los controladores, y los fabricantes ya están metidos de lleno en el ecosistema de Windows 10.
Como resultado, los nuevos controladores están configurados para Windows 10, en lugar de tratar de crear un viejo controlador de Windows siete, ocho, o tal vez 8.1 ajuste.
Windows 10 nos da un par de opciones para luchar contra un conductor molesto. Para empezar, podemos intentar simplemente retroceder a la última configuración adecuada. A continuación, haga clic con el botón derecho del ratón en el botón Inicio, seleccione Administrador de dispositivos y haga clic con el botón derecho del ratón en el controlador de sonido, seleccione Propiedades y vaya a la pestaña Controlador. Ahora presione la opción Roll Back Driver si está disponible, y Windows 10 comenzará el proceso.
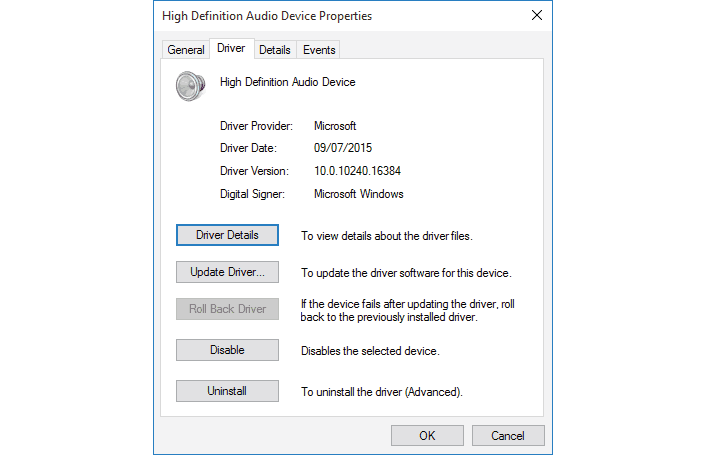
Si, como en la imagen anterior, no tiene otra opción que hacer retroceder el controlador, tendrá que actualizar o quizás reinstalar el controlador. Como estamos tratando con problemas de controladores de audio, vaya para una reinstalación. Esto puede deshacerse del conductor ofensivo durante el proceso, así como dar el sistema de la suya una buena limpia en lugar de la otra.
Antes de continuar con la desinstalación, asegúrese de que tiene la nueva versión del fabricante del controlador. Usted tendrá la posibilidad de descargarlos directamente desde el sitio del emisor de hardware, o incluso en varios casos, a través de un proveedor de terceros.
En la misma pestaña de Propiedades, debes fijarte en la última opción: Desinstalar. Haga clic en ella y se encontrará con la ventana Confirmar desinstalación del dispositivo. Según el emisor del controlador, esta ventana también puede incluir una opción para Eliminar el programa de software del controlador debido a esta unidad. Si esta es la situación, marque la casilla y pulse OK.
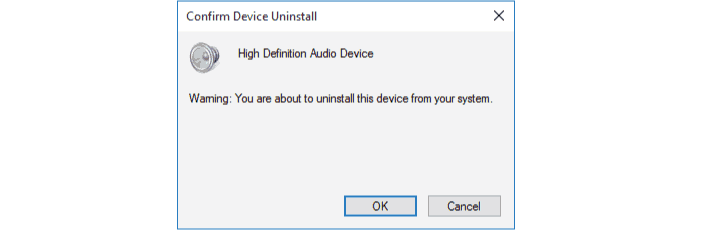
Windows 10 Confirmar controlador
Desinstalar Cuando se borra los conductores, reiniciar el sistema de la suya e instalar el nuevo controlador. Hemos escrito previamente10 acerca de cómo se puede gestionar mejor las actualizaciones de Windows 10 y por lo general la regla sobre el sistema de actualización automática de Windows 10 a veces rebelde.
3. Utilice el códec de audio de alta definición
Algunos sistemas pueden encontrar problemas con su IDT High Definition Audio CODEC. Esto se puede reparar con una actualización manual del controlador, que nos permite elegir el controlador de sonido que queremos practicar.
Ahora hay que hacer clic con el botón derecho del ratón en el menú Inicio y luego seleccionar la opción Administrador de dispositivos. Navegue hasta la configuración de la sección Sonido, videojuegos y controladores. En caso de que localice IDT High Definition Audio CODEC, elija y haga clic con el botón derecho en Actualizar software del controlador. En el siguiente panel, seleccione Buscar controladores en el almacenamiento del ordenador, después de seleccionar, Déjame elegir de una lista de controladores de dispositivos en mi ordenador. Esto nos permite elegir entre los controladores preinstalados en nuestro sistema.
En la pestaña Modelo, seleccione el Dispositivo de audio de alta definición, seguido de Siguiente, seguido de Sí. Es posible que tenga que reiniciar su sistema para que los cambios surtan efecto.
4. Otra razón por la que su Windows 10 podría estar dando los problemas de la suya podría estar relacionado con los problemas de los conductores. Asegúrese de que su tarjeta de sonido está funcionando correctamente y se ejecuta con los controladores actualizados.
Para solucionar los problemas de audio en Windows 10, basta con abrir el Inicio y entrar en el Administrador de dispositivos. Ábrelo y de la lista de dispositivos, busca tu tarjeta de sonido, ábrela y haz clic en la pestaña Controlador.
Ahora, seleccione la opción Actualizar controlador. Windows debe estar en condiciones de considerar el Internet y actualizar el PC de la suya con probablemente los últimos controladores de sonido. Si no lo hace, puede obtener los mejores controladores en el sitio del fabricante de su PC.
Por el contrario, usted puede tratar de actualizar la unidad utilizando el controlador de audio genérico que vendrá con Windows. Para ello
- Seleccione Actualizar controlador
- Busque en mi ordenador el software de los controladores
- Déjeme elegir de la lista de controladores que están disponibles en mi portátil
- Dispositivo de audio de alta definición
- Siguiente
- Instálelo.
5. Fijación de las mejoras de audio
Lo siguiente son las mejoras de audio de Windows 10. Las Mejoras de audio son en realidad paquetes incorporados de Microsoft y de terceros diseñados para asegurar que el hardware de audio específico de su sistema funcione perfectamente. Excepto cuando no lo hace. Estas mismas «mejoras» pueden causar problemas de audio en Windows 10. Por suerte, puede simplemente desactivarlas y resolver el problema.
En el cuadro de búsqueda junto al menú Inicio escribe, la frase clave Sonido, y luego haz clic en la opción Panel de control de sonido. En el nuevo cuadro que se abre, haga clic con el botón derecho del ratón en el dispositivo predeterminado y, a continuación, seleccione las Propiedades. Ahora haz clic en la pestaña Mejoras, y asegúrate de marcar la casilla que dice Desactivar todas las mejoras, y Aplicar. (Así es precisamente como se cambia de dispositivo de audio por defecto.) ¿Un problema con varios métodos? Repita el procedimiento para cada uno de los listados.
6. Reiniciar el servicio de audio
Puede encontrar todos los servicios que se ejecutan de nuevo en su pc. Para encontrar los servicios de configuración de audio, siga los siguientes pasos.
- Haga clic en la barra de búsqueda al lado del botón de Inicio en su pantalla de Windows.
- Busque la frase clave Servicios.
- Ahora haga clic en los servicios y abrirlo.
- Ahora navegue hasta encontrar el Audio de Windows.
- Compruebe si se está ejecutando o no. Si no se está ejecutando, haga doble clic en él para abrir el menú.
- Ejecute el servicio.
- Si ya se está ejecutando, desde el menú, reinicie el servicio de audio.
Ahora reinicie su PC, y su problema de audio ya debería estar resuelto.
Conclusión
Hemos cubierto casi todas las posibles soluciones para los problemas de falta de sonido en Windows 10. Si usted todavía está enfrentando algunos problemas, por favor, póngase en contacto con su compañía de fabricación de PC y pedirles una revisión. Si tiene algún tipo de problema para resolver el problema utilizando el método anterior, por favor háganoslo saber en la sección de comentarios.








