Windows 10 tiene un montón de modos y funciones que pueden ayudarlo a aprovechar al máximo su computadora. El modo de compatibilidad, por ejemplo, le permite ejecutar software antiguo sin problemas. También está el modo de juego, una función que optimiza su dispositivo para mejorar el rendimiento de los juegos.
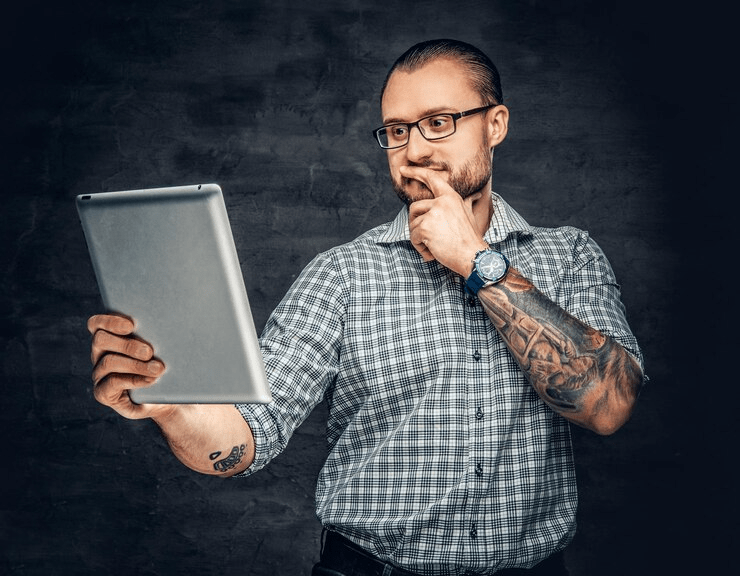
En este artículo, hablaremos sobre el modo Tablet de Windows 10 y le mostraremos cómo funciona. El modo de tableta de Windows 10 mejora su tableta o computadora portátil con pantalla táctil para una navegación táctil conveniente. Cambia algunos elementos en pantalla en la interfaz de sus dispositivos para que sea más fácil de tocar.
Cómo habilitar el modo tableta en Windows 10
Algunas computadoras portátiles híbridas o dispositivos convertibles 2 en 1 ingresarán automáticamente al modo Tablet cuando pliegue o extraiga el teclado. Si su pantalla táctil o computadora portátil convertible no hace esto, puede activar manualmente el modo de tableta de Windows 10 desde el Centro de actividades de Windows.
1. Haga clic en el icono de la burbuja de texto en la esquina derecha de la barra de tareas (o presione la tecla de Windows + A) para abrir el Centro de actividades.
2. Seleccione el modo Tablet de las opciones.
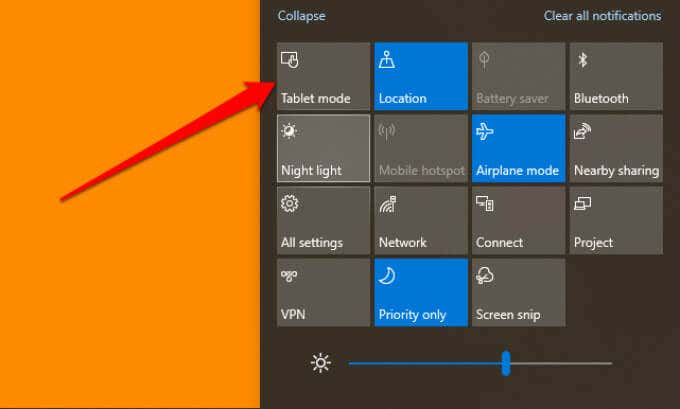
El mosaico del modo Tablet debe estar en el Centro de actividades de forma predeterminada. Si falta la opción, el mosaico está oculto o ha alcanzado la cantidad máxima de acciones rápidas que puede acomodar el Centro de actividades.
El Centro de actividades solo puede albergar un máximo de 16 acciones rápidas. Por lo tanto, si falta el mosaico del modo Tablet, lo más probable es que esté oculto en el Centro de actividades. Deberá eliminar un elemento para hacer espacio para el modo Tablet en el área de acciones rápidas.
Haga clic con el botón derecho en cualquier mosaico y seleccione Editar acciones rápidas.
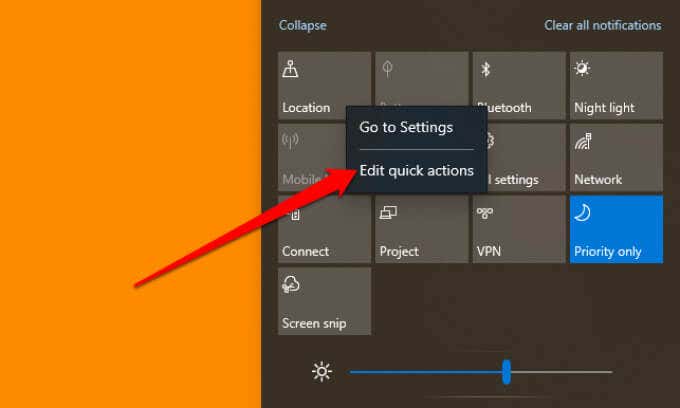
Seleccione el ícono Agregar (+) y elija el modo Tablet de las opciones disponibles.
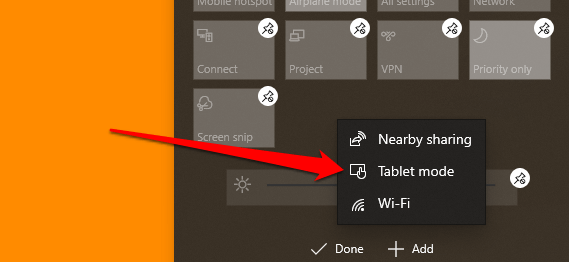
Seleccione Listo para guardar los cambios. ¿No puede agregar el modo Tableta porque el área de acciones rápidas está ocupada? Elimina un elemento que apenas usas (toca el ícono de la chincheta) e intenta agregar el modo Tablet nuevamente.
Si aún no puede encontrar la opción de modo Tablet cuando edita las acciones rápidas, es probable que su dispositivo no sea compatible con el modo Tablet de Windows 10. Actualice su tableta o computadora portátil a la última versión de Windows 10 y vuelva a verificar. También puede ponerse en contacto con el fabricante de su PC para obtener asistencia.
Qué cambia en el modo tableta
Destacamos algunas modificaciones que trae el modo Tablet a tu tablet o laptop. Cuando el modo de tableta de Windows 10 está activo, notará los siguientes cambios:
1. Barra de tareas redefinida
El modo tableta ocultará las aplicaciones y los accesos directos anclados a la barra de tareas. Se introduce un nuevo ícono de búsqueda (que reemplaza la barra de búsqueda de Windows), así como un botón Atrás y un ícono del Visor de tareas.

Cuando minimice una aplicación, deberá tocar el ícono Vista de tareas para restaurar la aplicación o cambiar a otra aplicación activa. El botón Atrás lo lleva a la página anterior en la aplicación o ventana.
Si desea que sus aplicaciones estén ancladas y activas en la pantalla, descubra la barra de tareas del menú de configuración del modo Tablet. Vaya a Configuración > Sistema > Modo tableta y desactive Ocultar íconos de aplicaciones en la barra de tareas en modo tableta.
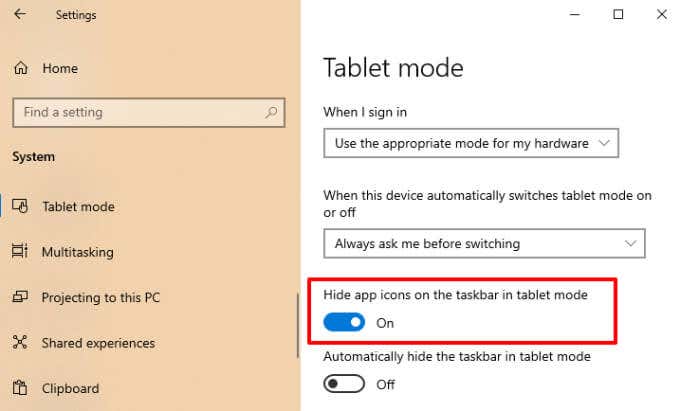
Eso restaurará la barra de tareas en la parte inferior de la pantalla o donde estaba antes de activar el modo de tableta de Windows 10. Otra forma de mostrar los íconos de la barra de tareas en el modo Tableta es hacer clic con el botón derecho o mantener presionada la barra de tareas y seleccionar Mostrar íconos de aplicaciones.
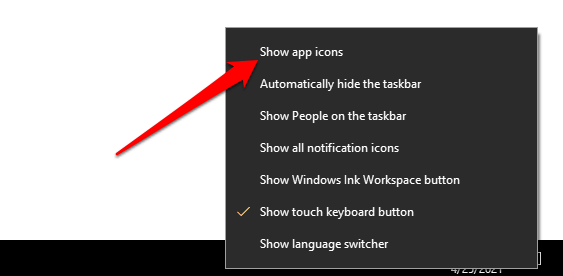
2. Menú de inicio persistente
En el modo de tableta de Windows 10, el menú Inicio se convierte en la pantalla de inicio; Windows se deshace del escritorio. Cuando cierra una aplicación, se le redirige a una versión de pantalla completa del menú Inicio.
3. Sin botón Maximizar/Restaurar
No puede cambiar el tamaño de una aplicación o ventana en el modo Tablet. El ícono Máximo/Restaurar se vuelve gris y no se puede hacer clic. Lo más cerca que puede llegar a cambiar el tamaño de una aplicación es a través del modo de pantalla dividida. Arrastre o deslice hacia abajo la ventana de la aplicación hasta que vea un divisor en el medio de la pantalla.
Arrastre la aplicación hacia el lado izquierdo o derecho de la pantalla para reducir su tamaño. Cuando abre una segunda aplicación, Windows ancla automáticamente la ventana de la aplicación al otro lado de la pantalla. Para cambiar el tamaño de cualquiera de las aplicaciones, mueva el divisor negro hacia la izquierda o hacia la derecha según corresponda.
Para cerrar aplicaciones en disposición de pantalla dividida, seleccione el ícono x en la barra de título o arrastre la ventana de la aplicación a la parte inferior de la pantalla.
4. Teclado táctil
Mire de cerca el área de notificaciones (el extremo derecho de la barra de tareas) y encontrará un ícono de teclado. Ese es el teclado táctil de Windows. El teclado debería aparecer automáticamente en la pantalla cuando toca un cuadro de texto mientras está en el modo de tableta de Windows 10. Si no es así, haga clic en el icono del teclado en el área de notificaciones para abrir el teclado táctil.
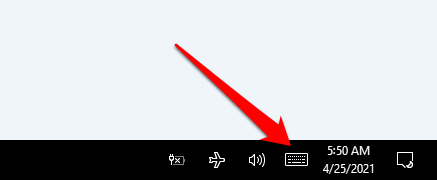
Como alternativa, haga clic con el botón derecho o mantenga presionada la barra de tareas y seleccione Mostrar el botón del teclado táctil .
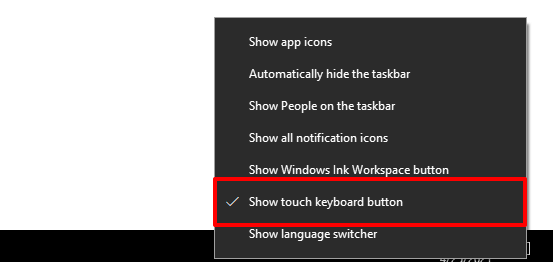
Configuración del modo tableta en Windows 10
Las tabletas de Windows ingresan automáticamente al modo Tablet cuando las enciende. Para las computadoras portátiles híbridas y convertibles, deberá activar manualmente el modo de tableta de Windows 10. Curiosamente, Windows le permite configurar su PC para cambiar automáticamente al modo Tablet cuando inicie sesión.
Hay otras configuraciones interesantes que lo ayudarán a aprovechar al máximo el modo Tablet. Dirígete a Configuración> Sistema> Modo tableta y echemos un vistazo.
1. Opciones de inicio de sesión en modo tableta
Toque la opción desplegable Cuando inicie sesión y seleccione Usar modo tableta . Eso indicará a Windows que habilite automáticamente el modo Tablet cada vez que inicie sesión o reinicie su PC.
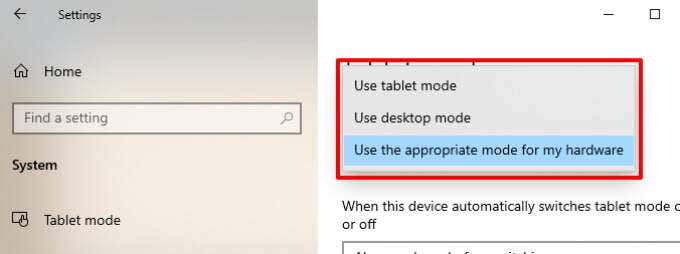
Usar el modo apropiado para mi hardware es la opción predeterminada. Eso pone a Windows en el asiento del conductor; Windows habilitará el modo Tablet solo cuando pliegue su computadora portátil híbrida. La opción Usar modo de escritorio iniciará su tableta o computadora portátil híbrida incluso cuando pliegue el teclado.
2. Comportamiento de cambio de modo de tableta
Si configura el modo Tablet para que se active automáticamente cuando inicie sesión, hay una opción para personalizar el comportamiento del interruptor. Preguntarme siempre antes de cambiar es la configuración predeterminada.
Cuando su PC arranque, Windows mostrará un mensaje de confirmación antes de cambiar al modo Tablet. Seleccione Sí en el aviso para activar el modo Tablet inmediatamente.
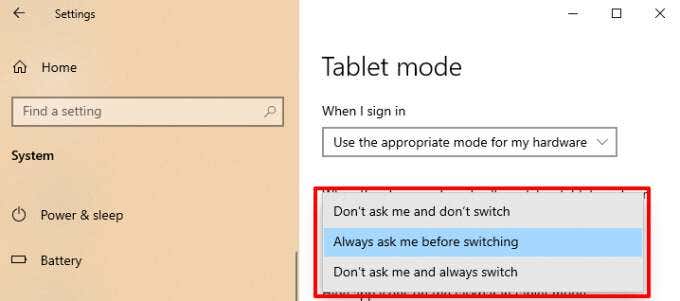
No me preguntes y el cambio siempre iniciará tu dispositivo en modo Tablet sin confirmación. Seleccione No preguntarme y no cambiar si no desea que Windows active automáticamente el modo Tablet o muestre un mensaje de confirmación.
Modo de tableta de Windows 10 simplificado
Estos son los detalles más importantes del modo Tablet de Windows 10. También puede usar la función en PC con Windows que no tienen pantalla táctil habilitada. La única diferencia es que no podrá navegar por la pantalla con el dedo. Para volver al modo de escritorio, abra el Centro de actividades y toque Modo tableta .








