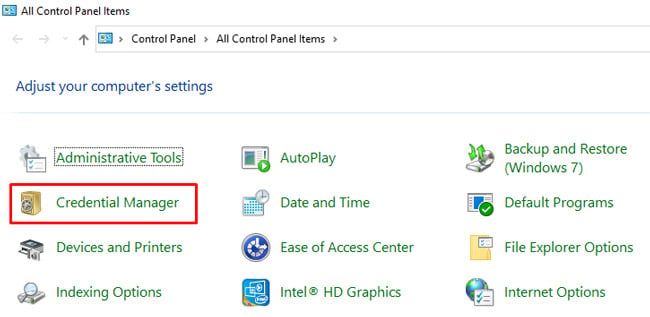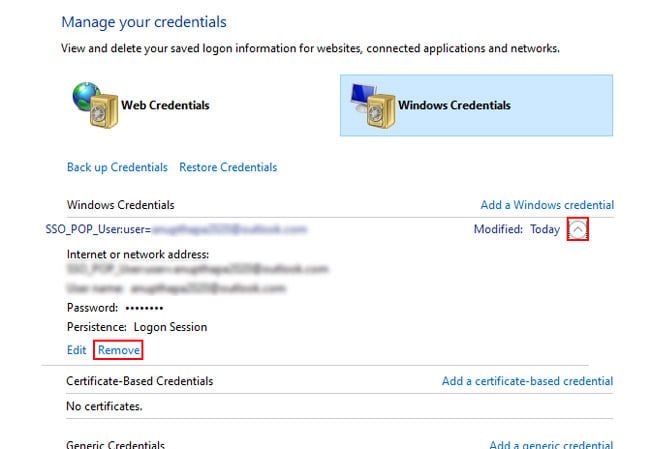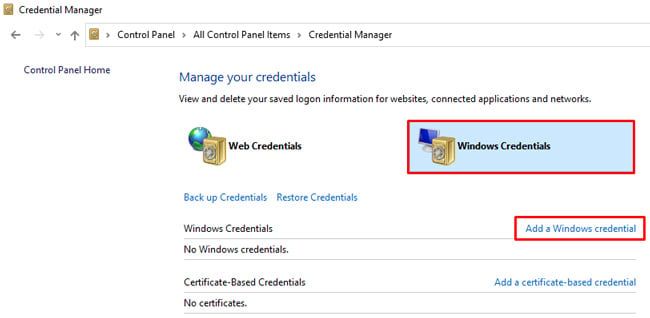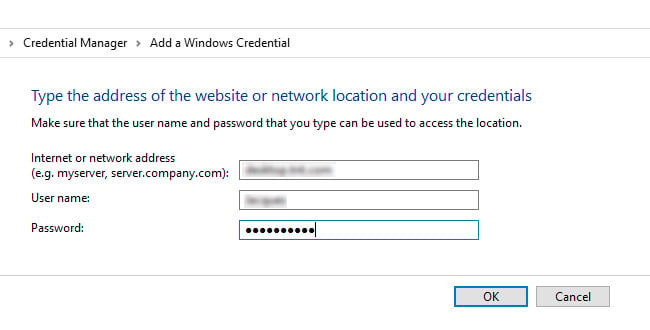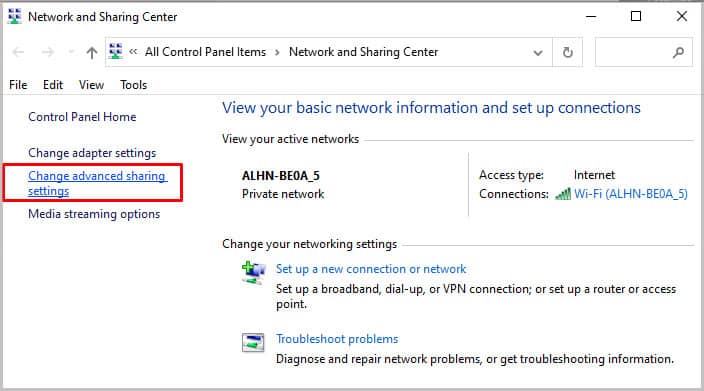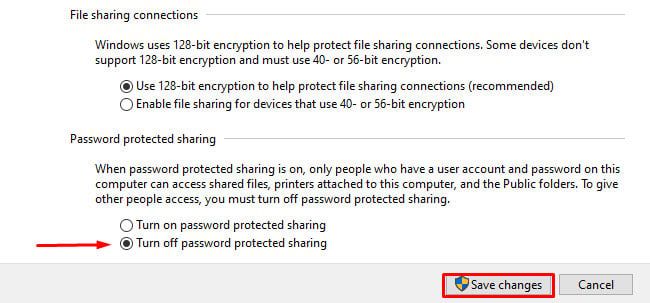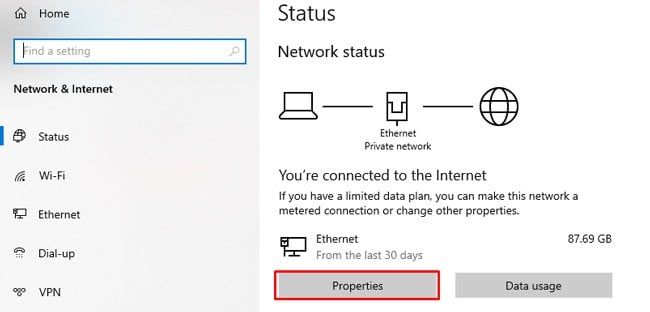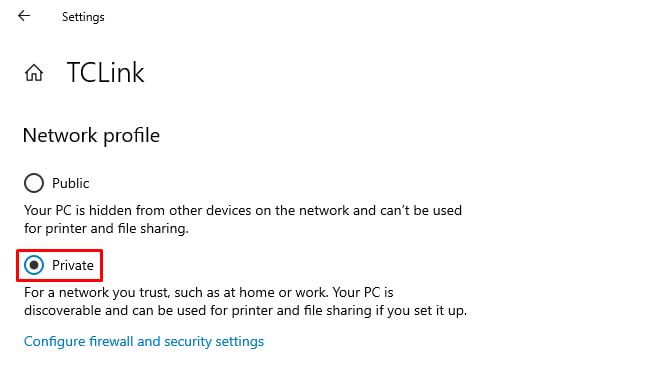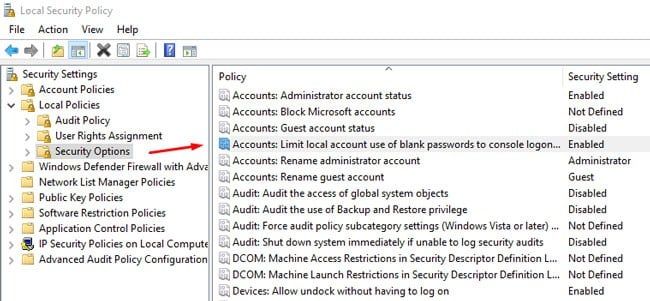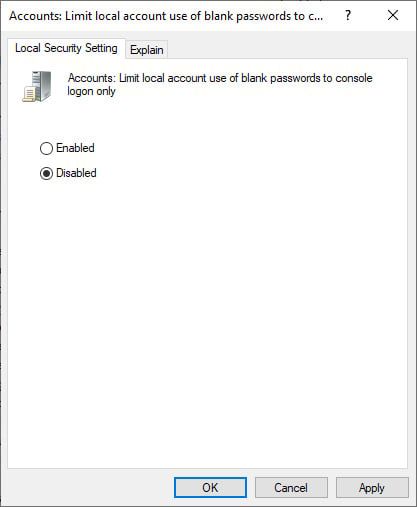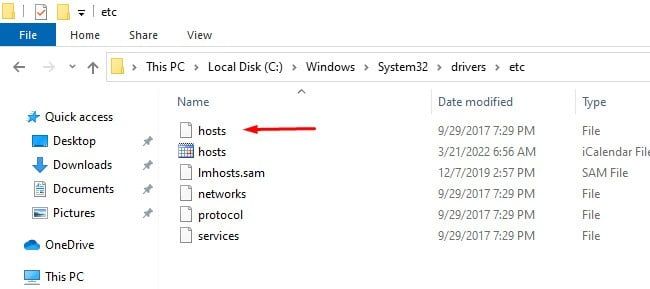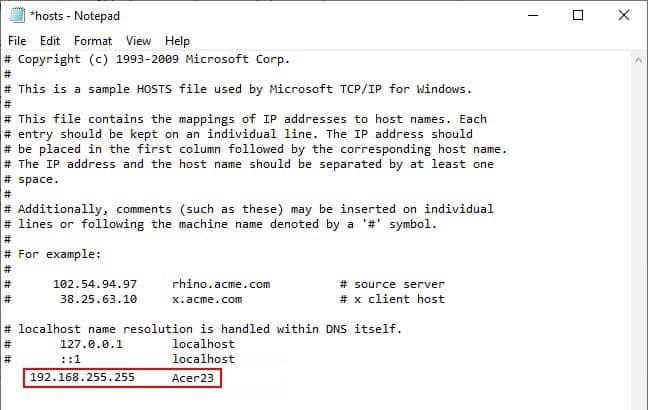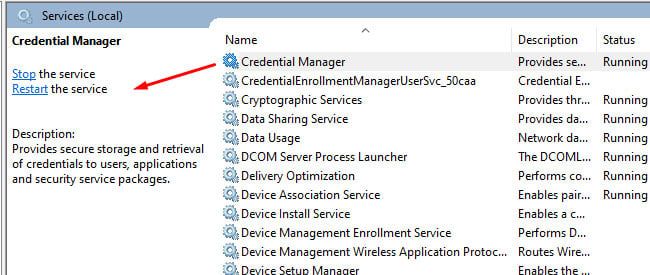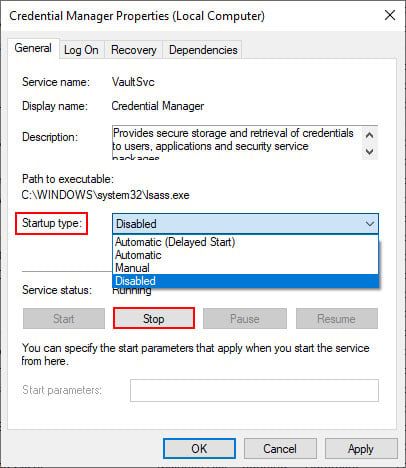A pesar de ingresar lo que parecen ser las credenciales correctas, los usuarios a veces encontrarán mensajes de error como acceso denegado o el nombre de usuario o la contraseña son incorrectos.
Este tipo de mensaje de error suele aparecer cuando las credenciales utilizadas para acceder no coinciden con las credenciales reales. Tener una computadora iniciada en una cuenta de Microsoft y la otra en una cuenta local también puede causar este problema.
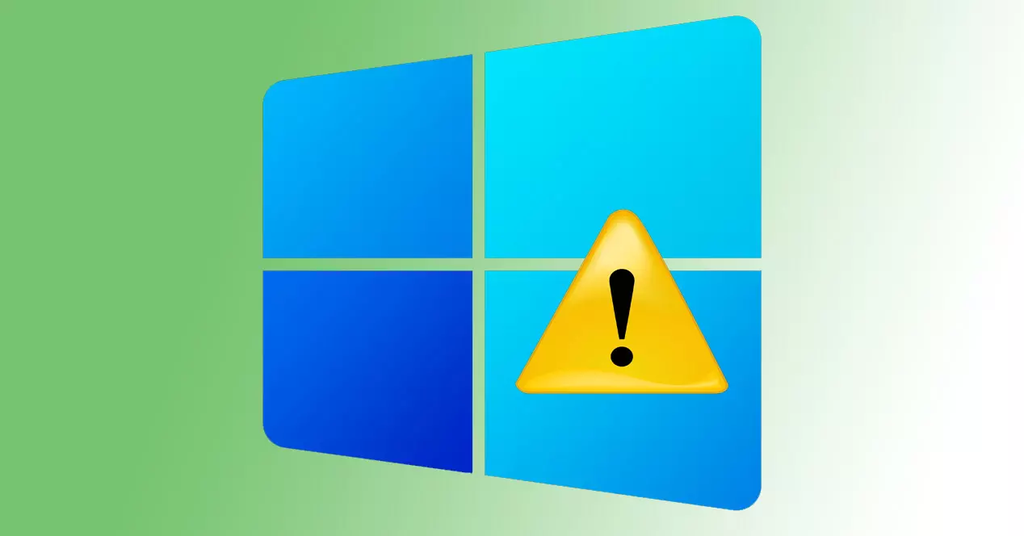
En este artículo, hemos detallado por qué sucede esto y cómo puede solucionar el problema de las credenciales de red que no funcionan.
¿Cómo arreglar las credenciales de red que no funcionan?
Primero debe asegurarse de que está ingresando las credenciales correctas y que el bloqueo de mayúsculas no está habilitado accidentalmente. Estos pueden parecer obvios, pero a menudo se pasan por alto fácilmente. Después de asegurarse de que las credenciales sean precisas, continúe con las correcciones.
Usar credenciales de Windows/Microsoft
Antes de aplicar cualquiera de las soluciones técnicas que se enumeran a continuación, le recomendamos que utilice sus credenciales de inicio de sesión de Windows o las credenciales de su cuenta de Microsoft en lugar de las credenciales de red habituales, ya que estas han resuelto este problema para muchos usuarios.
Si eso no ayuda, también vale la pena probar los siguientes pasos:
- Ingrese el nombre de usuario completo pero con una barra invertida entre este tiempo como tal:
InspironJack - Ingrese el nombre de usuario pero deje el campo de contraseña vacío.
- Intente ingresar el nombre de la computadora en todos los campos.
Agregar credenciales de red al administrador de credenciales
A veces, las credenciales de red en Credential Manager pueden restablecerse después de que una computadora en la red se reinicia o cierra la sesión. Dado que la entrada está en blanco ahora, las credenciales no coinciden, por lo que ya no podrá acceder a otras computadoras en la red. En tales casos, esto es lo que debe hacer:
- Presione Win + R, escriba
ControlY presione Entrar. - En Vista de iconos, seleccione Administrador de credenciales.
- En la pestaña Credenciales de Windows, expanda la entrada Credencial de red y seleccione Quitar .
- Compruebe si las credenciales de red funcionan ahora.
- Si eliminar la entrada anterior no ayudó, debe agregar una nueva entrada para las credenciales con la opción Agregar una credencial de Windows.
- Ingrese las credenciales de la red y presione OK.
Deshabilitar el uso compartido protegido por contraseña
La función Uso compartido protegido por contraseña solo permite que las personas con cuentas de usuario en su PC accedan a los archivos compartidos. Debe asegurarse de que esta configuración esté desactivada tanto en su PC como en la PC remota con los siguientes pasos:
- Presione Win + R, escriba
ControlY presione Entrar. - Seleccione Redes e Internet > Centro de redes y recursos compartidos > Cambiar configuración de uso compartido avanzado.
- Expanda la sección Todas las redes.
- Seleccione la opción Desactivar uso compartido protegido con contraseña y guarde los cambios.
Cambiar perfil de red a privado
En un perfil público, el uso compartido de archivos está deshabilitado y ciertas conexiones están restringidas por el firewall, mientras que este no es el caso con un perfil privado. Por lo tanto, cambiar a un perfil privado puede ayudarlo a resolver el problema de las credenciales de red que no funcionan. Estos son los pasos para hacerlo:
- Presione Win + I y abra Red e Internet.
- Haga clic en el botón Propiedades debajo de la conexión activa.
- En Perfil de red, seleccione Privado.
Deshabilitar la política de seguridad de la cuenta local
Según lo establecido por Microsoft, la política de limitar el uso de contraseñas en blanco de la cuenta local para el inicio de sesión de la consola determina si las cuentas locales que no están protegidas con contraseña se pueden usar para iniciar sesión desde ubicaciones que no sean la consola física de la computadora.
Al deshabilitarlo, también puede acceder a cuentas locales que no están protegidas con contraseña de forma remota. Estos son los pasos para hacerlo:
- Presione Win + R, escriba
Secpol.mscY presione Entrar. - Vaya a Políticas locales > Opciones de seguridad.
- Haga doble clic en Cuentas: Limite el uso de cuentas locales de contraseñas en blanco para la directiva de solo inicio de sesión de la consola .
- Deshabilite esta política y presione OK para guardar los cambios.
Agregar entrada de IP al archivo de hosts
Esta solución es un poco más específica, ya que solo se aplica si está utilizando una IP estática. El archivo de hosts actúa como un servidor DNS local que su computadora verifica primero, incluso antes que su red DNS real. Por lo tanto, agregar una entrada estática a este archivo puede ayudar a resolver el problema de las credenciales de red que no funcionan. Estos son los pasos para hacerlo:
- Presione Win + E y navegue hasta
C:WindowsSystem32driversetc. - Copie el archivo de hosts y guárdelo en otro lugar como copia de seguridad.
- Abra el archivo original con el Bloc de notas.
- Agregue la dirección IP y el nombre de host como se muestra en la imagen.
- Presione CTRL + S para guardar los cambios.
Arreglos informados por el usuario
Nota: Estas correcciones son para escenarios de nicho, pero si aún enfrenta el problema de que las credenciales de la red no funcionan a pesar de aplicar las soluciones anteriores, puede valer la pena verificarlas.
Un usuario en los foros de Microsoft tenía habilitado 2FA en su cuenta de Microsoft, por lo que usaría un PIN para iniciar sesión en lugar de su contraseña. En casos como este, si la contraseña nunca se ha utilizado, la computadora no puede validar las credenciales.
Por lo tanto, para poder acceder a un escritorio remoto, primero debe iniciar sesión en la computadora remota con las credenciales de su cuenta de Microsoft. Después de hacerlo una vez, Windows cifra y almacena la contraseña. No habrá más problemas de validación, por lo que también debería poder acceder a la computadora de forma remota.
También ha habido casos en los que una computadora usó una cuenta de Microsoft (con contraseña), pero la otra usó una cuenta local (sin contraseña). Aunque no se configuró ninguna contraseña en la segunda PC, se les pedirá a los usuarios que ingresen las credenciales. En este caso, también puede iniciar sesión en la primera PC con una cuenta local para resolver el problema.
Algunos usuarios también han descubierto que estar conectados tanto a Wi-Fi como a Ethernet simultáneamente genera este problema. La solución para esto es muy simple; simplemente use un método de conexión a la vez.
Finalmente, esto es específicamente en unRAID OS, pero si tiene problemas para acceder a las carpetas compartidas públicas, puede usar guest como nombre de usuario y 1234 como contraseña, y finalmente marque la opción Recordar mis credenciales. Si aún le siguen solicitando las credenciales, agregar estas credenciales al Administrador de credenciales de Windows debería resolver este problema.
Preguntas relacionadas
¿Cómo reinicio/desactivo Credential Manager?
Puede reiniciar Credential Manager a través de la utilidad Servicios. Estos son los pasos para hacerlo:
- Presione Win + R, escriba
Services.mscy presione Entrar. - Seleccione Credential Manager y haga clic en Reiniciar en la parte superior izquierda.
- Si desea deshabilitar este servicio, haga doble clic en él para abrir la ventana Propiedades.
- Detenga el servicio, cambie el Tipo de inicio a Deshabilitado y presione Aceptar para guardar los cambios.
¿Por qué la seguridad de Windows ingresa las credenciales de red siguen apareciendo?
Esto se debe a una discrepancia entre las credenciales de red guardadas en el administrador de credenciales, que generalmente están corruptas, y las credenciales correctas reales. Hemos detallado cómo solucionar el problema de las credenciales de red que no funcionan en el artículo anterior.
¿Cómo arreglar el acceso denegado de ingreso de credenciales de red en Windows 10?
Los usuarios a menudo encontrarán el error Acceso denegado porque las credenciales de red guardadas en Credential Manager están desactualizadas. Para resolver esto, puede eliminar la entrada actual y agregar una actualizada como se explica a continuación.
¿Cómo encontrar/eliminar credenciales de red en Windows 10?
Las credenciales de red son administradas por Credential Manager. Puede encontrarlos y eliminarlos si lo desea con los siguientes pasos:
- Presione Win + R, escriba
Controly presione Entrar. - En la vista de iconos, seleccione Administrador de credenciales > Credenciales de Windows.
- En la sección Credenciales de Windows, puede ver, agregar, editar o eliminar una entrada de credencial según corresponda.