El BIOS mantiene una lista priorizada de unidades de disco conectadas a su sistema. Si su unidad de arranque/unidad de disco no figura en esta lista de prioridades, Windows no podrá reconocer esta unidad.
Además, su computadora necesita una unidad de arranque para acceder al sistema operativo. Se inicia utilizando la primera unidad que se identifica como una unidad de arranque.
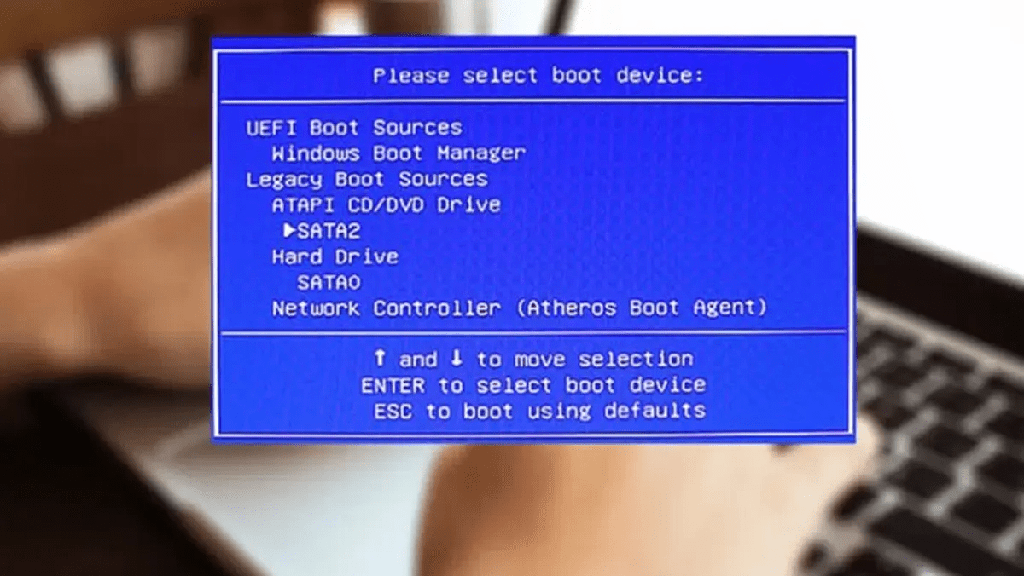
Por lo tanto, si está instalando una nueva unidad de disco (disco duro, SSD), es probable que su sistema no se inicie y regrese una pantalla negra. Incluso podría encontrar un mensaje de error de Dispositivo de arranque no encontrado en la pantalla.
Si su unidad de arranque no aparece en el BIOS, esta guía está preparada solo para usted. Las causas y soluciones a continuación lo ayudarán a comprender y, en última instancia, solucionar su problema. Entonces, ¡vamos directo al grano!
¿Por qué mi controlador de arranque no aparece en BIOS?
- La unidad de disco no está inicializada
- MBR dañado (registro de arranque maestro)
- Secuencia de arranque inadecuada en BIOS
- Problemas de conexión física
- Sectores defectuosos en su disco duro
- USB no está habilitado en el BIOS
- Unidad de disco dañada
¿Cómo arreglar la unidad de arranque que no aparece en BIOS?
Entonces, ahora que tiene una idea general sobre las causas, comenzaremos a trabajar en las soluciones. En primer lugar, reinicie su computadora y verifique si resolvió algún problema. Si lo hizo, entonces eso es todo.
Sin embargo, si el problema persiste, siga las posibles soluciones que se enumeran a continuación. Si uno no funciona para usted, asegúrese de probar otros métodos también.
Restaurar BIOS a la configuración predeterminada
Si su sistema intenta iniciarse desde un dispositivo que no se puede iniciar, su sistema operativo no se iniciará. Por lo tanto, para solucionar este problema, debe revertir el BIOS a su configuración predeterminada.
Si lo hace, configurará su sistema para que arranque desde el disco correcto y el sistema operativo podría iniciarse de manera eficiente. Siga el proceso a continuación para restaurar la configuración del BIOS:
- Reinicia tu computadora.
- Ingrese al BIOS y busque Configuración predeterminada.
- Haga clic en Sí cuando se le solicite.
- Presione F10 para guardar sus cambios.
- Reinicia tu computadora.
Verificar la integridad de los conectores
Una causa común por la que su unidad de arranque no aparece en el BIOS es un cable defectuoso y puertos USB dañados. Además, también puede haber un defecto físico con los pines del conector de la placa base. Por lo tanto, verifique que no haya fallas de hardware en su unidad de disco.
Puede conectar su dispositivo a un sistema diferente para verificar si funciona correctamente o no. Si no es así, podría haber un problema con su dispositivo por completo.
Además, verifique si su unidad de disco está correctamente conectada a su sistema. Generalmente, se utilizan dos cables para conectar una unidad a su sistema. El primer cable se conecta a su placa base y el segundo se conecta a la fuente de alimentación. Por lo tanto, asegúrese de que estén firmemente conectados en el orden correcto.
Actualice los controladores de almacenamiento
El controlador de la controladora de almacenamiento controla las matrices de almacenamiento de su computadora. Por lo tanto, actualizarlo podría ayudarlo con su problema actual con la unidad de disco. Aquí está cómo hacerlo:
- Reinicie su PC.
- Ingrese la configuración del BIOS como se mencionó anteriormente.
- Una vez que esté en el BIOS, vaya a Avanzado.
- Navegue hacia Dispositivos a bordo.
Algunas computadoras tienen esta opción como Periféricos Integrados. - Cambie la configuración SATA a IDE.
- Presione F10 para guardar sus cambios.
- Reinicie su PC
Reconstruya el MBR y el BCD dañados
El MBR (Master Boot Record) es una parte de su unidad de disco que funciona en la capa física de su computadora y almacena información sobre la ubicación del sistema operativo en su unidad.
Por lo tanto, Windows no se inicia y la unidad de arranque no aparece en el BIOS podría ser el resultado de su MBR dañado.
Además, su sistema no podrá iniciarse correctamente si el BCD (datos de configuración de arranque) también está dañado. El BCD opera en la capa lógica de su computadora y contiene datos confidenciales sobre su sistema operativo y los parámetros de arranque.
Para solucionar el problema,
- Arranque en su sistema utilizando un dispositivo de arranque externo.
- En la pantalla de aviso, seleccione Reparar su computadora.
- En el entorno de recuperación de Windows, seleccione Solucionar problemas > Opciones avanzadas. Luego, seleccione Símbolo del sistema.
- Ejecute los siguientes comandos:
Bootrec /FixMBRBootrec /FixBootBootrec /ScanOsBootrec /RebuildBcd - Reinicie su computadora para verificar si el sistema se inicia normalmente.
Si aún enfrenta el problema, desea ejecutar un proceso más avanzado para reparar el MBR y el BCD. Háganos saber si la solución provista en los enlaces hace alguna maravilla en su sistema.
Habilitar dispositivo USB en BIOS
Otra razón por la que su unidad de arranque no aparece en el BIOS podría deberse a los puertos USB deshabilitados. Su placa base puede desactivar automáticamente los puertos USB no utilizados desde el BIOS.
Entonces, si ese es el caso, puede volver a habilitar estos puertos desde el BIOS. Estos son los pasos para hacerlo:
- Reinicia tu computadora.
- Ingrese al BIOS tocando la configuración de botón correcta según el fabricante de su placa base.
- Una vez que esté en el BIOS, vaya a Avanzado.
- Navegue hacia Dispositivos a bordo.
Algunas computadoras tienen esta opción como Periféricos Integrados. - Vaya a Controlador USB.
- Cambie esta opción a Habilitado usando las teclas apropiadas.
- Presione F10 para guardar sus cambios.
- Reinicie su PC.
Habilitar soporte de arranque USB
Habilitar el soporte de arranque USB en su BIOS permite que su sistema se inicie utilizando dispositivos de disco externos como un USB o una tarjeta SD. Estos son los pasos para habilitar el soporte de arranque USB:
- Reinicia tu computadora.
- Ingrese la configuración del BIOS.
- Navegue a la pestaña Arranque.
Aquí, verá todos los dispositivos de su sistema enumerados en términos de prioridad de arranque. Por lo tanto, deberá mover USB a la parte superior de esta lista usando las teclas apropiadas.
Esto aumentará su prioridad de secuencia de arranque y su computadora ahora podrá iniciarse usando un dispositivo USB.
Tenga en cuenta que si no puede ver USB en esta página, es posible que aparezca en la sección Disco duro. Entonces, en este caso, mueva el USB a la parte superior de la sección Disco duro. Nuevamente, mueva el disco duro a la parte superior de la lista de prioridades de arranque.
Inicialice su unidad de disco
Cuando agrega una nueva unidad de disco a su sistema, generalmente no aparece en el BIOS desde el principio. Por lo tanto, primero debe inicializar esta unidad. Inicializar una unidad de disco formatea la unidad y la hace aparecer en el Explorador de archivos.
Por lo tanto, también aparecerá en el BIOS. Los pasos a continuación muestran cómo puede inicializar su nuevo disco.
- Presione la tecla de Windows + R para abrir el cuadro de comando de ejecución.
- Escriba
Diskmgmt.mscy presione Enter para abrir la administración de discos.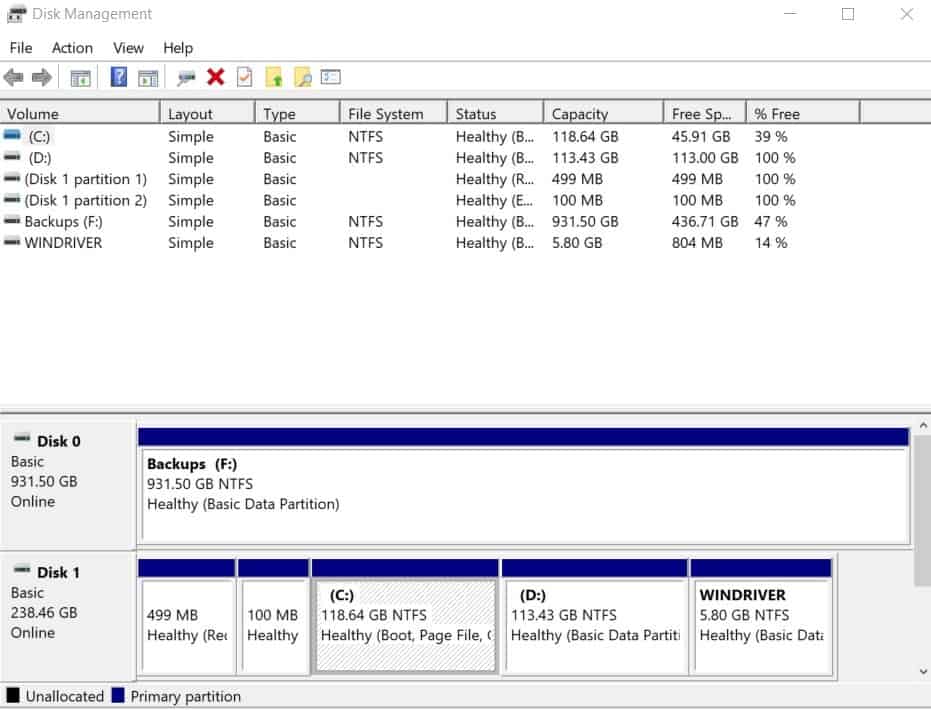
- Haga clic con el botón derecho en el disco que no está inicializado y haga clic en En línea.
- Haga clic derecho en este disco nuevamente y seleccione Inicializar.
- Seleccione el estilo de partición del disco según sus preferencias.
- Haga clic derecho en el espacio no asignado y seleccione nuevo volumen simple.
- Haga clic en Siguiente .
- Seleccione el tamaño del volumen para asignar y presione Siguiente.
- Establezca una letra de unidad y presione Siguiente.
- Elija un sistema de archivos que desee utilizar.
- Finalmente, haga clic en Siguiente y luego en Finalizar.
Utilizar la utilidad de comprobación de errores
La utilidad de comprobación de errores se utiliza para reparar sectores defectuosos en su unidad de disco. Un sector defectuoso es una parte de una unidad de disco que está dañada sin posibilidad de reparación. Cuando se daña un sector, su sistema no puede leer esa parte y, por lo tanto, se pierde toda la información dentro de ese sector.
Por lo tanto, es posible que su unidad de arranque no aparezca en el BIOS debido a sectores defectuosos dentro de ella y, por lo general, se puede solucionar utilizando la utilidad de verificación de errores.
La utilidad de verificación de errores está integrada en el sistema operativo Windows y se puede realizar siguiendo los pasos que se muestran a continuación.
- Abre esta PC.
- Haga clic derecho en su unidad de disco y seleccione Propiedades.
- Vaya a la pestaña Herramientas.
- Haga clic en Comprobar que está debajo de comprobación de errores.
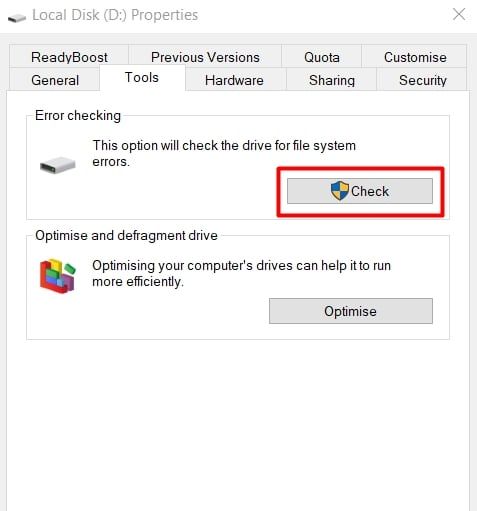
- Cuando se le solicite, seleccione Corregir errores del sistema de archivos automáticamente > Buscar e intentar recuperar sectores defectuosos .
- Finalmente, haga clic en Inicio.
Reemplace su unidad de disco
Si nada funciona, desafortunadamente, su unidad de disco podría estar dañada físicamente. Puede intentar llevarlo a un taller de reparación, pero si está dañado sin posibilidad de reparación, lo único que puede hacer es reemplazarlo por completo.
Reemplace su unidad de disco e instale Windows en ella para finalmente solucionar su problema de la manera más difícil.
Realice un restablecimiento completo de su PC
Un restablecimiento completo de su sistema borra todos los datos, incluidos sus perfiles y configuraciones. Es como revertir su sistema al estado en el que estaba cuando lo sacó de la caja.
Por lo tanto, un restablecimiento completo podría restablecer la conexión entre la unidad de disco y el BIOS. Los pasos a continuación muestran cómo puede realizar un restablecimiento completo de su PC.
- Apague su PC.
- Tire del cable de alimentación de la toma de corriente.
- Ahora, mantenga presionado el botón de encendido durante unos 20 segundos para disipar la carga eléctrica restante del sistema.
- Conéctelo y encienda su sistema nuevamente.
- Seleccione Iniciar Windows normalmente cuando se le solicite.








