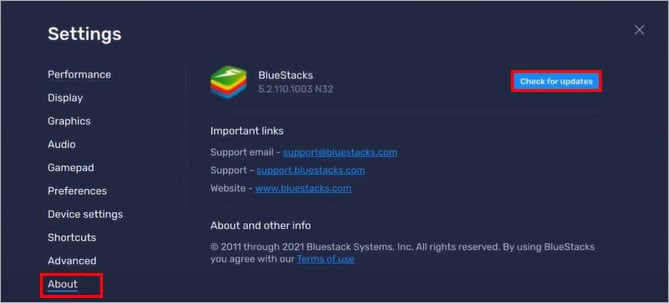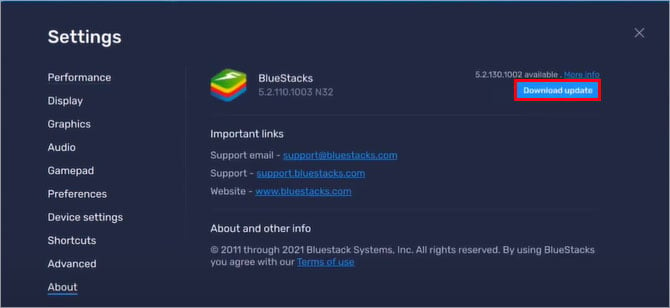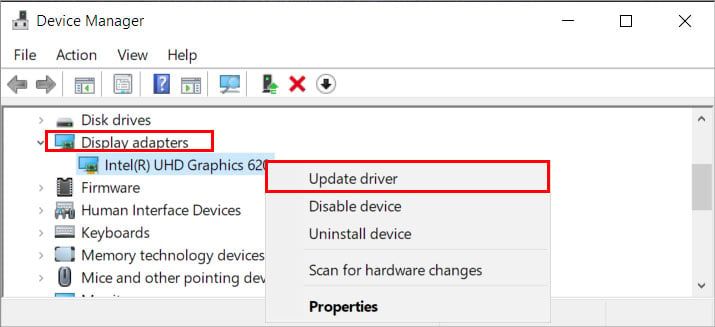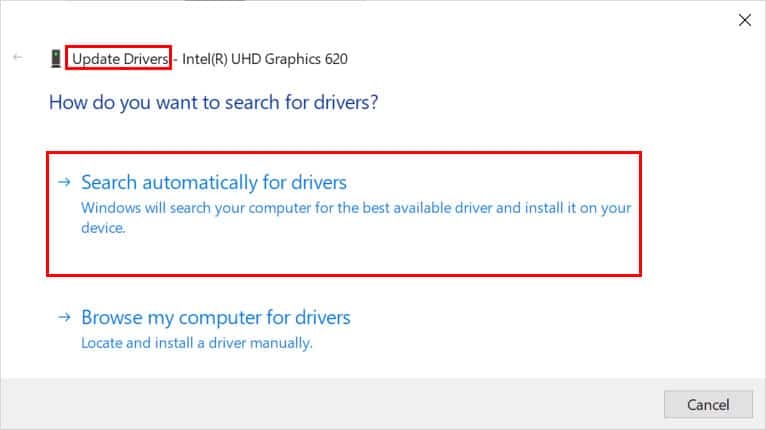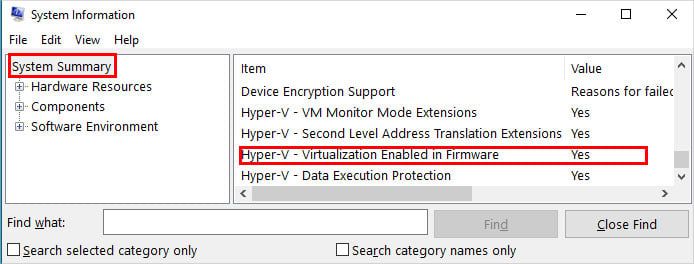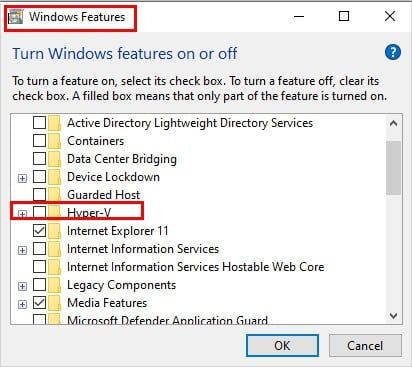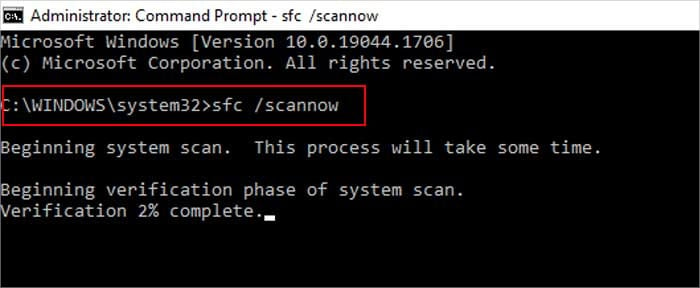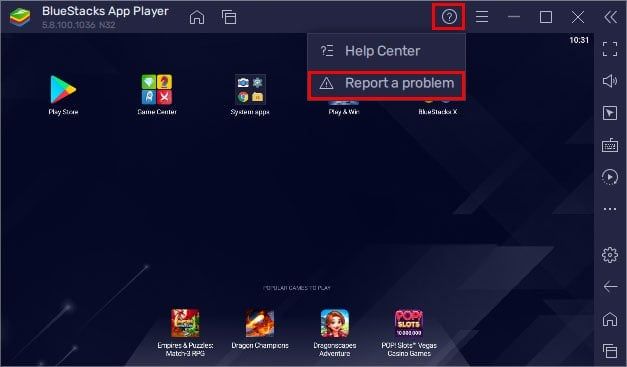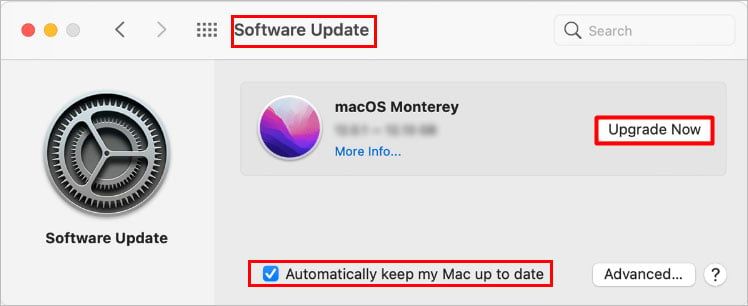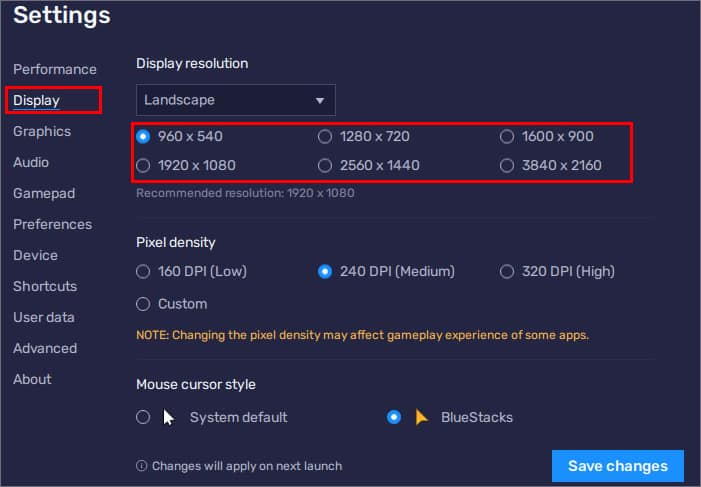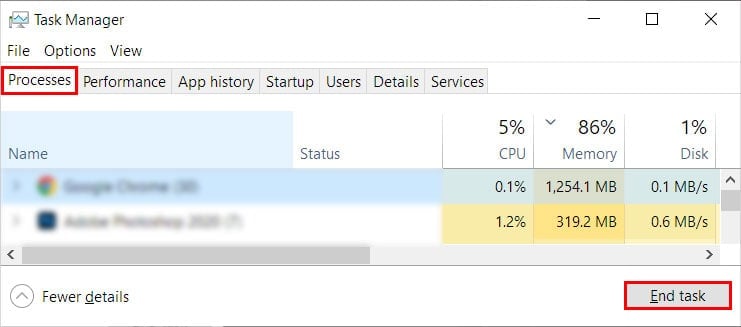Después de finalmente poder disfrutar de aplicaciones y juegos móviles en su computadora de escritorio / computadora portátil a través de BlueStacks, es decepcionante si no puede usarlo.
Algunos problemas comunes que puede enfrentar son que la aplicación no se carga/abre o sigue fallando repetidamente.
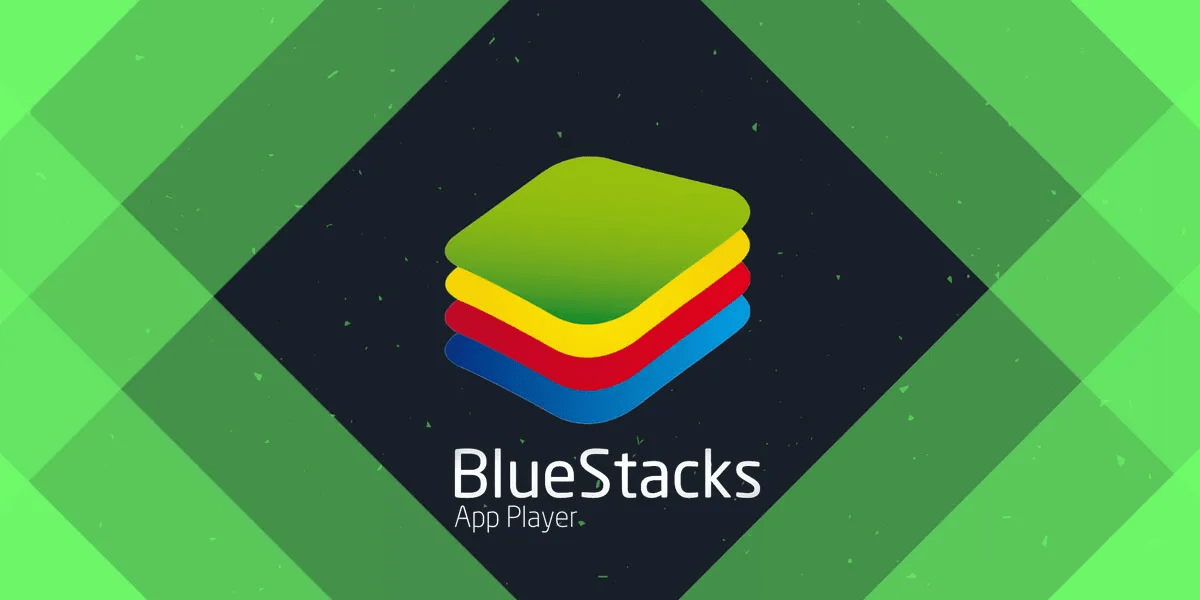
En general, sucede debido a controladores de dispositivos gráficos obsoletos, y actualizarlos resolverá sus problemas con la aplicación. Sin embargo, hay varios otros factores que pueden impedir que Bluestacks funcione sin problemas.
Entonces, sin más demora, aprendamos sobre las causas fundamentales del problema y exploremos diferentes soluciones aplicables para él.
¿Por qué Bluestacks no funciona?
Varias razones pueden hacer que BlueStacks no funcione. Los más comunes son los siguientes.
- Controladores de gráficos obsoletos
- La virtualización está deshabilitada
- No se cumplen los requisitos del sistema recomendados
- Problemas de conexión a Internet
¿Cómo arreglar Bluestacks que no funcionan en Windows?
Desde actualizar sus controladores de gráficos hasta habilitar la virtualización, puede aplicar las siguientes correcciones para un sistema Windows.
Actualizar BlueStacks
Si está utilizando una versión anterior de la aplicación BlueStacks, puede enfrentar estos problemas. Por lo tanto, instale las últimas actualizaciones para resolver problemas con la aplicación.
- Inicie la aplicación BlueStacks.
- En la esquina inferior derecha, haga clic en el pequeño icono de engranaje.
- Haga clic en la opción Acerca de en la barra lateral.
- En el panel derecho, haga clic en Buscar actualizaciones.
- Luego, haz clic en Descargar actualización. Luego, la aplicación lo redirigirá a un navegador y descargará la última actualización automáticamente.
- Una vez completada la descarga, abra el instalador y siga las instrucciones en pantalla para instalar la aplicación.
- Compruebe si la aplicación funciona después de la instalación.
Actualice sus controladores de gráficos
Los controladores de gráficos obsoletos son una de las principales razones por las que la aplicación BlueStacks no funciona. Por lo tanto, es probable que la actualización de los controladores también solucione su problema. Así es como puedes hacerlo.
- Presione Windows + X y haga clic en la opción Administrador de dispositivos.
- Expanda el menú desplegable Adaptadores de pantalla y seleccione su dispositivo.
- Luego, haga clic derecho sobre él y haga clic en Actualizar controlador.
- En el indicador de la ventana Actualizar controladores, elija Seleccionar automáticamente para controladores para permitir que Windows busque y descargue el archivo en línea.
- Siga las instrucciones en pantalla e instale los últimos controladores de gráficos.
Alternativamente, puede descargar las últimas actualizaciones desde el sitio web oficial de sus respectivas GPU.
Habilitar virtualización
Las versiones más nuevas de la aplicación BlueStacks requieren virtualización habilitada en su sistema. La virtualización es importante ya que mejora el rendimiento y permite que BlueStacks utilice múltiples núcleos de CPU. Entonces, si no lo ha habilitado, podría tener problemas al ejecutar la aplicación.
Para verificar si tiene la virtualización habilitada o no,
- Presione la tecla Windows + R, escriba el comando
Msinfo32y haga clic en Aceptar. - Seleccione Resumen del sistema en la barra lateral izquierda.
- Ahora, en el panel derecho, busque Hyper-V Virtualization Enabled in Firmware, y el valor junto a él es Yes .
Si la virtualización aún no está habilitada, siga los pasos a continuación.
- Presione Windows + R, escriba el comando caracteristicas
Optionalfeaturesy presione Entrar. - En el indicador de características de Windows, busque Hyper-V y marque su casilla de verificación.
- Haga clic en Aceptar y espere a que el sistema lo habilite.
- Después de completar el proceso, reinicie la PC y vea si BlueStacks funciona sin problemas.
Ejecutar escaneos SFC
Otra razón por la que la aplicación se bloquea o no se abre es debido a los archivos corruptos del sistema. Puede repararlos usando el escaneo SFC para solucionar los problemas de la aplicación. Aquí puedes hacerlo.
- Presione la tecla Windows + R y escriba
Cmd. Luego, presione Ctrl + Shift + Enter para abrir el símbolo del sistema como administrador. - A continuación, ingrese el siguiente comando:
Sfc /scannow
- Espere a que el sistema escanee y repare los archivos corruptos del sistema.
- Compruebe si puede abrir y utilizar la aplicación BlueStacks ahora.
Desinstalar actualizaciones
Algunos usuarios han descubierto que BlueStacks no funciona después de actualizar su sistema operativo. Por lo tanto, puede desinstalar las actualizaciones recientes para solucionar los problemas actuales. Puedes hacerlo de la siguiente manera.
- Presione Windows + R y escriba control para abrir el Panel de control.
- En la esquina superior izquierda de la ventana, haga clic en Ver actualizaciones instaladas.
- Seleccione la actualización más reciente y haga clic en Desinstalar, que aparece en la barra superior junto a Organizar.
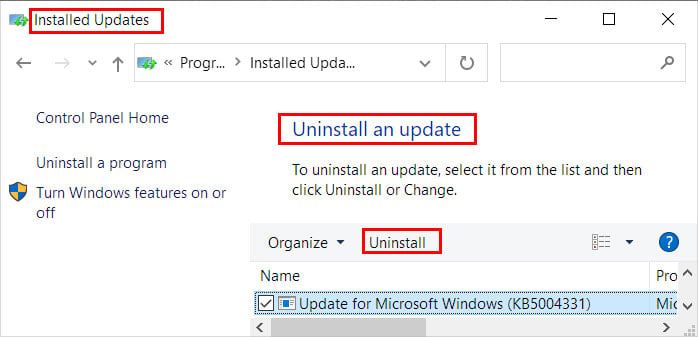
- Haga clic en Sí para confirmar la desinstalación en el siguiente mensaje.
- Después de la desinstalación, reinicie su PC y compruebe si se han resuelto los problemas con BlueStacks.
Nota: Si la solución anterior resuelve los problemas, genial. Pero en caso de que no lo sea, te recomendamos mantener siempre actualizado tu sistema.
Reinstalar la aplicación
Si ninguno de los métodos funcionó, puede reinstalar la aplicación como último recurso. Aquí desinstalas la aplicación y la vuelves a instalar.
- Primero, abra el panel de control.
- A continuación, haz clic en Desinstalar un programa.
- De la lista de aplicaciones de instalación, seleccione BlueStacks y haga clic en Desinstalar en la barra superior.
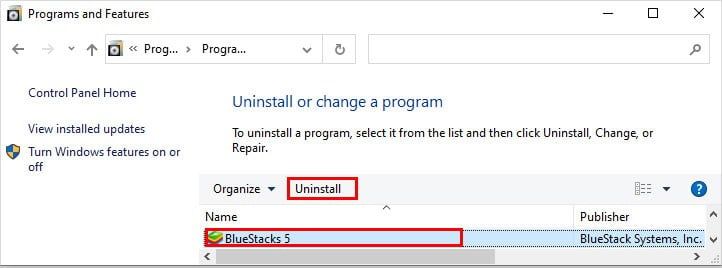
- Después de la desinstalación, vaya al sitio oficial de BlueStacks y descargue el instalador.
- Instale la aplicación y vea si funciona ahora.
Comuníquese con el equipo de soporte
Si aún tiene problemas o BlueStacks no funciona para una aplicación específica, puede informar a su equipo de soporte. Puedes hacerlo de la siguiente manera.
- Primero, abre la aplicación.
- Haga clic en el icono de Ayuda y soporte técnico junto al menú de hamburguesas en la esquina superior derecha de Windows.
- Selecciona la opción Reportar un problema.
- Complete todos los detalles necesarios y haga clic en Enviar informe cuando haya terminado.
Aunque el equipo de soporte hace todo lo posible para comunicarse con usted lo antes posible, puede llevar algo de tiempo. Por lo tanto, espere pacientemente la respuesta y siga las instrucciones cuando reciba el correo.
¿Cómo arreglar Bluestacks que no funcionan en Mac?
Si está utilizando una Mac, estas son las soluciones que pueden solucionar sus problemas relacionados con la aplicación BlueStacks.
Proporcione los permisos necesarios
Si no ha proporcionado los permisos necesarios para la aplicación BlueStacks, no funcionará. Para habilitar los permisos para la aplicación,
- Primero, haga clic en el ícono de Apple en la barra de menú superior de su escritorio.
- A continuación, vaya a Preferencias del sistema > Seguridad y privacidad.
- En la pestaña General, haga clic en el icono de candado en la esquina inferior izquierda y desbloquéelo con su contraseña.
- Luego, haga clic en el botón Permitir junto a Se bloqueó la carga del software del sistema del desarrollador BlueStack Systems, Inc.
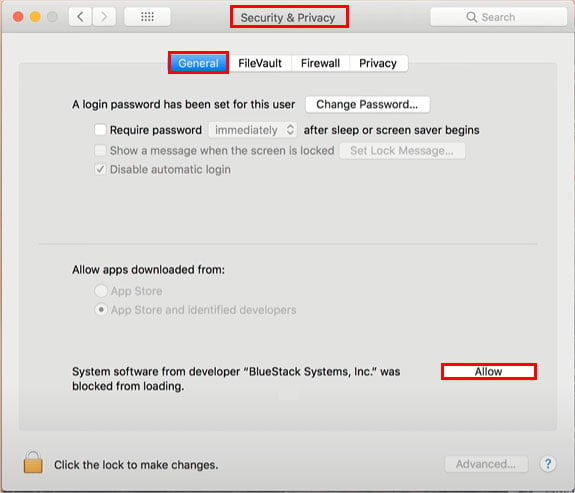
Actualice su sistema
Puede actualizar Mac para resolver problemas con la aplicación BlueStacks. Así es como puedes hacerlo.
- Haga clic en el icono de Apple y seleccione la opción Preferencias del sistema.
- Luego, haga clic en Actualización de software.
- Ahora, haga clic en Actualizar ahora. Además, marque la opción Mantener actualizado mi Mac automáticamente para instalar las actualizaciones automáticamente.
- Espere a que se descargue la actualización y siga las instrucciones en pantalla para instalarla.
- Finalmente, reinicie su sistema y verifique si puede abrir la aplicación.
¿Cómo resolver Bluestacks trabajando lento?
Si apenas cumple con los requisitos mínimos del sistema para ejecutar BlueStacks, puede experimentar problemas de retraso al cargar BlueStacks. Además, también puedes sentirlo mientras juegas.
Para resolver estos problemas, puede seguir estas soluciones.
Modificar la configuración de Bluestacks
Puede modificar algunas configuraciones en la aplicación para un mejor rendimiento.
- Inicie la aplicación y haga clic en el ícono de ajustes en la esquina inferior derecha.
- Luego, en la pestaña Pantalla, seleccione una resolución más baja en el panel derecho.
- A continuación, haga clic en la pestaña Gráficos y elija la opción OpenGL en la sección Procesador de gráficos.
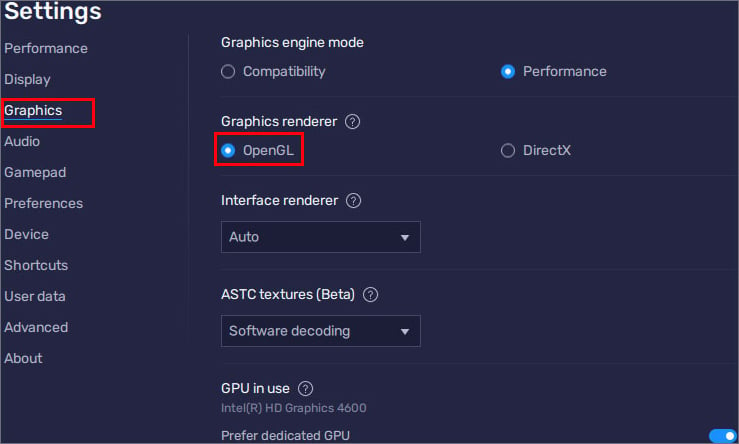
- Finalmente, haz clic en Guardar cambios y reinicia la aplicación.
Cerrar aplicaciones innecesarias
Para un mejor rendimiento y para usar los recursos del sistema de manera eficiente, considere cerrar todos los programas y aplicaciones innecesarios. Puede hacerlo en Windows de la siguiente manera.
- Presione la tecla Windows + X y seleccione la opción Administrador de tareas.
- En la pestaña Procesos, seleccione aplicaciones innecesarias y haga clic en el botón Finalizar tarea.
- Además, seleccione las aplicaciones en la pestaña Inicio y haga clic en el botón Deshabilitar para evitar que se abran al inicio.
Preguntas relacionadas
Tengo problemas de conexión a Internet en Bluestacks. ¿Cómo lo soluciono?
Si está usando una VPN mientras usa BlueStacks, vuelva a conectarla a un servidor diferente o desconéctese por completo del servidor VPN. Del mismo modo, reinicie el enrutador y reinicie la aplicación. Además, puede restablecer la configuración de red para resolver cualquier tipo de problema de conexión a Internet.