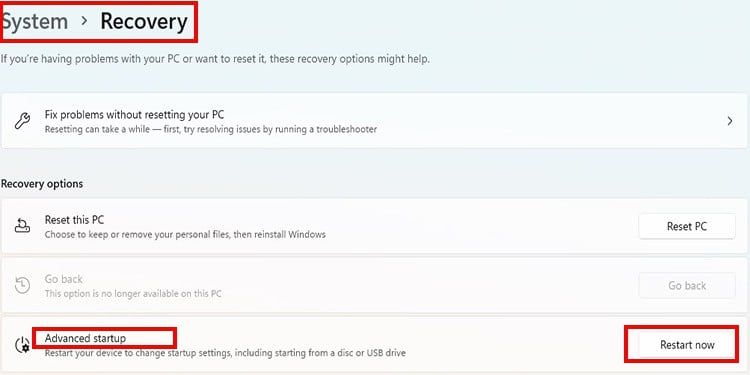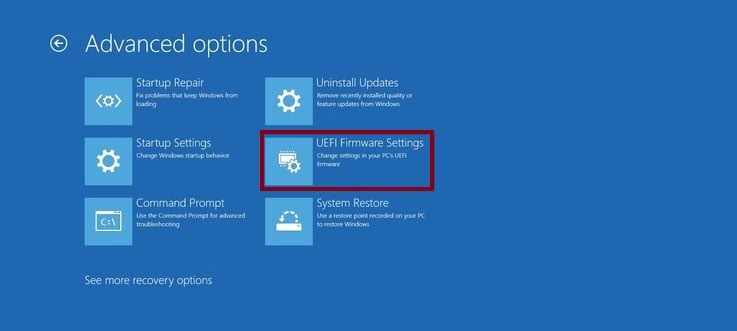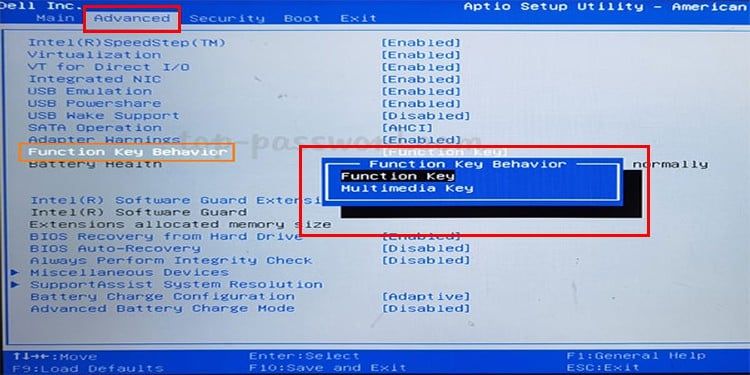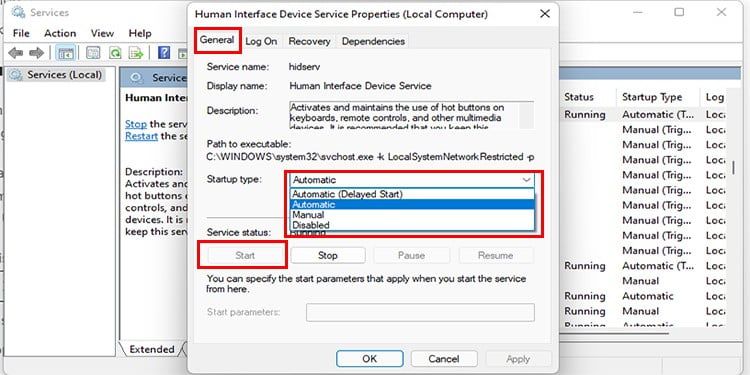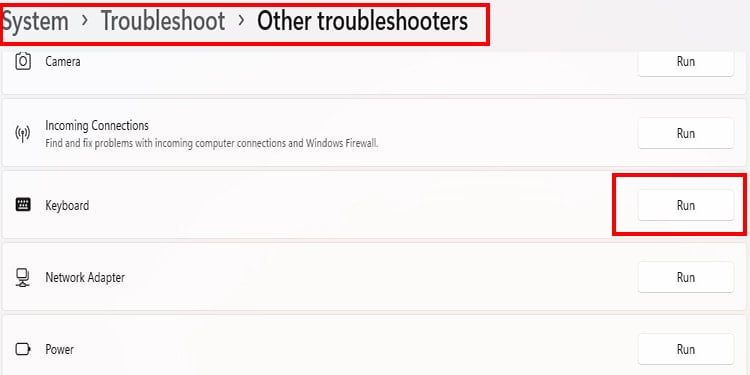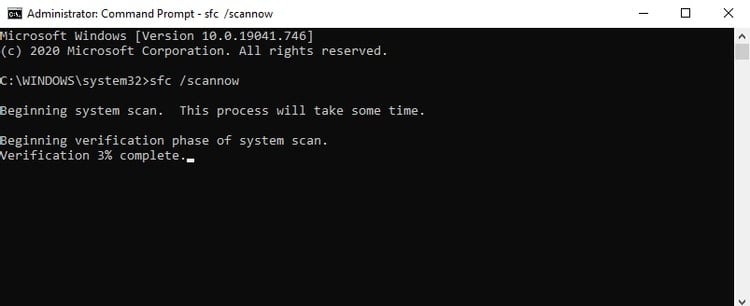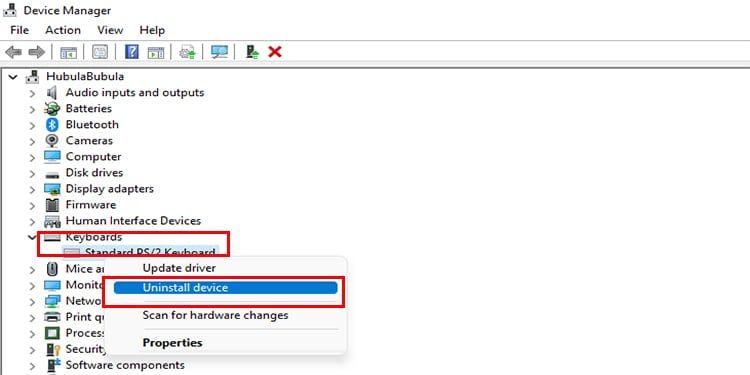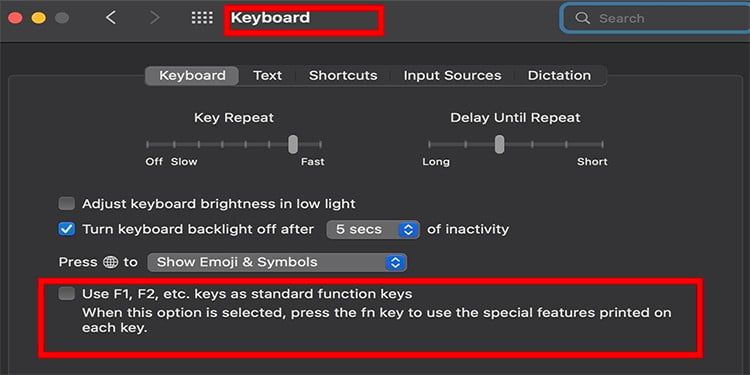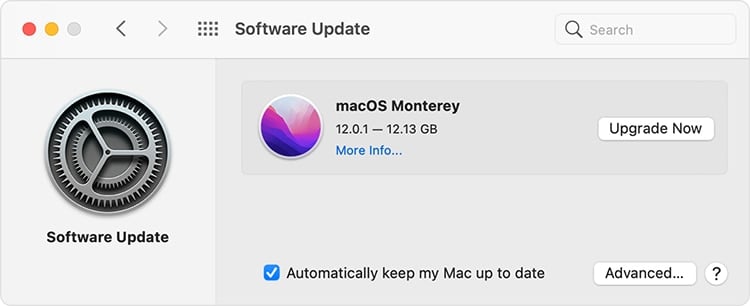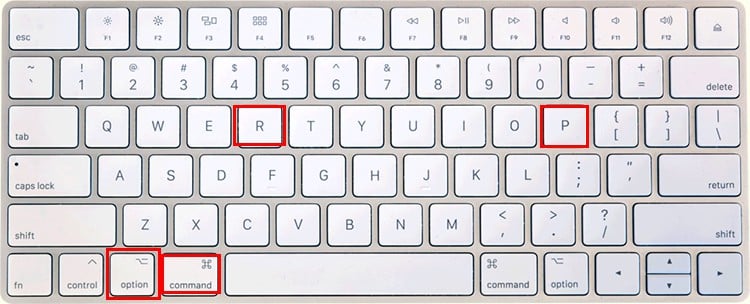No nos damos cuenta, pero la mayoría de nosotros tenemos nuestro propio conjunto de hábitos de teclado. Si bien sabemos que podemos cambiar el volumen con la barra de tareas, la forma del teclado parece un poco menos compleja.
Entonces, si el botón de volumen de su teclado no funciona, podría ser un poco molesto. Pero hay una solución simple a este pequeño inconveniente.
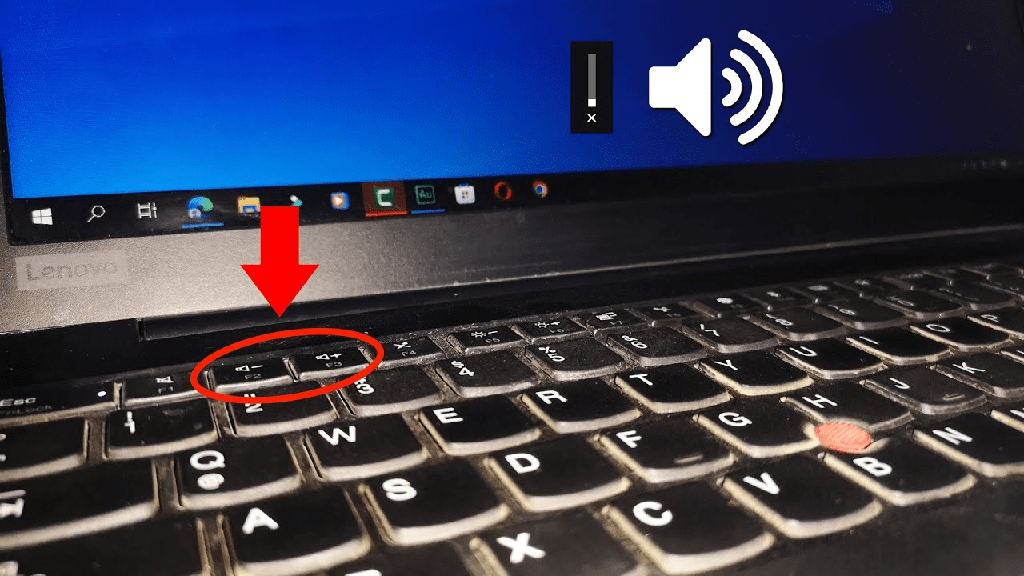
Si ninguna de las teclas de su teclado funciona, esto podría ser un problema de hardware. Pero si es solo la tecla de volumen la que muestra el problema, entonces podría ser una falla en el controlador, los servicios de Windows o los archivos del sistema.
Como este es un problema recurrente común para los usuarios de PC, hemos compilado una lista de soluciones que cubrirán todas las posibles causas de que las teclas de volumen no funcionen. Pruebe cada uno y vea si funciona para usted.
Causas comunes de la tecla de volumen que no funciona
- Errores en el controlador del teclado Problemas con el servicio de dispositivo de interfaz humana (servicio de Windows)
- Los archivos del sistema relacionados con el teclado están dañados o faltan.
- El bloqueo de funciones está activado.
- Software de terceros en conflicto con el comando de entrada del teclado al dispositivo
- Problemas en el puerto USB (específico del teclado USB)
¿Cómo arreglar la tecla de volumen que no funciona en una PC con Windows?
Las correcciones que se indican a continuación se centran en la solución de errores de teclado en Windows. Estas alternativas deberían funcionar tanto para teclados incorporados como externos.
Comience por reiniciar el dispositivo
Reiniciar un dispositivo da un nuevo comienzo a todos los procesos en la PC. Si hubo errores en la sesión anterior que causaron el problema de la tecla de volumen, existe una alta probabilidad de que se solucione cuando la PC se inicie nuevamente.
Recomendamos hacer esto para Windows, macs. Para aquellos que usan teclados externos, sugerimos desconectarlo y luego volverlo a conectar en el puerto USB después de que la PC se reinicie.
Compruebe si el bloqueo de funciones está habilitado
Cuando el bloqueo de funciones está activado, las teclas F1-F12 funcionan. Cuando la tecla de función está apagada, las funciones secundarias de F1-F12 se habilitan.
Por ejemplo, cuando el bloqueo de funciones está desactivado en un Acer predator helios 300, el F8 puede servir como una opción de silencio.
En la mayoría de PC, podemos activar el bloqueo de funciones a través de una combinación de teclas. Algunos usan FN+Shift o FN+ESC. Difiere de PC a PC.
Existe la posibilidad de que hayamos presionado accidentalmente una combinación de teclas para activar este bloqueo de función, lo que impidió que las teclas de función permitieran su función secundaria.
Busque en Google la combinación de teclas de bloqueo de funciones para su computadora y vea si el botón de volumen funciona. Existe la posibilidad de que no encuentre una combinación que desbloquee el bloqueo de funciones.
En tales casos, siga el procedimiento a continuación.
Desactive el bloqueo de funciones desde BIOS
- Presione la tecla de Windows y busque/seleccione la configuración.
- En Sistema ubicado en el panel izquierdo, seleccione recuperación.
- Busque la sección recuperación y seleccione Inicio avanzado y haga clic en reiniciar ahora.
- Su PC se reiniciará y le mostrará un par de opciones en modo de recuperación; elige solucionar el problema.
- Seleccione la opción avanzado y elija configuración de firmware UEFI.
- En la configuración del firmware UEFI, seleccione reiniciar.
- Una vez que se abre el BIOS, use las teclas de flecha para moverse y seleccionar principal.
- Busque una opción llamada comportamiento de la tecla de función y presione intro.
- Verá un pequeño cuadro emergente abierto con dos opciones, seleccione clave multimedia y presione entrar.
- Use las teclas de flecha para ir a la sección de salida y seleccione salir guardando los cambios.
- Se abrirá una ventana emergente que confirma la acción de guardar; seleccione sí.
Cambiar el comportamiento de la tecla FN desde el Centro de movilidad de Windows
Tenga en cuenta que esta opción no está disponible en todos los dispositivos (diferirá de una PC a otra y de la marca). Si aparece la opción indicada, cambie el comportamiento; de lo contrario, siga el proceso del BIOS que se indica a continuación.
- Presione la tecla de Windows y busque/seleccione el panel de control
- Desplácese hacia abajo para encontrar el Centro de movilidad de Windows.
- Se abrirá una ventana emergente; encuentre una sección personalizada con una función Sección de fila de teclas.
- Haz clic en el desplegable y cámbialo por la clave multimedia.
Configure el dispositivo de interfaz humana en automático y reinicie el servicio
El servicio de dispositivo de interfaz humana es el encargado de permitirnos interactuar con la Pc a través de dispositivos de entrada o salida. Un teclado es un dispositivo HID de entrada.
Si hay problemas con el HID, el envío de comandos de entrada a la computadora se ve comprometido, por lo que es posible que ciertas teclas no funcionen en este caso. Esto es aplicable tanto para teclados USB como incorporados.
Para solucionar esto, asegúrese de que la configuración del tipo de inicio de HID esté configurada en automático y reinicie el servicio.
- Presione la tecla de Windows, busque y seleccione Servicios.
- Se abrirá una ventana emergente con una lista de todos los servicios de ventana, buscar dispositivo de interfaz humana.
- Haga clic derecho en este servicio y seleccione propiedades
- En propiedades>general, busque una opción denominada tipo de inicio.
- Haga clic en el cuadro desplegable, seleccione automático y haga clic en aplicar.
- Si la opción ya está habilitada, vuelve a iniciar el servicio. Haga clic derecho en el servicio HID y seleccione todas las tareas. En todas las tareas, seleccione reiniciar.
Ejecutar el Solucionador de problemas del teclado
- Seleccione el botón de inicio y busque/seleccione la configuración.
- Para usuarios de Windows 10, vaya a actualización y seguridad y seleccione solucionador de problemas. Haga clic en teclado y seleccione ejecutar el solucionador de problemas.
- Para usuarios de Windows 11, seleccione Sistema en el panel izquierdo de configuración y haga clic en solucionar problemas. En solución de problemas, seleccione otros solucionadores de problemas.
- Busque la opción teclado que aparece en la otra sección y seleccione ejecutar.
- Siga las instrucciones del solucionador de problemas.
Ejecutar el Comprobador de archivos del sistema
El verificador de archivos del sistema repara los archivos del sistema dañados o faltantes en Windows. Si algún archivo del sistema dañado es responsable del problema, el verificador de archivos lo solucionará.
- Presione la tecla de Windows y busque cmd.
- Haga clic derecho en cmd y seleccione ejecutar como administrador.
- Una vez que se abra cmd, escriba el siguiente comando: sfc/Scannow
- Deje que el análisis del sistema siga su curso. Reinicie la computadora después de que se complete el proceso y verifique las teclas de volumen.
Desinstale cualquier aplicación de teclado de terceros
Muchos usuarios optan por un software de teclado de terceros que puede asignar funciones y comandos personalizados a las teclas.
En circunstancias normales, los usuarios eligen el software, pero si las teclas de volumen no funcionan, la aplicación podría estar en conflicto con la entrada del teclado.
Si se enfrenta a que las teclas de volumen no funcionan, le recomendamos desinstalar cualquier software de teclado de terceros y comprobar si se han resuelto los problemas. Siempre podemos volver a instalarlos si es necesario más adelante.
Actualizar o desinstalar/reinstalar el controlador del teclado
Las fallas o fallas en el controlador del teclado también pueden crear problemas con las teclas que no funcionan. Recomendamos desinstalarlo y volverlo a instalar.
- Presione la tecla de Windows + X para abrir un cuadro emergente desde la parte inferior de la pantalla, seleccione administrador de dispositivos.
- Busque el teclado y amplíelo para ver los controladores en ejecución.
- Haga clic derecho en el controlador y seleccione desinstalar dispositivo.
- Deje que el dispositivo se reinicie.
- Vuelva a la misma sección en el administrador de dispositivos, haga clic derecho en el controlador y seleccione actualizar.
- Una vez que se haya desinstalado el controlador del teclado, haga clic con el botón derecho en teclado nuevamente y seleccione buscar cambios de hardware.
Las soluciones mencionadas anteriormente deberían ser suficientes para que el botón de volumen funcione. En el peor de los casos, recomendamos restablecer las ventanas.
¿Cómo arreglar la tecla de volumen que no funciona en Mac?
Los Macbooks son un poco reservados en comparación con Windows. El número de soluciones puede ser menor, pero son altamente efectivos.
Reinicia tu Mac
Sabemos que suena como una solución genérica, pero muchos de los problemas se solucionan con un simple reinicio del dispositivo. No se produce ningún daño incluso si el problema no se resuelve.
Compruebe si el bloqueo de funciones está habilitado
- Seleccione el icono de la manzana en la esquina superior izquierda de la pantalla y seleccione preferencias del sistema.
- Busque teclado y selecciónelo.
- Se abrirá una ventana emergente con la configuración del teclado; elija para marcar el uso de F1, F2, etc., como teclas de función estándar.
Actualizar sistema operativo Mac
Cuando Mac actualiza su sistema operativo, también verifica la condición/versiones del controlador y el software y los actualiza. No apagues la Mac hasta que se complete la actualización. Una actualización atascada podría crear más problemas.
- Seleccione el menú del icono de Apple en la esquina izquierda de la pantalla y haga clic en Preferencias del sistema.
- Haga clic en actualización de software y seleccione actualizar ahora o actualizar ahora (lo que se muestre).
Restablecer COCHECITO/ NVRAM
Restablecer estos componentes es la solución para la mayoría de los problemas en Mac. Los pasos para restablecer PRAM o NVRAM son los mismos.
- Presione y mantenga presionada la siguiente combinación de teclas Comando-Opción-P y R inmediatamente cuando se inicia la mac o mientras se reinicia el dispositivo.
- Manténgalo presionado hasta que escuche dos campanillas de manzana. El proceso de reinicio comenzará. Deja que el proceso siga su curso.
- En Mac con el chip de seguridad T2, mantenga presionadas las teclas hasta que aparezca el logotipo de Apple y desaparezca por segunda vez.
Conclusión
Pruebe todas las alternativas anteriores para solucionar el problema de que la tecla de volumen no funciona. Si sigue sin funcionar, recomendamos llevar el dispositivo a un taller de reparación profesional. Existe la posibilidad de que sea un problema de hardware y necesite ayuda profesional.