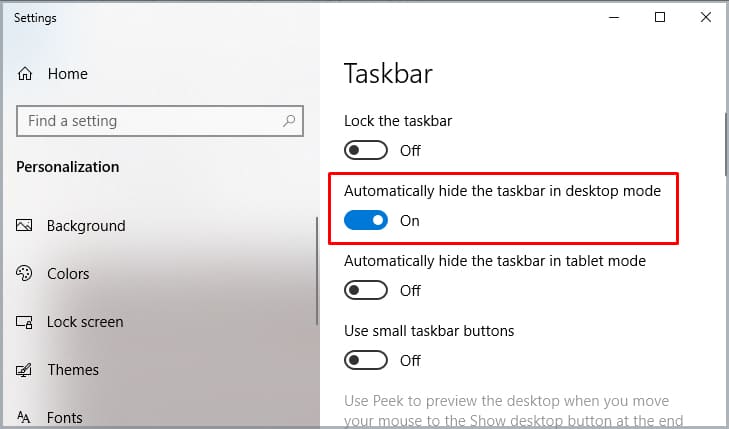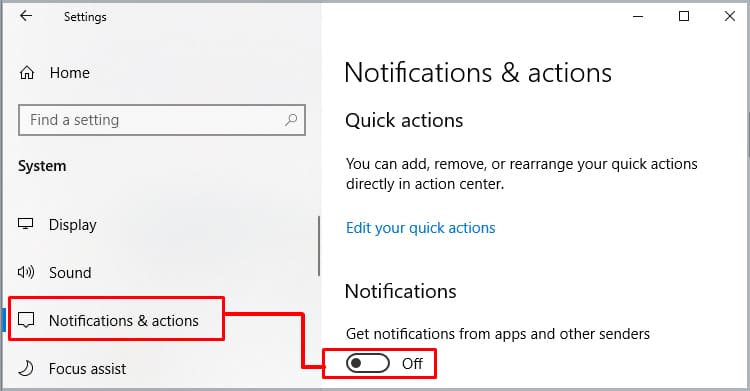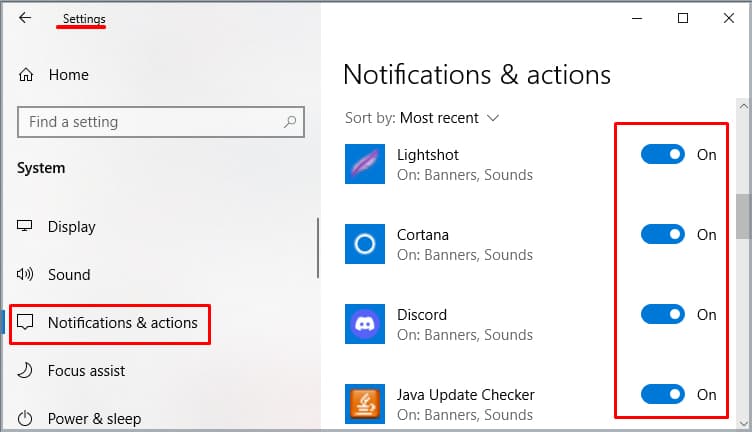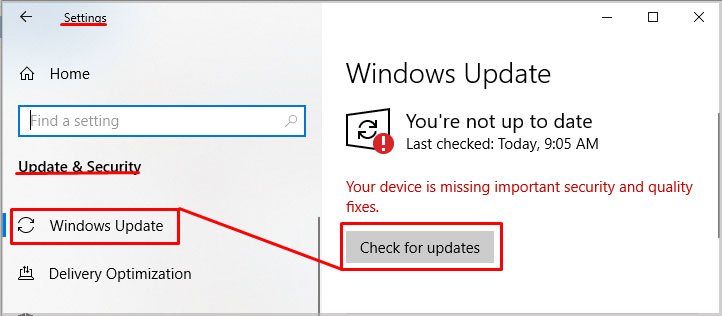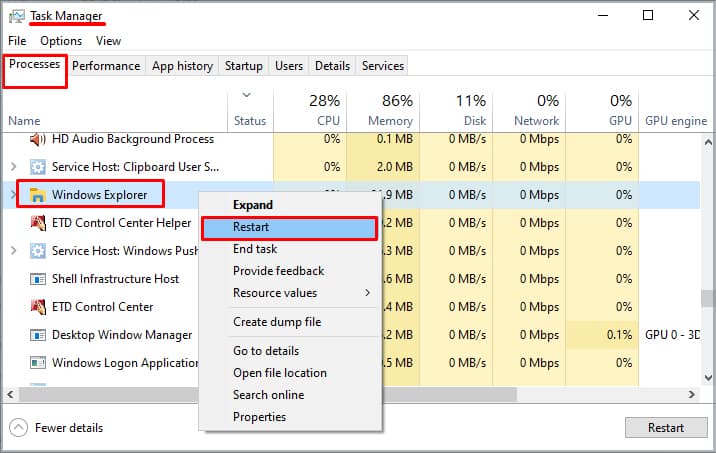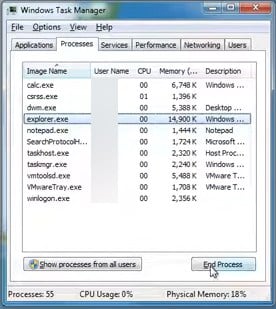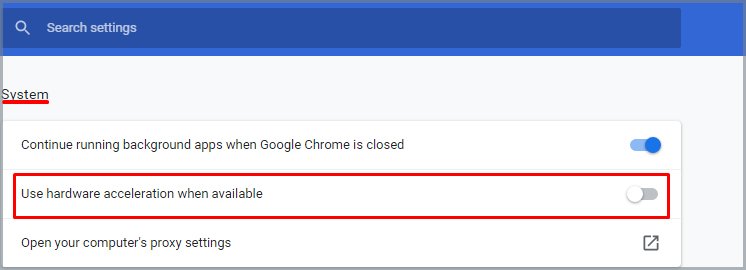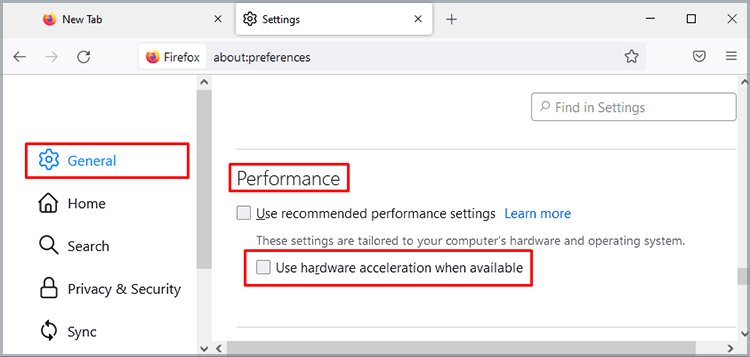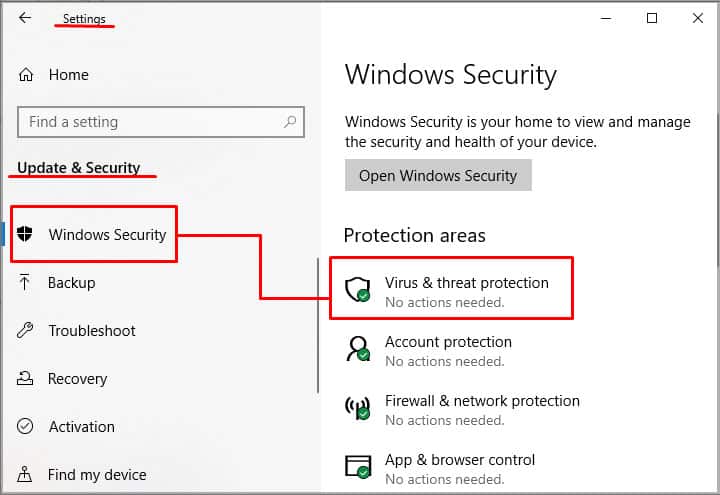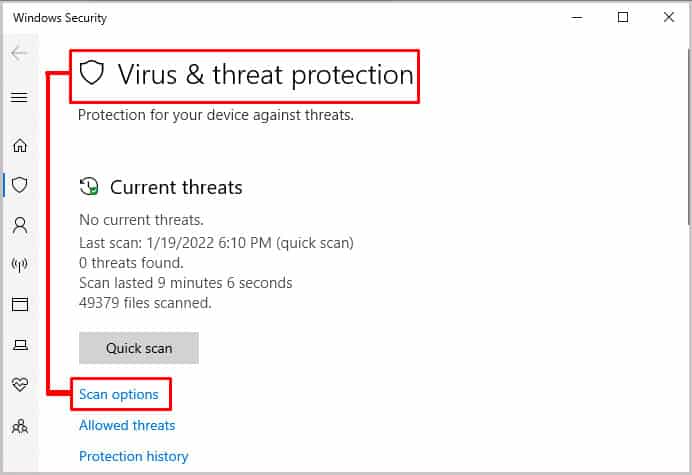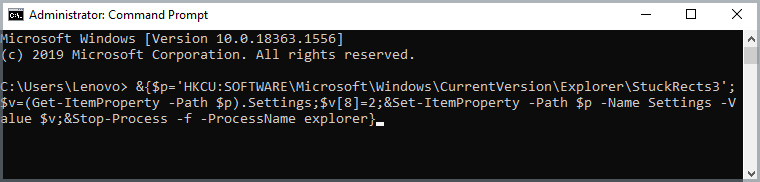En pantalla completa, la barra de tareas suele desaparecer dándonos la pantalla completa. Sin embargo, a veces, no desaparece. Esto puede ser frustrante, especialmente cuando desea cambiar a pantalla completa para jugar y/o ver videos en el navegador o mediante cualquier otra aplicación.
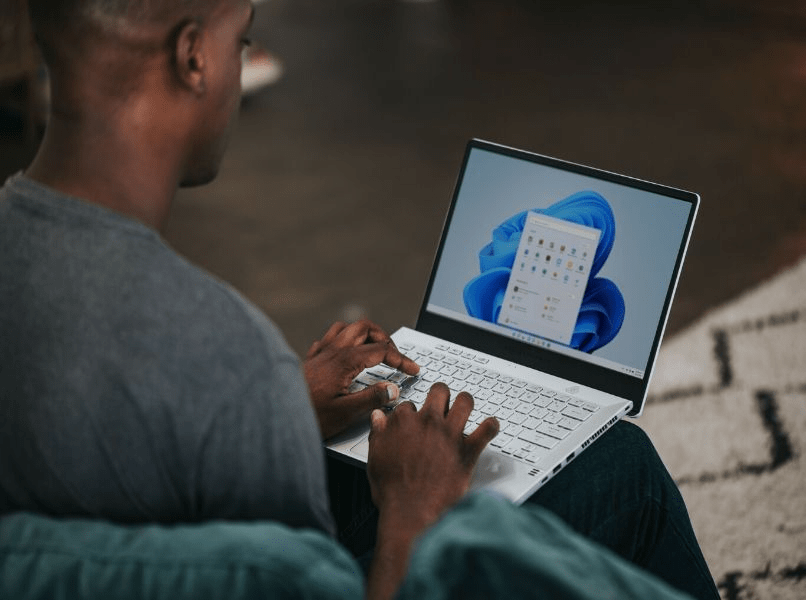
Puede haber varias causas para que la barra de tareas permanezca en el escritorio, incluso en pantalla completa. Algunas de las posibles causas se analizan a continuación.
¿Por qué la barra de tareas no desaparece en pantalla completa?
- Si la configuración de la barra de tareas no está configurada para ocultarse en pantalla completa, es posible que enfrente este problema.
- Las notificaciones de las aplicaciones también podrían ser otra razón por la que la barra de tareas no se oculta.
- Si el sistema operativo Windows está desactualizado, puede provocar archivos dañados. Algunas funciones también pueden dejar de funcionar. Esta puede ser una de las razones por las que la barra de tareas no desaparece. Para solucionar esto, puede actualizar Windows.
- El Explorador de Windows podría bloquearse y provocar este problema. Para solucionar esto, puede reiniciar Explorer desde el administrador de tareas.
- Si el problema solo persiste mientras usa el navegador, es posible que la aceleración del hardware esté causando que el sistema se sobrecaliente y que el escritorio se congele. Esto puede hacer que la barra de tareas también se congele y permanezca en pantalla completa. Para solucionar esto, deshabilite la aceleración de hardware en los navegadores.
- Si el problema persiste, podría ser que el malware esté causando este problema. Para solucionar esto, busque malware y elimine los datos y archivos dañados.
¿Cómo hacer que la barra de tareas desaparezca en pantalla completa?
Ahora que hemos discutido las causas por las que la barra de tareas no desaparece, continúe leyendo para conocer las soluciones.
Ajuste su configuración
Para ajustar su configuración para que la barra de tareas se oculte automáticamente, siga los pasos a continuación:
- Haga clic derecho en cualquier lugar de la barra de tareas.
- Seleccione la configuración de la barra de tareas.
- En el menú de la derecha, puede ver varias opciones.
- Seleccione Activado para la opción Ocultar automáticamente la barra de tareas en modo escritorio
Desactivar las notificaciones
Puede desactivar todas las notificaciones o desactivar las notificaciones de un programa específico para no mostrar la barra de tareas cuando está en pantalla completa. Así es como puedes desactivar todas las notificaciones:
- Haga clic en el logotipo de Windows.
- Vaya a Configuración > Sistema.
- En el menú de la izquierda, seleccione Notificaciones y acciones.
- En Obtener notificaciones de aplicaciones y otros remitentes, haga clic en el control deslizante para que se muestre.
Así es como puede desactivar las notificaciones para aplicaciones o programas específicos:
En la parte inferior derecha de la barra de tareas, puede encontrar una flecha hacia arriba. Al hacer clic en la flecha, se muestra la bandeja del sistema, que son todas las aplicaciones y programas que tienen notificaciones. Para desactivar las notificaciones de programas específicos, siga los pasos a continuación:
- Haga clic en el logotipo de Windows.
- Vaya a Configuración > Notificaciones y acciones.
- En Obtener notificaciones de estos remitentes, puede desplazarse hacia abajo para ver una lista de aplicaciones que tienen las notificaciones activadas.
- Según su elección, desactive la notificación de aplicaciones y programas específicos que no necesita.
Actualizar Windows
Actualizar Windows regularmente puede ser una solución general al problema. Puede seguir los pasos a continuación para hacer esto:
- Haga clic en el logotipo de Windows.
- Seleccione Configuración, que también es un icono de engranaje.
- Desplácese hacia abajo para encontrar Actualización y seguridad.
- En el menú de la izquierda, seleccione Actualización de Windows.
- Haz clic en Buscar actualizaciones.
- Reinicie su computadora y vea si la barra de tareas desaparecerá en pantalla completa.
Reinicie el Explorador de Windows
Para solucionar este problema, es necesario reiniciar el Explorador de Windows. Para Windows 10, siga los pasos a continuación para hacer esto:
- Haz clic derecho en cualquier parte de la barra de tareas.
- Seleccione Administrador de tareas.
- Vaya a la pestaña Procesos.
- Desplácese hasta la parte inferior y busque el Explorador de Windows.
- Haz clic derecho sobre él.
- Selecciona Reiniciar.
Si está utilizando Windows 7, el proceso es un poco más largo ya que necesita reiniciar el explorador manualmente. Siga los pasos a continuación:
- Haga clic derecho en cualquier lugar de la barra de tareas.
- Seleccione Iniciar Administrador de tareas.
- Vaya a la pestaña Procesos.
- Desplácese hasta encontrar
Explorer.exeY selecciónelo. - Haga clic en Finalizar proceso ubicado en la parte inferior derecha.
- Un cuadro emergente le pedirá reconfirmación, haga clic en Finalizar proceso.
- Haga clic en la pestaña Archivo del cuadro del administrador de tareas.
- Seleccione Nueva tarea (Ejecutar).
- Aparecerá un cuadro emergente para Crear nueva tarea
- Escriba
Explorer.exeEn el cuadro Abrir. - Haga clic en Aceptar.
Deshabilitar la aceleración de hardware en los navegadores
La aceleración de hardware en los navegadores le permite descargar algunas de las tareas de la CPU a otro hardware que puede realizar mejor la actividad. De esta forma, aumenta el rendimiento de los navegadores.
Sin embargo, a veces esto puede sobrecalentar el sistema y hacer que el navegador se bloquee. Para deshabilitar la aceleración de hardware, siga los pasos a continuación:
Para chromo
- Abra Chrome y haga clic en el icono vertical de tres puntos ubicado en la esquina superior derecha.
- Seleccione Configuración.
- En el panel de la izquierda, vaya a Avanzado.
- Haga clic en Sistema.
- En el cuadro de la derecha, desmarque la opción Usar aceleración de hardware cuando esté disponible.
- Vuelva a iniciar el navegador Chrome para verificar si la barra de tareas de Windows 10 se ocultará automáticamente cuando Chrome entre en pantalla completa.
Para firefox
- Haga clic en el ícono de Configuración ubicado en la parte inferior de la página de inicio.
- Haga clic en la pestaña General.
- Vaya al menú Rendimiento.
- Desactive la opción Usar aceleración de hardware cuando esté disponible.
Escanear en busca de malware
Si el problema persiste después de la actualización, puede escanear el dispositivo en busca de malware. Puede usar el Windows Defender incorporado de Windows. Siga el siguiente paso:
- Haga clic en el logotipo de Windows.
- Ir a la configuración.
- Haga clic en Actualización y seguridad.
- Haga clic en Seguridad de Windows en el panel de la izquierda.
- En Áreas de protección, haga clic en Protección contra virus y amenazas.
- Haga clic en Escaneo rápido.
Si se detectan archivos con malware, puede ponerlos en cuarentena, eliminarlos o realizar otras acciones recomendadas.
También puede ir a Actualizaciones de protección contra virus y amenazas y buscar actualizaciones.
Preguntas frecuentes
¿Cómo ocultar automáticamente la barra de tareas con el símbolo del sistema?
El símbolo del sistema ofrece accesos directos para funciones específicas. Para ocultar automáticamente la barra de tareas, siga los pasos a continuación:
- Haga clic en el logotipo de Windows.
- Escriba el símbolo del sistema
- Escriba el siguiente texto en el cuadro:
&{$p='HKCU:SOFTWAREMicrosoftWindowsCurrentVersionExplorerStuckRects3';$v=(Get-ItemProperty -Path $p).Settings;$v[8]=2;&Set-ItemProperty -Path $p -Name Settings -Value $v;&Stop-Process -f -ProcessName explorer}.
- Presione Entrar.
¿Qué hacer cuando la barra de tareas no se oculta automáticamente?
Verifique la configuración de la barra de tareas y vea si la función de ocultación automática está activada. Si la barra de tareas aún no se oculta automáticamente, puede seguir los pasos anteriores para reiniciar el Explorador de Windows y actualizar Windows.
¿Por qué la barra de tareas no desaparece mientras juegas?
Para hacer que la barra de tareas desaparezca mientras juegas, primero asegúrate de haber seleccionado pantalla completa. Luego, siga los pasos a continuación para ocultar automáticamente la barra de tareas:
- Haga clic derecho en la barra de tareas, haga clic en Configuración de la barra de tareas.
- En la pestaña de la barra de tareas, active la opción Ocultar automáticamente la barra de tareas en el modo de escritorio.
¿Cuál es la tecla de acceso directo para ocultar automáticamente la barra de tareas?
Puede presionar F11 para salir e ingresar al modo de pantalla completa en Windows.