El Explorador de Windows es uno de los elementos esenciales de su sistema, y si el Explorador de Windows sigue fallando, tendrá dificultades para acceder a los archivos y carpetas de su computadora. Si bien los bloqueos ocasionales pueden no ser un gran problema para usted, pero si el Explorador de Windows sigue fallando con demasiada frecuencia, es un problema que requiere una revisión seria.
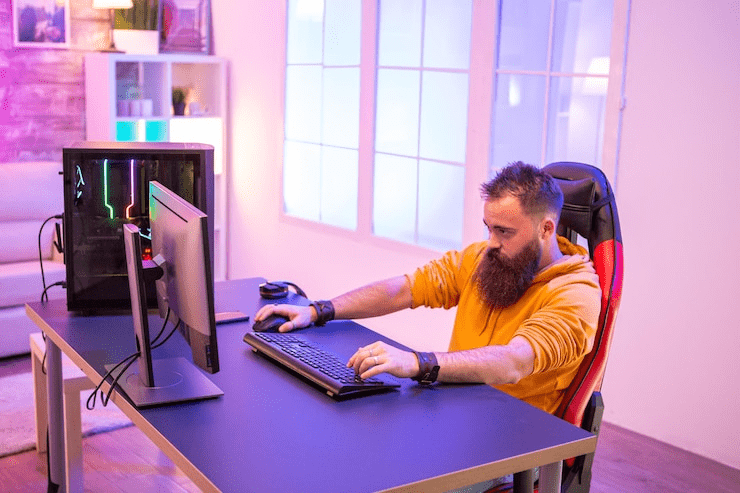
A menos que sepa cuál es la causa del problema, puede aplicar algunas de las correcciones estándar y ver si ayudan a solucionar el bloqueo del Explorador. En realidad, hay varias formas de intentar solucionarlo en su computadora con Windows.
Actualice su sistema
Si su computadora está ejecutando una versión anterior del sistema operativo, quizás sea por eso que el Explorador de Windows sigue fallando en su máquina. Una versión anterior a menudo tiene errores y problemas que se han solucionado en las más nuevas.
Actualizar su computadora a la última versión de Windows debería solucionar el problema por usted.
- Busque la aplicación Configuración usando la búsqueda de Cortana y ábrala en su computadora.
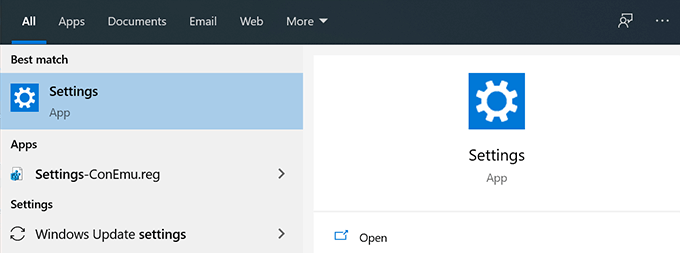
- Haga clic en Actualización y seguridad en la siguiente pantalla.
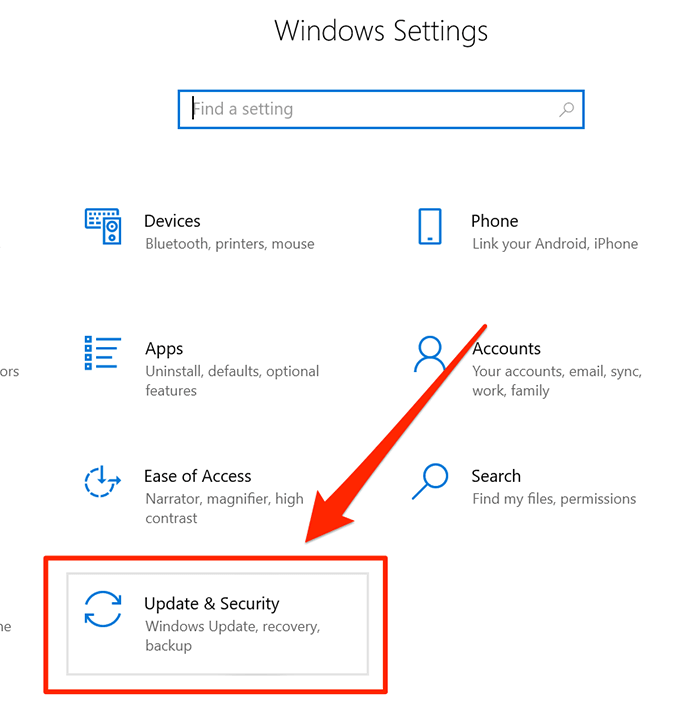
- Seleccione la opción Actualización de Windows en la barra lateral izquierda.
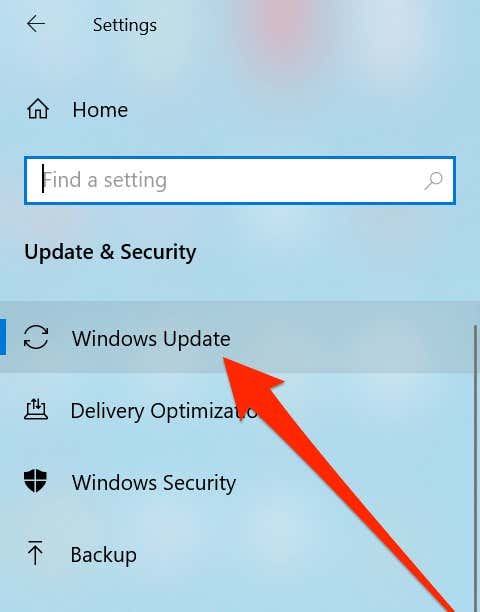
- Haga clic en Buscar actualizaciones en el panel lateral derecho.
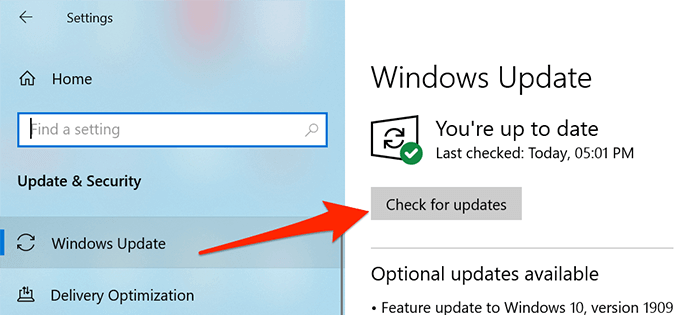
- Si hay actualizaciones disponibles, instálelas en su PC.
Borre el historial del Explorador de Windows en su computadora
Al igual que sus navegadores web y otras aplicaciones, el Explorador de Windows también mantiene un historial de las actividades que han tenido lugar en él. Si ha pasado mucho tiempo desde que usa el Explorador y realmente no ha borrado el historial, es posible que los archivos se hayan acumulado en una gran cantidad y que la utilidad se bloquee.
Borrar el historial del Explorador de Windows debería solucionarlo.
- Utilice la función de búsqueda de Cortana para buscar y abrir las Opciones del Explorador de archivos.
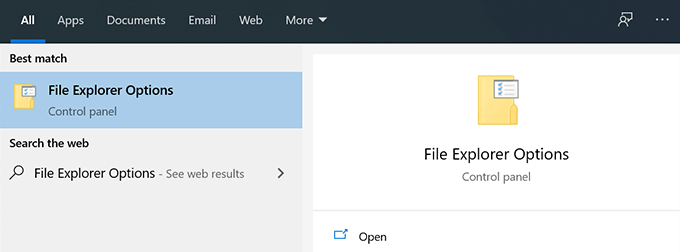
- Haga clic en la pestaña General si aún no está allí.
- Mire hacia la última sección que dice Privacidad y encontrará un botón que dice Borrar. Haga clic en él para borrar su historial de Explorer.
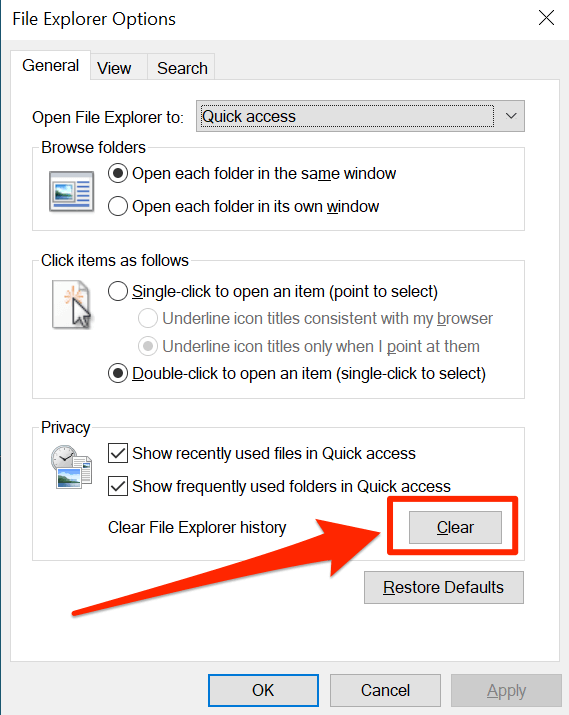
Iniciar carpeta de Windows en un proceso separado
A menos que haya habilitado la opción de tener un proceso diferente para cada una de sus ventanas de carpeta, el Explorador utilizará un solo proceso para todas las ventanas de carpeta que abra. A veces, puede causar conflictos y problemas que pueden hacer que Explorer se bloquee inesperadamente.
Para solucionarlo, puedes activar la opción que asigna un proceso único a cada carpeta que abres en el Explorador.
- Busque las opciones del Explorador de archivos en la búsqueda de Cortana y ejecútelo.
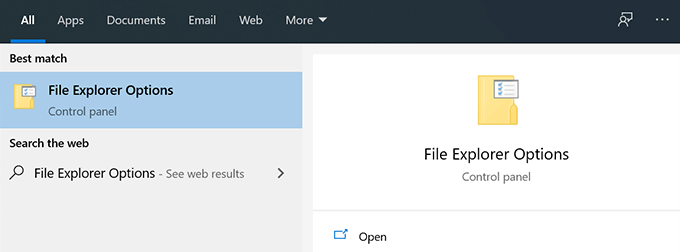
- Haga clic en la pestaña Ver cuando se abra.
- Verá una serie de opciones para habilitar y deshabilitar. Busque el que dice Iniciar ventanas de carpetas en un proceso separado y márquelo. Luego haga clic en Aplicar seguido de Aceptar.
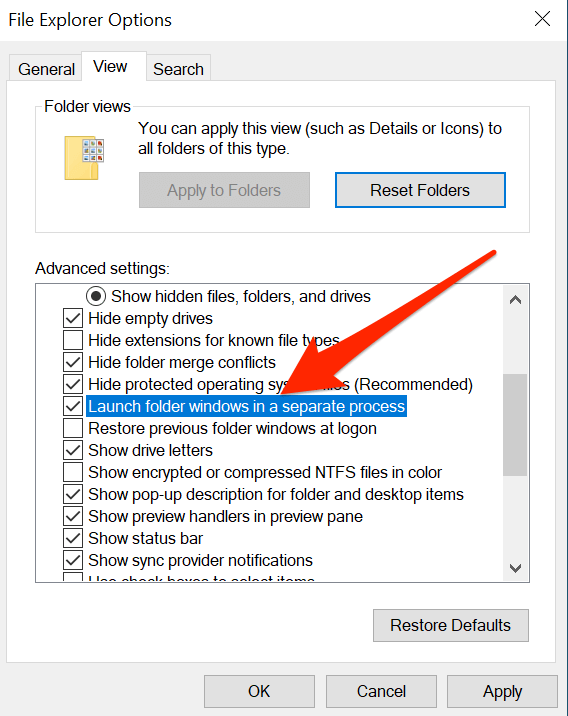
Deshabilite cualquier programa antivirus que pueda estar ejecutándose en su PC
El problema de que Windows Explorer sigue fallando también podría ser el resultado de una aplicación de terceros que interfiere con el funcionamiento de la utilidad. Si bien la mayoría de las aplicaciones no hacen eso, hay ciertos tipos de programas, como los antivirus, que se sabe que causan conflictos con las herramientas integradas de Windows.
Y si ese es el caso, solucionar el problema es extremadamente fácil. Básicamente, todo lo que necesita hacer es cerrar cualquier programa antivirus que se esté ejecutando en su computadora y estará listo para comenzar. Estos programas no podrán tocar ninguna parte del Explorador y eso debería solucionar el problema por usted.
Eliminar elementos del menú de acceso rápido
El menú de acceso rápido es una característica del Explorador de Windows que le permite acceder rápidamente a algunos de los archivos que ha usado recientemente y con más frecuencia en su computadora. Dado que es parte de la utilidad, cualquier problema en el acceso rápido puede provocar problemas importantes, como que el Explorador de Windows siga fallando en su computadora.
Deshabilitar la opción de incluir los tipos de archivos mencionados anteriormente en Acceso rápido debería solucionar el problema.
- Busque las Opciones del Explorador de archivos en la búsqueda de Cortana y ábralo.
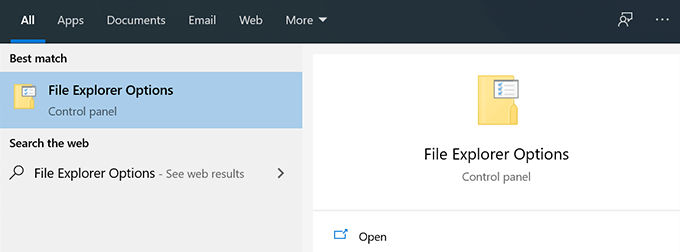
- Habrá dos casillas de verificación en la sección Privacidad denominadas Mostrar archivos usados recientemente en Acceso rápido y Mostrar carpetas usadas con frecuencia en Acceso rápido. Debe desmarcar ambas casillas y hacer clic en Aplicar seguido de Aceptar.
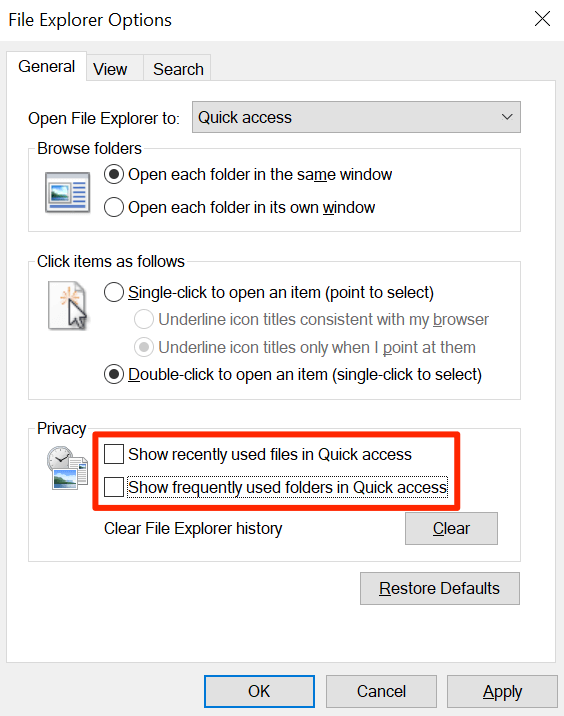
Arreglar archivos y unidades corruptos
Los archivos y unidades corruptos también son a veces la razón por la cual ciertas utilidades terminan cerrándose inesperadamente en su máquina. Encontrar y reparar manualmente los archivos corruptos puede no ser una solución ideal, y si realmente no te gustan las cosas geek, es posible que prefieras un método más simple.
Windows en realidad tiene métodos integrados que le permiten encontrar y solucionar los problemas relacionados con archivos y unidades corruptos. Hay comandos que puede usar en la utilidad Símbolo del sistema en su PC para deshacerse de estos problemas.
- Presiona las teclas Windows + R al mismo tiempo, escribe cmd y presiona Enter.
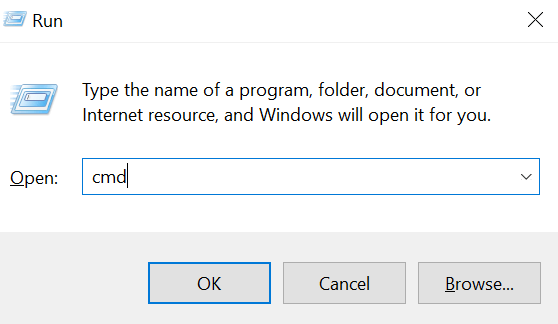
- Escriba el siguiente comando, presione Entrar y deje que se ejecute por completo.
Sfc /escanear ahora
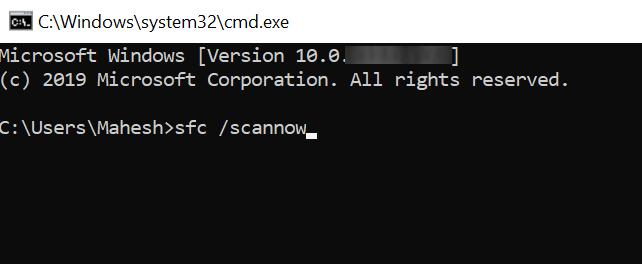
- Ejecute el siguiente comando y deje que repare sus unidades dañadas.
Chkdsk
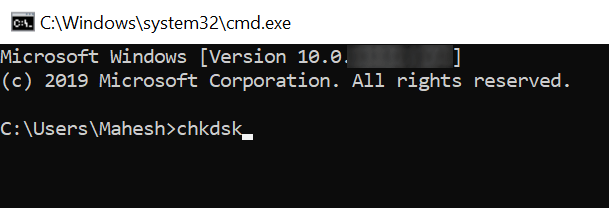
Deshabilitar extensiones de terceros
Cuando instala una aplicación de terceros en su computadora, a veces terminan agregando sus integraciones al Explorador de Windows. Y cuando alguna de esas integraciones se interrumpe por cualquier motivo, hace que Explorer se bloquee, ya que no puede manejar una integración de aplicación interrumpida.
Hay una aplicación gratuita que te permite encontrar y deshabilitar estas extensiones en tu PC.
- Descargue e inicie ShellExView en su computadora.
- Haga clic en el menú Opciones en la parte superior y seleccione Ocultar todas las extensiones de Microsoft para que solo vea las de terceros.
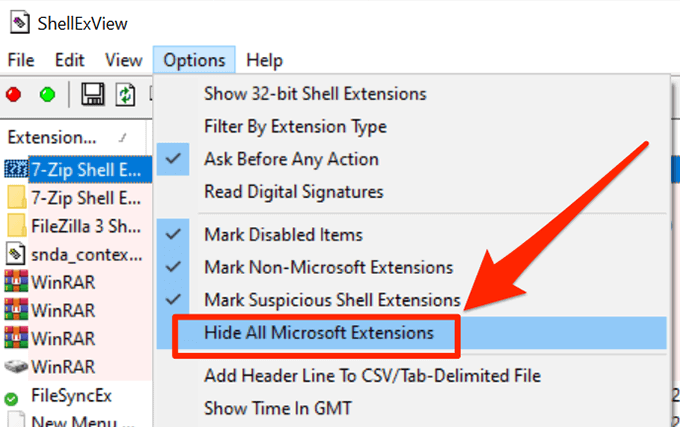
- Seleccione todas las extensiones presionando Ctrl + A.
- Haga clic con el botón derecho en cualquier extensión y elija Desactivar elementos seleccionados.
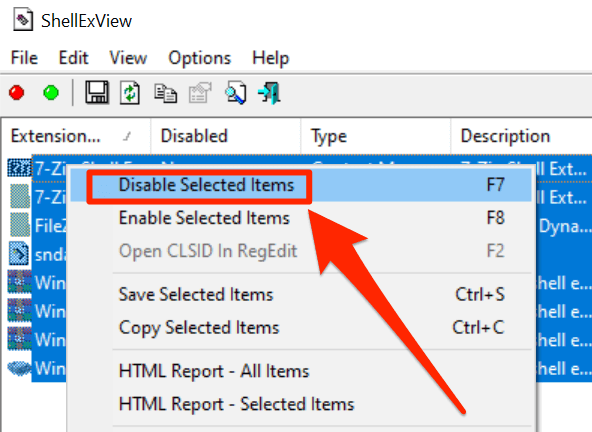
- Si el problema se resuelve, habilite las extensiones deshabilitadas una por una y descubrirá qué estaba causando el problema.








