Microsoft Word no solo gobierna el gallinero cuando se trata de procesamiento de textos, el gigante del software ha expulsado a la mayoría de sus competidores del mercado. OpenOffice Writer, sin embargo, es un procesador de texto gratuito de Oracle al que han recurrido muchos usuarios domésticos y de oficina para obtener la funcionalidad de un procesador de texto de alta calidad sin el alto precio. Si desea que Writer se vea y funcione más como Word, este artículo le muestra cinco formas sencillas de hacerlo.
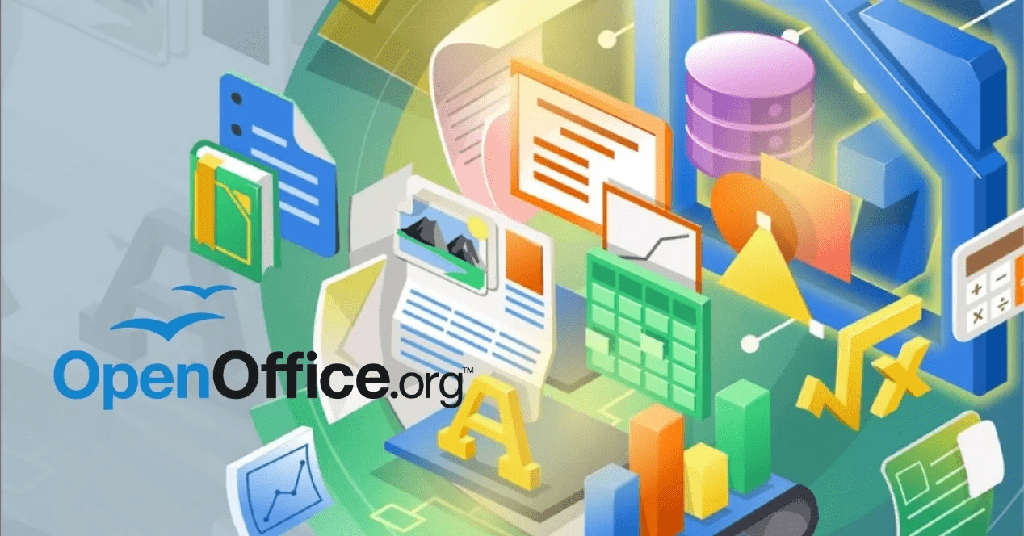
La apariencia de Microsoft Word
El cambio reciente de Microsoft de una interfaz de menú a la cinta de opciones dejó a muchos usuarios de Word desconcertados y confundidos. Sin forma de volver a la interfaz de menú, muchos usuarios optaron por seguir trabajando con una versión anterior del procesador de textos o buscar alternativas como OpenOffice Writer.
No hay forma de simular la cinta de opciones en OpenOffice Writer, pero hay otras cosas que puede hacer para que Writer se vea y funcione más como Microsoft Word. Por ejemplo, puede ocultar los límites del texto, activar la revisión ortográfica mientras escribe, activar la revisión gramatical mientras escribe, cambiar el color de fondo de la aplicación y cambiar la apariencia de los botones de la barra de herramientas. Hacer estos cinco cambios puede ayudarlo a disfrutar de los beneficios de Writer sin perder la apariencia de Word.
1. Ocultar límites de texto en OpenOffice Writer
Microsoft Word no tiene un límite que indique en qué área aparecerá el texto en el documento. Para ocultar el límite del texto en Writer, haga clic en Ver>Límites del texto. Este comando activa y desactiva el límite del texto.
Si desea volver a ver el límite del texto, haga clic en Ver>Límites del texto por segunda vez y volverá a aparecer. Recuerde que el límite del texto no se imprime; es solo un elemento en el programa para ayudarlo a ver cómo la aplicación presenta su documento.
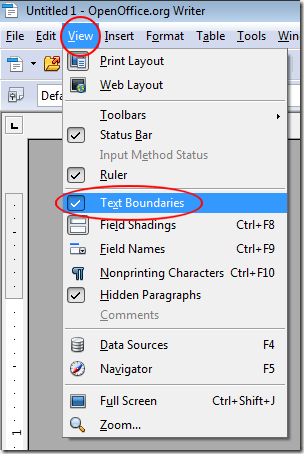
2. Revisa la ortografía mientras escribes en OpenOffice Writer
Una de las funciones más importantes y útiles de Microsoft Word es ver esas líneas onduladas rojas que le indican cuándo ha escrito mal una palabra. Writer también tiene esa función. Para convertirlo en uno, haga clic en Herramientas>Ortografía y gramática.
En la ventana Ortografía, haga clic en el botón Opciones. En el área denominada Opciones, marque la opción titulada Revisar ortografía mientras escribe. Haga clic en el botón Aceptar, cierre la ventana Ortografía y listo.
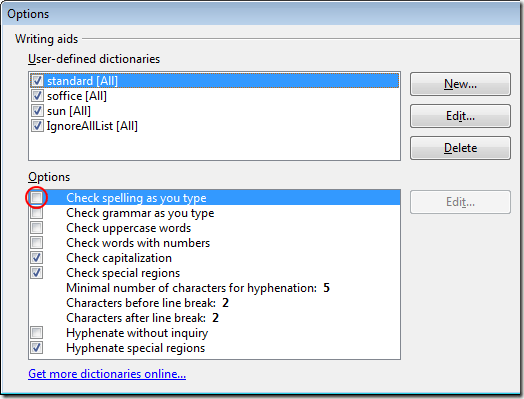
3. Revise la gramática mientras escribe en OpenOffice Writer
Después de Revisar ortografía mientras escribe, la función Revisar gramática mientras escribe a menudo evita que los autores de todos los niveles cometan errores gramaticales y de estructura de oraciones en su escritura.
Para activar esta función, siga el mismo procedimiento anterior para activar la revisión ortográfica. Esta vez, marque la casilla junto a Verificar gramática mientras escribe. Haga clic en el botón Aceptar, cierre la ventana Ortografía y listo.
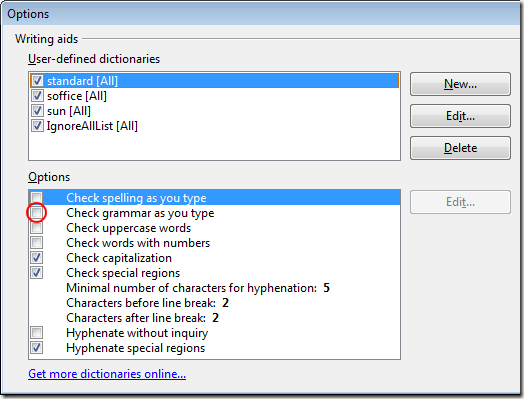
4. Cambiar el fondo de la aplicación en OpenOffice Writer
OpenOffice Writer utiliza un fondo gris medio opaco debajo del documento. Esto no solo es monótono, sino que mirarlo durante mucho tiempo puede hacer que el resto de la aplicación desaparezca en una niebla gris. Word usa un azul mucho más amigable que es alegre.
Para que el fondo de Writer se parezca más a Word (o para usar cualquier otro color que desee), haga clic en Herramientas>Opciones para abrir la ventana Opciones. En el panel de la izquierda, expanda OpenOffice.org y haga clic en Apariencia.
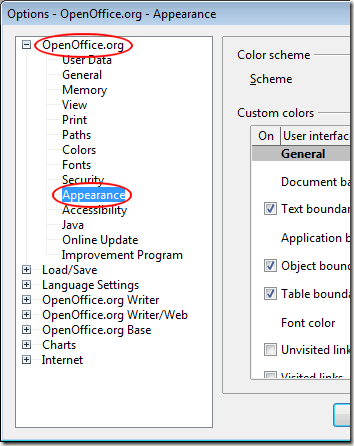
En la lista de opciones, ubique la etiqueta Fondo de la aplicación y use el menú desplegable para elegir un color. Blue 8 es una aproximación razonable a Word, pero puede elegir el color que más le convenga. Cuando haya terminado, haga clic en el botón Aceptar y disfrute del nuevo color de fondo.
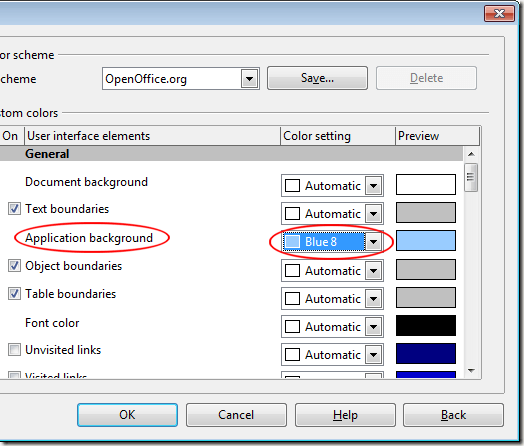
5. Cambiar el aspecto de los botones de la barra de herramientas en OpenOffice Writer
La cinta puede o no ser la mejor interfaz para Microsoft Office, pero una cosa es segura; las barras de herramientas que se encuentran en Writer pueden ser difíciles de descifrar. En un mundo de gráficos e interfaces sofisticados, es posible que los creadores de Writer hayan sacrificado la funcionalidad por la estética cuando crearon los íconos sombreados tridimensionales e hinchados para Writer.
Para que los íconos se parezcan más a los que se encuentran en las versiones anteriores a la cinta de opciones de Word, haga clic en Herramientas>Opciones para abrir la ventana Opciones. En el panel de la izquierda, expanda OpenOffice.org y haga clic en Ver.
En la sección denominada Interfaz de usuario, seleccione la opción Clásico en tamaño y estilo de icono. Por supuesto, puedes elegir el estilo que quieras. Sin embargo, el estilo clásico se parece más a las versiones anteriores de Word que a cualquier otro. Cuando haya terminado, haga clic en aceptar y disfrute de sus íconos clásicos en la barra de herramientas.
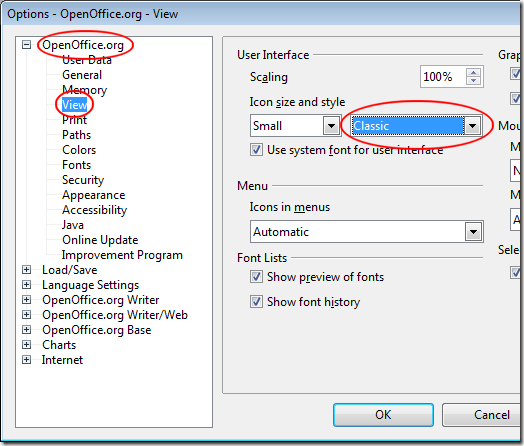
OpenOffice Writer es una alternativa gratuita a Microsoft Word. Aunque contiene muchas de las mismas características que Word, algunas personas prefieren la apariencia de Word. Usando los cinco consejos que se encuentran en este artículo, puede hacer que Writer se vea y funcione más como Microsoft Word. De hecho, incluso puede jugar con la configuración y crear un entorno más personalizado que se adapte a sus preferencias.








