¿Alguna vez ha necesitado agregar texto aleatorio o sin sentido en Microsoft Word para probar un documento, llenar algún espacio temporalmente o ver cómo se ve algún formato? Afortunadamente, Word proporciona un par de métodos rápidos y fáciles para ingresar texto aleatorio en su documento.
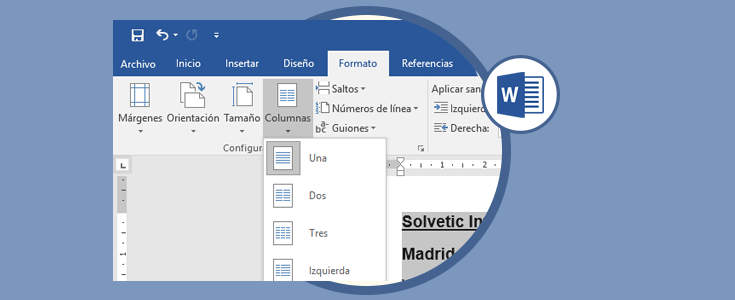
Texto aleatorio
Para ello, coloque el cursor al principio de un párrafo en blanco. Escribe lo siguiente y presiona Enter. No importa si usa minúsculas, mayúsculas o mayúsculas y minúsculas.
= al azar ()
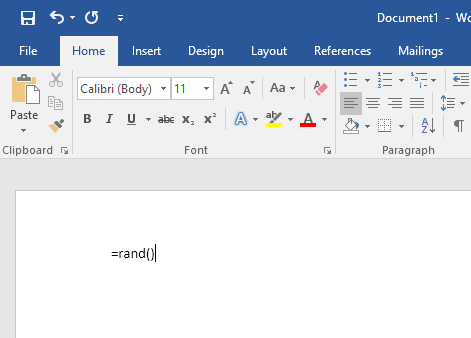
Según su versión de Word, obtendrá un conjunto predeterminado de párrafos con el mismo número de oraciones en cada párrafo. En Word 2016, obtuve 5 párrafos, cada uno con tres oraciones. Todas las oraciones son sugerencias útiles sobre cómo usar Word.
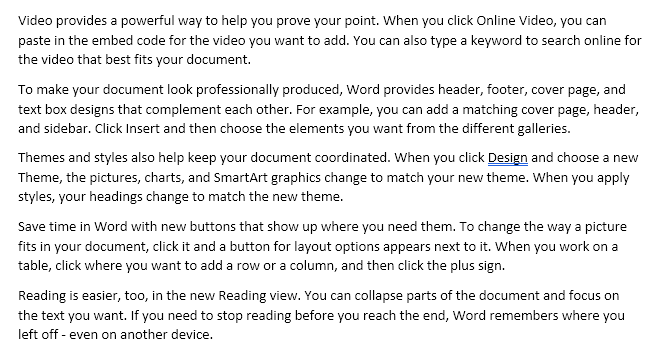
En versiones anteriores de Word, le daría párrafos que consisten en la clásica oración de muestra El veloz zorro marrón salta sobre el perro perezoso. Si desea eso en versiones más nuevas de Word, simplemente use la función rand.old.
=rand.antiguo()

Puede variar la cantidad de oraciones por párrafo, así como la cantidad de párrafos, usando el formato =rand(p,s) . Reemplace p con el número de párrafos que desea y s con el número de oraciones que desea en cada párrafo. Por ejemplo, si quisiera 3 párrafos de 6 oraciones cada uno, ingresaría lo siguiente en un párrafo en blanco:
= rand (3,6)
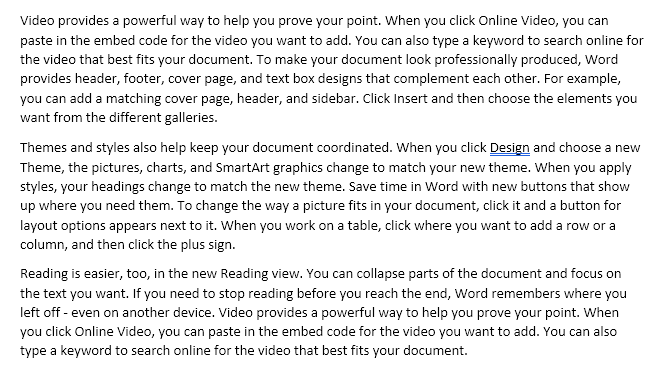
Puede omitir el parámetro ( s ) de recuento de oraciones, si lo desea, y Word recurrirá al número predeterminado de oraciones por párrafo, que es 3 en Word 2016.
Si desea generar texto Lorem Ipsum en lugar del texto aleatorio anterior, simplemente puede usar la función lorem como se muestra a continuación:
=lorem(5,5)

Se aplican las mismas reglas que con la función rand. Si prefiere el texto lorem ipsum, esta es la mejor manera de insertarlo en Word. Si usa un generador de lorem ipsum en línea y lo copia y lo pega en Word, resaltará todo el texto como escrito incorrectamente y todo estará en rojo. Cuando genera el texto usando la función, no lo revisa ortográficamente ni lo corrige.
Habilitar Reemplazar texto mientras escribe
Si la inserción de texto aleatorio no le funciona en Word, haga clic en el botón de Office y haga clic en el botón Opciones de Word en la parte inferior del menú. En las versiones más recientes de Word, haga clic en Archivo y Opciones.
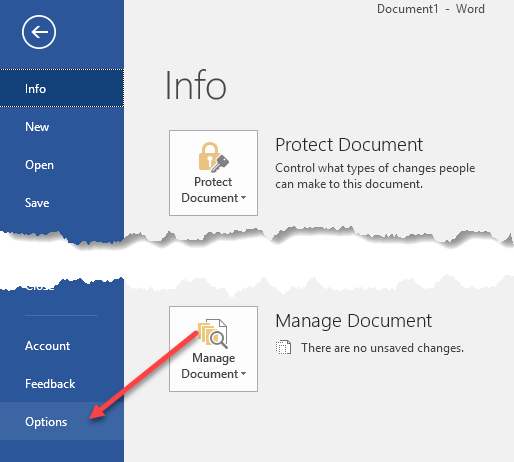
- En el cuadro de diálogo Opciones de Word, haga clic en revisión en el panel izquierdo.
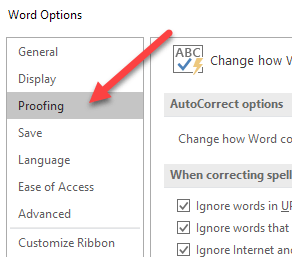
- Haga clic en el botón opciones de autocorrección.
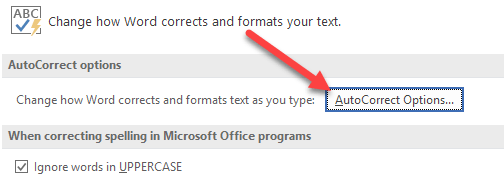
Word muestra la pestaña Autocorrección del cuadro de diálogo autocorrección. Asegúrese de que la casilla de verificación reemplazar texto mientras escribe esté marcada.
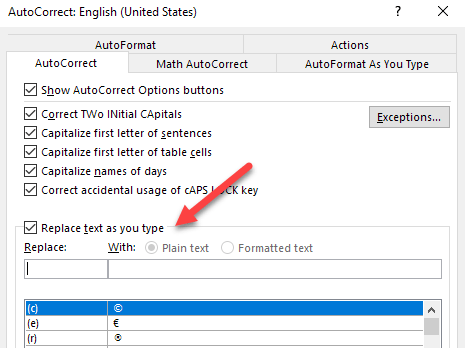
Si está utilizando una versión anterior de Word, las opciones de autocorrección se pueden encontrar en el menú Herramientas.
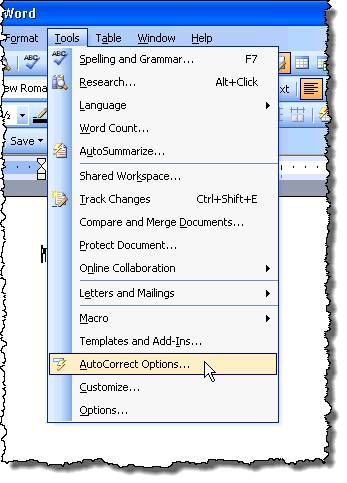
Si revisa las entradas de texto de reemplazo de autocorrección en el cuadro de diálogo de autocorrección, no encontrará nada sobre esta función de texto aleatorio. Parece ser una característica oculta de Word.








