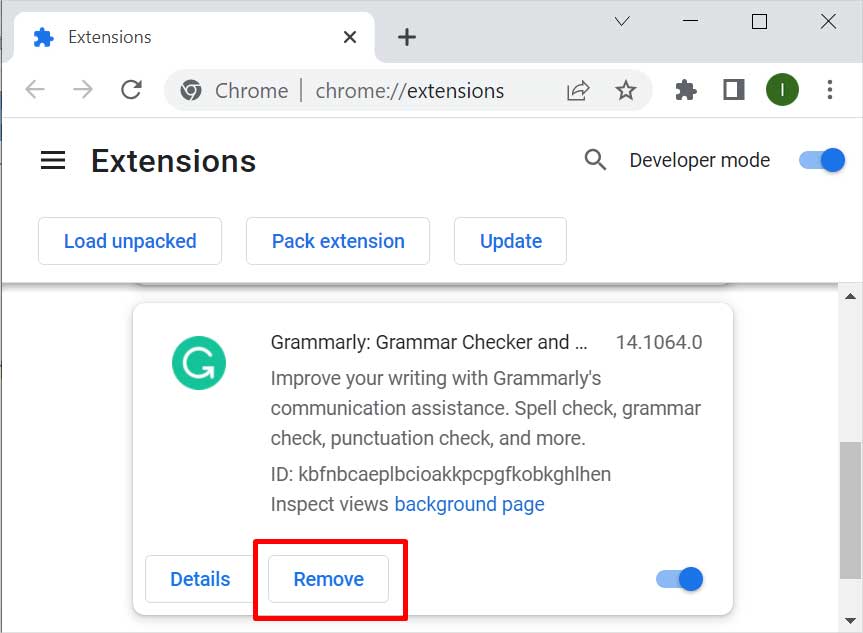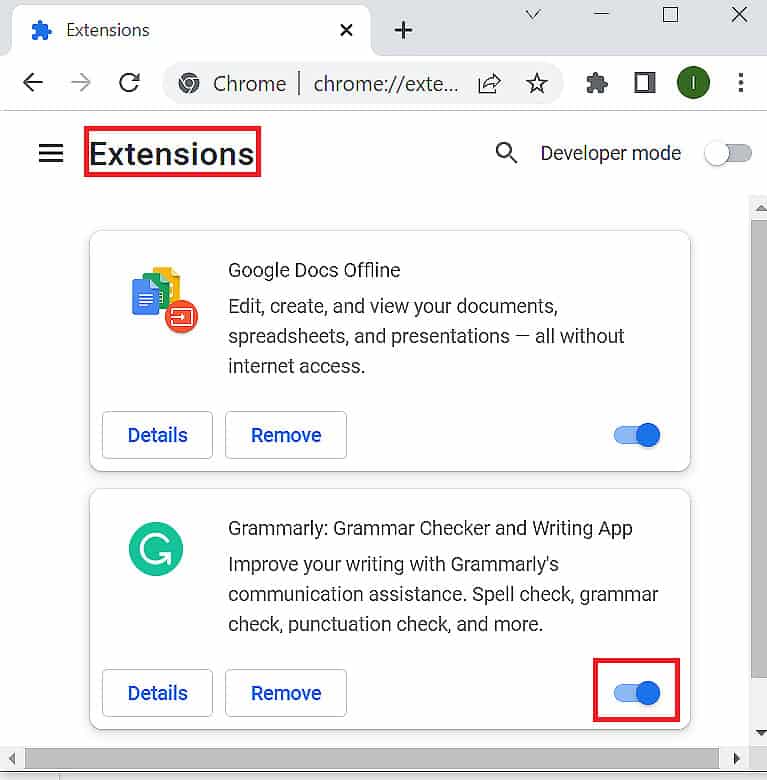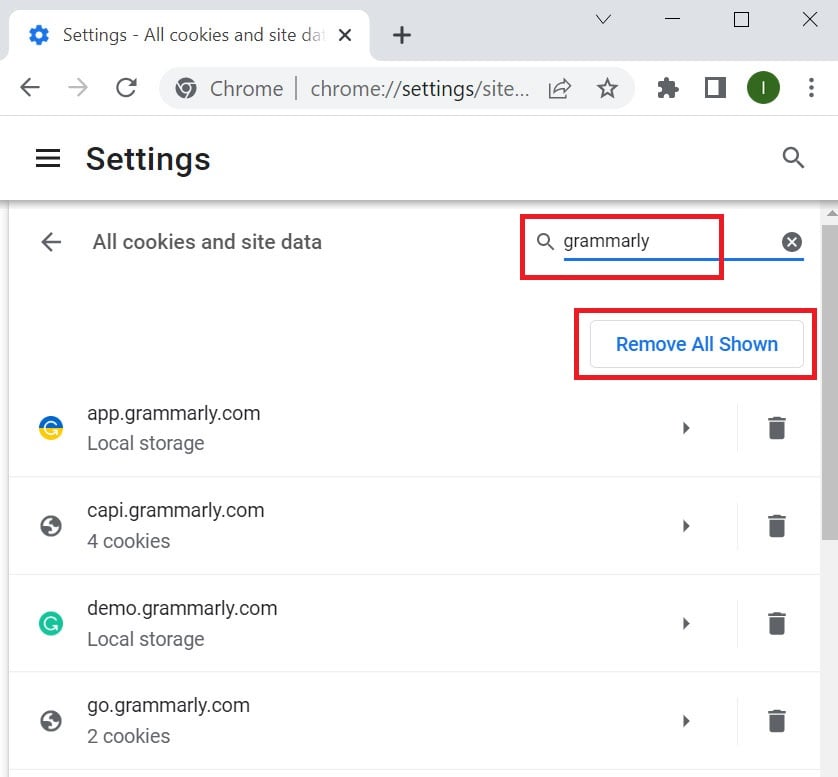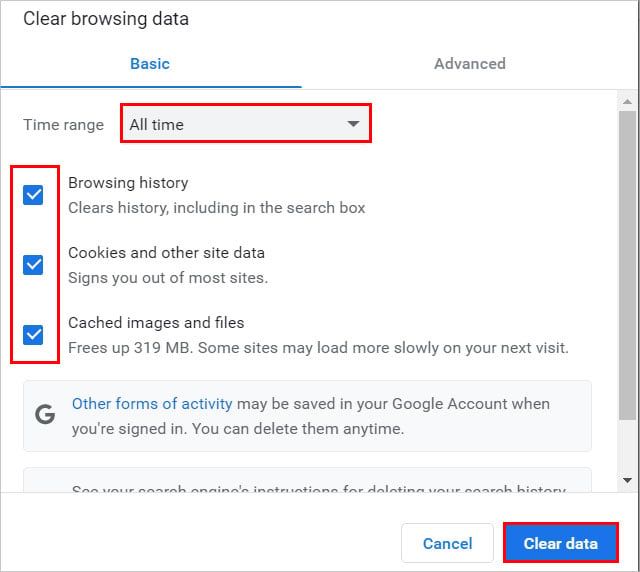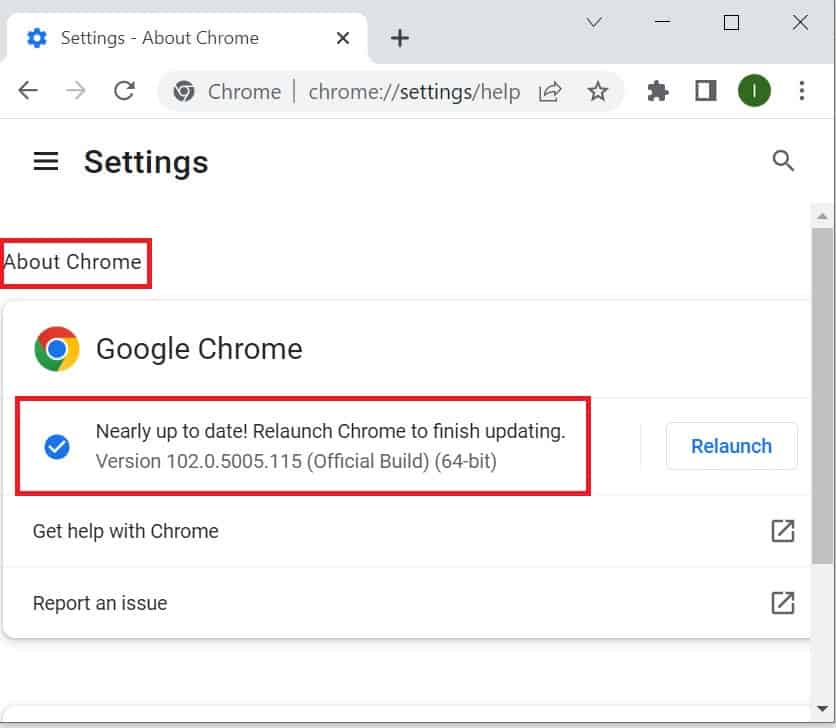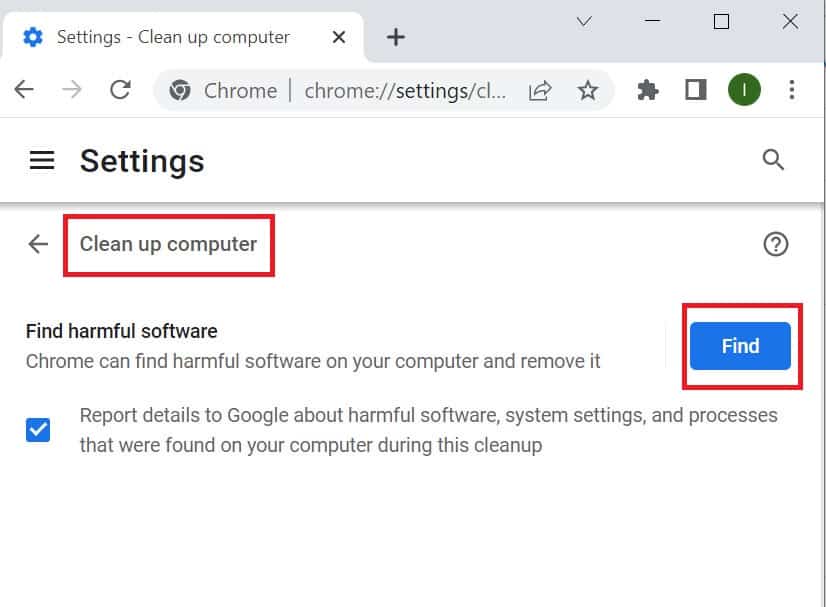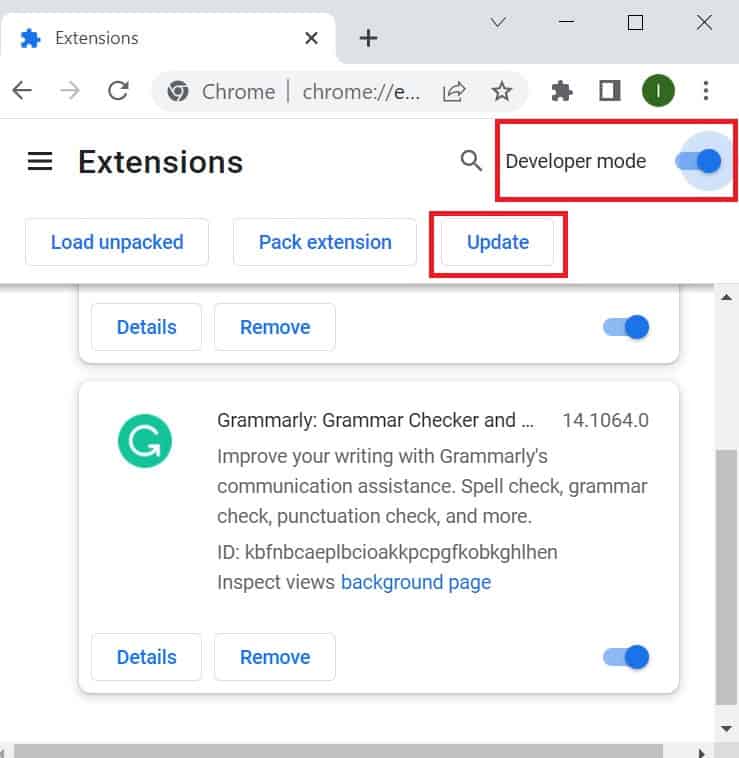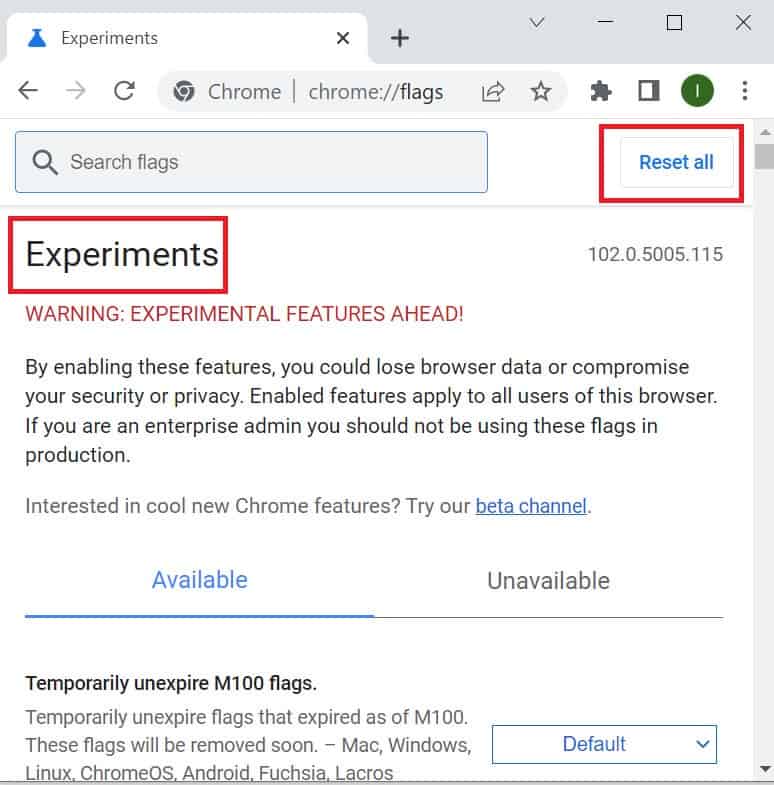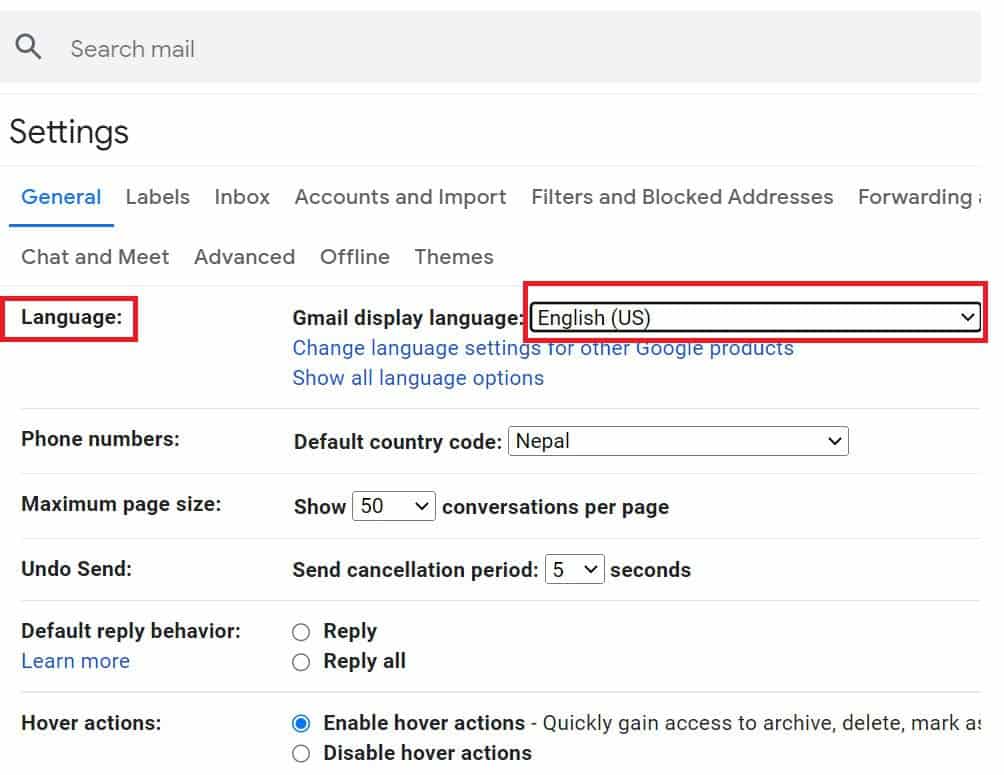Cuando se trata de escribir sin errores, Grammarly es sin duda un salvavidas. Sin embargo, puede hacer que se sienta impotente en los momentos en que más lo necesita. Como cuando estás redactando un correo electrónico pero Grammarly deja de funcionar en Gmail por completo.
Este problema puede surgir por varias razones. La extensión Grammarly podría desactivarse. O bien, la actualización de los navegadores Chrome está pendiente. Otra razón probable del problema es la presencia de archivos corruptos en Chrome.
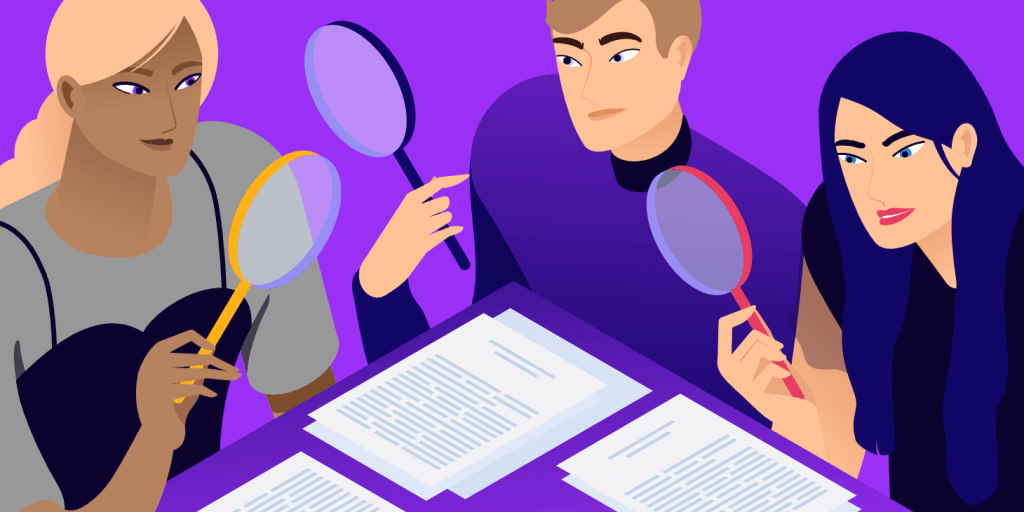
Incluso si eres nuevo en el problema, puedes solucionarlo tú mismo. Siempre verifique su acceso a Internet cuando Grammarly no funcione. Además, asegúrese de haber instalado su extensión de la manera correcta.
Además de estas soluciones, aquí hay más de estas correcciones que harán que Grammarly vuelva a funcionar en Gmail.
¿Por qué My Grammarly no funciona en Gmail?
Las razones por las que Grammarly no funciona en Gmail pueden ser muy variadas. Algunas de estas causas se enumeran a continuación.
- La extensión Grammarly sigue apagándose sola.
- Las cookies y los archivos de caché en el navegador también pueden retrasar las funciones de Grammarly.
- Es posible que el navegador necesite una actualización.
- El malware en Chrome también puede evitar que Grammarly haga su trabajo.
- Hay extensiones que funcionan mal en Chrome.
- A veces, las VPN también pueden causar problemas gramaticales.
- Cambiar la configuración experimental es otra razón probable.
¿Cómo arreglar Grammarly que no funciona en Gmail?
Después de asegurarse de que Grammarly tiene acceso a Internet, intente ver que ha instalado la extensión de la forma en que se supone que debe ser. Luego, puede continuar con otras correcciones, como reinstalar la extensión, borrar los archivos de caché y más.
En este artículo, encontrará una amplia gama de correcciones. Estos te ayudarán a superar el problema de que Grammarly no funciona en Gmail.
Vuelva a instalar la extensión Grammarly
Cuando Grammarly deje de funcionar en Gmail, intente eliminar la extensión y volver a agregarla. Esto ayuda a eliminar los archivos corruptos existentes, si los hay. A menudo, esta solución funciona para que Grammarly vuelva a la acción.
- Abre Google Chrome.
- Haga clic en el menú de tres puntos en el lado derecho.
- Luego, haga clic en Más herramientas.
- Seleccione Extensiones.
- Ahora, elimine la extensión Grammarly.
- Luego de esto, dirígete a Chrome Web Store.
- A continuación, agregue la extensión Grammarly al navegador.
Enciende la extensión
A veces, la extensión Grammarly puede apagarse por sí sola. Entonces, siempre que Grammarly no funcione en Gmail, vaya a la lista de extensiones en su navegador y asegúrese de que esté activado. Esto se puede hacer como se muestra a continuación.
- Abre Google Chrome.
- Haga clic en el menú.
- Seleccione Más herramientas.
- A continuación, seleccione Extensiones.
- Luego, mueva el botón hacia la derecha para encenderlo.
Esto debería hacer que Grammarly funcione en Gmail. Redacte un correo electrónico para ver si le ayuda a detectar cualquier error de escritura.
Borrar cookies y archivos de caché
La eliminación de archivos de cookies y archivos de caché puede permitir que la extensión Grammarly se abra en Gmail. Puede borrar estos archivos de caché con el proceso que se muestra a continuación.
- Abre Google Chrome.
- En la barra de direcciones, escribe
Chrome://settings/siteData. - A continuación, busque el campo Buscar cookies en la parte derecha de la pantalla.
- Luego, escriba gramaticalmente en el campo.
- Seleccione Eliminar todo lo que se muestra.
Después de esto, se eliminan todas las cookies y el caché de la extensión Grammarly. Ahora, continúe y abra Gmail para verificar si Grammarly está nuevamente en funcionamiento.
Para un rendimiento aún mejor, también puede borrar los archivos de caché de Chrome. Los pasos para hacerlo están aquí.
- Ve a la configuración de Chrome en la esquina superior derecha.
- Seleccione Más herramientas.
- Luego, haz clic en Borrar datos de navegación.
- Ahora, seleccione el rango de tiempo y marque las casillas dadas.
- Haz clic en Borrar datos.
Actualizar Google Chrome
Si hay otras extensiones en el navegador, la actualización de Chrome puede ayudar a solucionar los riesgos potenciales que conllevan. O bien, estas extensiones pueden impedir que Grammarly funcione en Gmail.
Chrome, si aún no lo sabía, se actualiza solo. Si por varias razones, Chrome no está actualizado, puedes seguir estos pasos.
- Ve a Configuración de Chrome.
- Seleccione Ayuda.
- Luego, ve a Acerca de Google Chrome.
Después de esto, Chrome busca actualizaciones. Haga clic en Actualizar si el navegador no se ha actualizado. En caso de que esté actualizado, mostrará el mismo mensaje.
Identificar software dañino en Chrome
El software defectuoso en Google Chrome también puede hacer que Grammarly no funcione en Gmail. Sin embargo, es posible identificar y eliminar el malware que reside en el navegador. Para esto, puede usar el escáner de malware diseñado específicamente para Chrome. Así es como lo usa para limpiar su dispositivo.
- Ve al menú Chromes.
- Seleccione Configuración.
- Ir a Avanzado.
- Luego, seleccione Restablecer y limpiar.
- Selecciona Limpiar equipo.
- Ahora, haga clic en el botón Buscar.
Deshabilitar o actualizar otras extensiones
En caso de que tenga varias extensiones en su navegador, tal vez sea hora de deshacerse de algunas de ellas.
Algunas extensiones pueden tener problemas de seguridad. Por lo tanto, intente eliminar las extensiones que funcionan mal y que tienen malas críticas o fuentes poco confiables. Puede deshabilitar la extensión deslizando el botón de alternancia de cada extensión hacia la izquierda.
Asimismo, también puedes actualizar las que sean necesarias para ti. Puede hacerlo siguiendo los pasos que se muestran a continuación.
- Haz clic en el menú de Chrome.
- Haga clic en Más herramientas.
- Seleccione Extensiones.
- Ahora, deslice el botón de alternancia del modo Desarrollador hacia la derecha.
- Luego, aparecerá la opción de Actualizar las extensiones.
Eliminar VPN
Otra razón por la que Grammarly no funciona en Gmail podría deberse a las VPN. Estas VPN a veces pueden entrar en conflicto con la extensión Grammarly.
Del mismo modo, si hay más de una VPN ejecutándose en el dispositivo, debería, como máximo, usar solo una. Pero, en caso de que Grammarly aún no funcione en Gmail, deshágase también de la VPN restante. O bien, puede desactivarlo mientras usa Grammarly.
Establecer funciones experimentales como predeterminadas
La configuración experimental de Chrome permite a los usuarios tener una mejor experiencia de navegación. Sin embargo, esto puede impedir que la extensión Grammarly funcione en Gmail. Entonces, si desea que eso se resuelva, puede configurar las funciones experimentales de Chrome de forma predeterminada.
Aquí hay un tutorial para restablecer la configuración experimental.
- En la barra de direcciones de Chrome, escriba
Chrome://flags. - A continuación, seleccione Restablecer todo.
Después de esto, la configuración experimental se establecerá por defecto. Luego, reinicie Chrome y vea si Grammarly funciona en Gmail.
Ajustar la configuración de idioma de Gmail
Cuando la interfaz de Gmail está configurada en un idioma que se escribe de derecha a izquierda, es posible que Grammarly no funcione. Solo funciona para el idioma inglés por el momento. Como resultado, la interfaz de Gmail debe configurarse en inglés.
Puede configurar el idioma en inglés con estos pasos.
- Ve a Gmail.
- Seleccione Configuración.
- Luego, haz clic en ver todas las configuraciones.
- Seleccione inglés (EE. UU. o Reino Unido) en el menú desplegable de la sección Idioma.
- Después de eso, haga clic en Guardar cambios.
Usar un navegador diferente
También puede abrir Grammarly en otros navegadores como Firefox, Safari o Microsoft Edge. Si necesita sugerencias de escritura en tiempo real con urgencia, instale un nuevo navegador y habilite la extensión Grammarly.
Por ejemplo, descargue Firefox desde su navegador actual. Luego, una vez que esté instalado, vaya a la página de complementos de Firefox. Ahora, puede instalar la extensión Grammarly y comenzar a trabajar en Gmail.