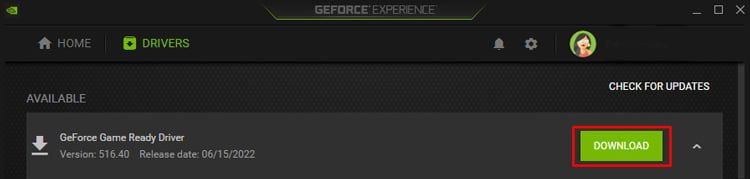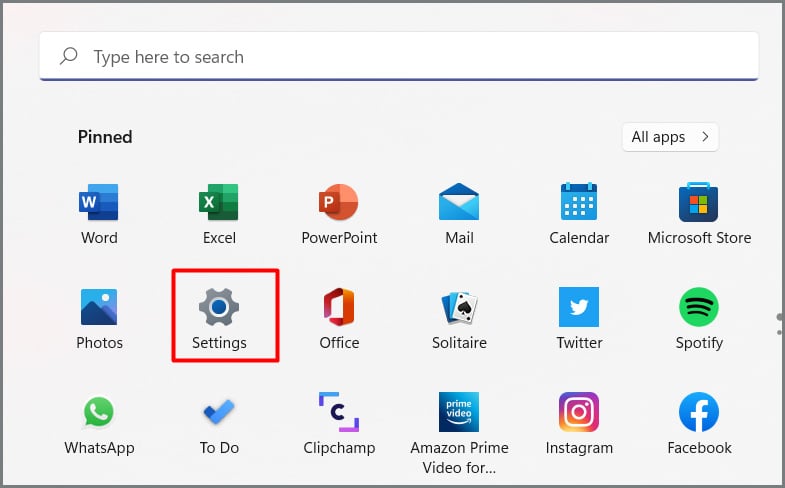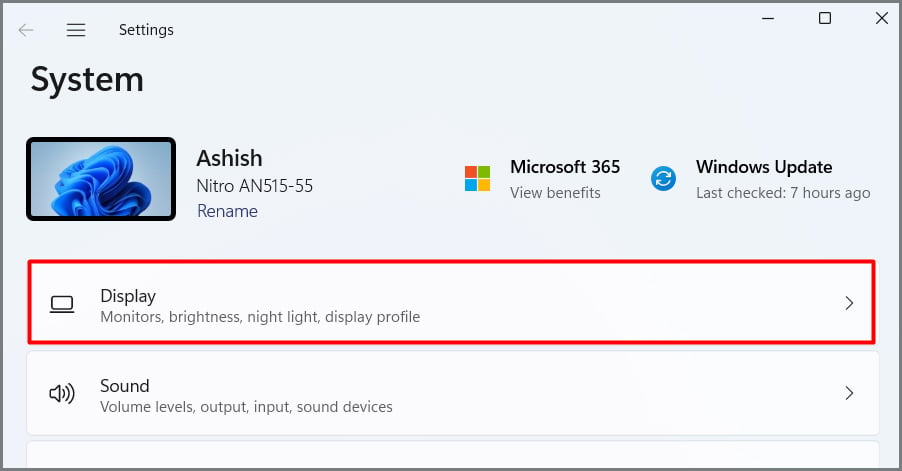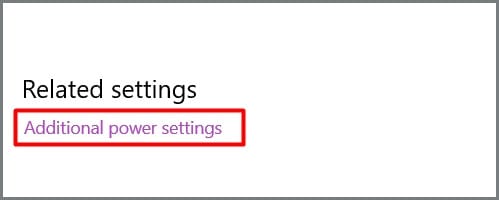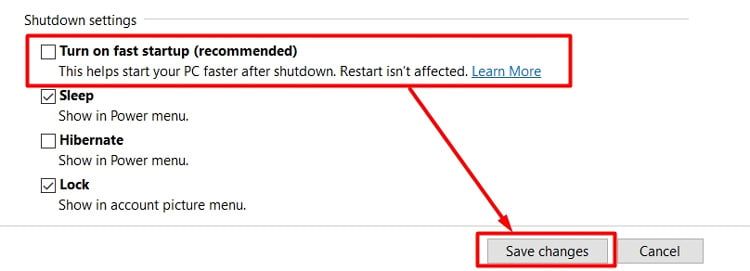Cuando utilice una tarjeta gráfica dedicada, debe conectar su monitor o entrada directamente al puerto HDMI de la tarjeta. Cuando ese puerto no funciona, es posible que no pueda usar su tarjeta gráfica, lo cual es un problema si es el único puerto que necesita.

Afortunadamente, no todos los problemas con un puerto GPU HDMI significan que hay un problema de hardware. A veces puede solucionarlo con un poco de solución de problemas de software.
¿Tengo que usar el puerto HDMI de la GPU?
Puede usar cualquier puerto que se conecte a su tarjeta gráfica. La única advertencia es que debe usar uno de los puertos de su tarjeta gráfica, no las entradas de su placa base. Esos podrían pasar por alto la tarjeta gráfica.
Si tiene gráficos integrados, su monitor mostrará gráficos generados con la tarjeta más débil de la placa base. No obtendrá el mismo rendimiento que obtendría si utilizara la tarjeta gráfica dedicada.
Si tiene una tarjeta gráfica dedicada y no tiene gráficos integrados, probablemente no verá nada si conecta el cable a la placa base.
Entonces, para abreviar una larga historia: puede usar cualquier puerto que desee, pero debe ser uno en la tarjeta gráfica. Dado que hay una cantidad limitada de puertos, es bueno solucionar cualquier problema con el HDMI, incluso si no lo necesita de inmediato.
Es posible que lo necesite en el futuro, ya que algunas pantallas solo son compatibles con ese puerto.
¿Qué puertos hay en una tarjeta gráfica?

¿Qué puertos hay en su GPU varían según el modelo que posea? Consulte las especificaciones de cualquier tarjeta que desee comprar para ver qué opciones ofrece antes de comprar.
¿Cómo arreglar la conexión HDMI de las tarjetas gráficas?
Probar algunas correcciones de compatibilidad y software es una excelente manera de comenzar a arreglar su conexión HDMI. También debe considerar los cables físicos y el propio puerto si no funciona.
Actualice el controlador de su GPU
Un controlador de GPU desactualizado puede causar todo tipo de problemas inesperados. Incluso podría ser la causa de que la conexión HDMI no funcione. Mantener sus controladores actualizados regularmente es una excelente manera de mantener todos los componentes de su computadora funcionando correctamente.
Los controladores se actualizan de forma diferente según el tipo de GPU que utilice. Por ejemplo, con NVIDIA:
- Inicie GeForce Experience para administrar su tarjeta gráfica. Puede obtenerlo en línea de forma gratuita si no lo tiene instalado. Es excelente para administrar sus controladores, configuraciones y otra información relacionada con el juego.
- Elija la pestaña Controladores en la parte superior de la ventana.
- Busque una actualización del controlador o haga clic en Descargar si ya se ha detectado una. Si lo mantiene abierto en segundo plano, puede encontrar actualizaciones sin que usted se dé cuenta y luego notificarle sobre ellas.
- Elija Instalación Rápida o Personalizada. Express Installation incluye todo en la actualización. Personalizado es mejor si desea elegir lo que se instala.
- Siga las indicaciones para completar la actualización del controlador.
AMD usa un programa diferente para las actualizaciones de controladores.
- Inicie la configuración de AMD Radeon. Puede encontrar esto en el menú de búsqueda de Windows si es necesario.
- Elija la pestaña Actualizaciones en la parte inferior de la ventana.
- Elija Buscar actualizaciones y seleccione actualizar ahora en el menú desplegable.
- Elija Continuar, luego haga clic en actualizar.
- Siga las indicaciones para instalar sus actualizaciones. Una vez que haya terminado, puede cerrar la configuración de AMD Radeon.
Su monitor o pantalla puede parpadear mientras actualiza los controladores de la tarjeta gráfica. Esto es completamente normal. No intente usar su computadora para otra cosa que no sea la actualización hasta que se complete.
Cuando haya terminado, asegúrese de que su copia de Windows también esté actualizada. Finalmente, verifique si la actualización del controlador hizo que el puerto HDMI sea utilizable.
Cambia la resolución de tu pantalla
Otra forma de hacer que el puerto HDMI reconozca que está conectado a una pantalla es ajustar la resolución de su pantalla. Si bien algunos monitores más nuevos pueden aprovechar las resoluciones de cambio rápido y mostrar la pantalla en diferentes configuraciones, algunos no lo hacen. En ese caso, cambiar a la resolución original podría hacer que funcione.
- Haga clic en el botón de Windows para mostrar el menú de inicio.
- Elija el icono de Configuración.
- Elija Sistema.
- Haga clic en Mostrar.
- Seleccione el monitor que está utilizando con el puerto HDMI.
- Elija la resolución de pantalla original en el menú desplegable.
Si la computadora no detecta el monitor, es posible que deba conectarlo a otro puerto para realizar los cambios.
Cambiar la fuente de los monitores

Su monitor debe tener botones que le permitan ajustar las propiedades. Uno de estos debe ser un botón de entrada que le permita elegir qué fuente está mostrando el monitor.
La pantalla no siempre se conectará automáticamente a HDMI. Encuentre el botón de fuente y presiónelo para alternar entre diferentes opciones. Deténgase cuando encuentre la fuente HDMI correcta.
Si hay varios puertos HDMI en su monitor, observe si están etiquetados. Eso podría ayudarte a decidir a cuál cambiar.
Verifique su ubicación de poder
Su GPU necesita las conexiones correctas para obtener energía si desea que funcione correctamente. Sin una fuente de alimentación estable, podría parecer que funciona. Los ventiladores pueden girar y la GPU parece estar funcionando. Sin embargo, la potencia disminuida que recibe puede afectar su rendimiento de otras formas.
Revisa tus cables. Algunas tarjetas gráficas requieren dos conexiones de alimentación separadas. Si solo tienes uno enchufado, enchufa el otro. Asegúrese de que está utilizando los cables correctos.
Si cree que la falta de energía está creando problemas en la GPU, es posible que también deba solucionar los problemas de su fuente de alimentación.
Desconecte todas las conexiones de la placa base
Intente desconectar y luego vuelva a conectar su GPU con la placa base. Además, quite cualquier dispositivo que se conecte a la parte posterior de la placa base, especialmente otras pantallas.
Cuando haya terminado, vuelva a conectar el monitor a su GPU y reinicie todo el sistema.
Desactivar inicio rápido
El inicio rápido es excelente para encender su computadora un poco más rápido, pero puede tener efectos secundarios no deseados y evitar que otras partes funcionen. Intente deshabilitarlo para ver si su puerto HDMI comienza a funcionar.
- Presione la tecla de Windows.
- Escriba Configuración de energía y suspensión.
- Haga clic en la aplicación correspondiente para iniciarla.
- Haga clic en Configuración de energía adicional.
- Haga clic en Elegir qué hacen los botones de encendido.
- Haga clic en cambiar la configuración que actualmente no está disponible si las opciones de Inicio rápido están atenuadas.
- Desmarque Activar inicio rápido.
- Haga clic en Guardar cambios.
- Reinicie su computadora y verifique si el HDMI está funcionando nuevamente.
Si aún no funciona, puede repetir el proceso para volver a activar el inicio rápido, si lo prefiere.
Limpiar las cosas
A veces, limpiar su compilación puede ayudar a solucionar problemas con la conexión HDMI de la GPU. Los usuarios han descubierto que la falta de respuesta del puerto GPU HDMI puede estar relacionada con una variedad de problemas de nicho, que incluyen:
- El zócalo de la CPU no está completamente bloqueado. Un usuario tuvo que pasar por toda su compilación cuando no pudo obtener una pantalla del puerto o publicación HDMI, solo para descubrir que era un problema de CPU.
- El puerto HDMI estaba sucio o tenía algo más roto. Si el puerto HDMI no está accesible y limpio, eso podría impedir la conexión.
- El cable HDMI debe ser revisado. Algunos usuarios descubrieron que el cable no era el problema después de mucho solucionar problemas y cambiar la posición de las piezas. Siempre verifique los problemas más sencillos como este antes de comenzar a desarmar su construcción.
Vuelva a colocar sus componentes

Si su computadora aún no funciona, tratar de volver a colocar sus componentes es su última y mejor oportunidad para que el puerto HDMI funcione. Tener partes que no están perfectamente instaladas o que se han movido con el tiempo creará problemas que pueden afectar cosas como los puertos.
Apague su computadora, apague la fuente de alimentación y desconecte todo antes de comenzar a quitar los componentes. Trabaje despacio y esté seguro. Recuerde organizar sus tornillos y cables para una fácil reinstalación.
Aunque parece que el problema está en la GPU, vuelva a colocar la placa base y la CPU también. Asegúrese de que la CPU esté bloqueada correctamente y que todo lo conectado a la placa base esté en el lugar correcto. Revise los enfriadores en busca de obstrucciones o malas conexiones también.
También debe volver a colocar la RAM en la placa base siempre que la tenga fuera.
Una vez que haya terminado, intente iniciar las cosas de nuevo. Si el puerto HDMI aún no funciona, intente restablecer su placa base borrando el CMOS. Si aún no funciona, considere comunicarse con un técnico autorizado para realizar reparaciones físicas en la tarjeta.