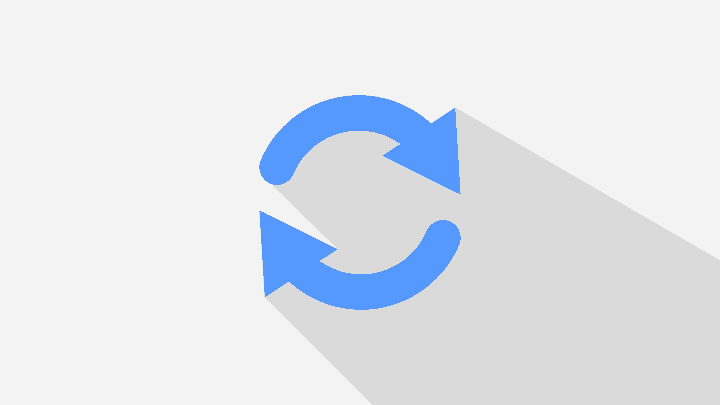
A veces, usted puede enfrentar un problema como Google Drive no sincronizar. No hay una sola razón para este problema. Durante este problema, usted puede cumplir con la carga lenta de los archivos, o los archivos que ha subido en la unidad no puede ser visible en el otro dispositivo que acaba de sincronizar.
Vamos a profundizar para resolver este problema.
- Pausar y reanudar Google Drive
- Reiniciar Google Sync
- Ejecutar la aplicación de copia de seguridad de Google como administrador
- Volver a instalar la copia de seguridad y la sincronización
- Cambiar la configuración del cortafuegos
- Cambiar los permisos de Windows
- Cambiar la configuración del proxy
- Eliminar el archivo desktop.ini
- Ejecutar como administrador
- Cambiar la configuración del proxy
Pausar y reanudar Google Drive
Usted es capaz de tratar de pausar temporalmente su tarea de sincronización, principalmente cuando la copia de seguridad de Google atascado. A continuación, continuar su trabajo duro. A continuación, debe volver a escanear los documentos de origen y descubrir lo que se ha perdido.
Reiniciar Google Sync
Salir de google drive desde su icono de la bandeja de programas sobre la barra de tareas inferior derecha, a continuación, visite programas / aplicaciones en Abrir google y la unidad de menú de inicio una vez más. Por lo general, buscará fotos sin sincronizar y puede sincronizar los archivos que faltan entonces.
Ejecutar la aplicación de copia de seguridad de Google como administrador
Haga clic manualmente en el software de copia de seguridad de Google sobre el PC y decidir ejecutarlo como administrador podría ayudar con Google Drive no se sincroniza a través de los archivos.
Renuncia en
De vez en cuando, cuando había firmado en el resto de Google en el PC de la suya, que en realidad no tienen en cuenta que se ven obligados a determinar en caso de que usted está firmando en la actualidad, principalmente para obtener en el PC. Por lo general, debe haber un tipo específico de notificación para informarle de que no está firmando en. En consecuencia, simplemente firmar en su cuenta de arreglar Google Drive no sincronizar todos los archivos y carpetas problema.
Alternativamente, tal vez usted tiene numerosas cuentas de usuario en un escritorio que resultan tener Google Drive instalado (sincronización para varios usuarios de GDrive). En caso de que cambies de usuario (a diferencia de la madera fuera de la primera cuenta), Google Drive no se sincronizará cuando vuelvas a cambiar a la cuenta del primer usuario. Por lo tanto, cerrar la sesión, así como una de las cuentas de cada persona con la configuración de GDrive parece tener la sincronización GDrive operativo.
Además, asegúrese de que la cuenta que usted hace uso de en la aplicación de sincronización será el mismo exacto que hace uso de en línea para ver los documentos.
Reinstalar Backup and Sync
Desinstalarlo y borrar la carpeta, y luego volver a instalarlo con las opciones de inicio, etc. Tal vez debas descargar su archivo de configuración desde el sitio web oficial.
Cambiar la configuración del cortafuegos
Cambiar las opciones del cortafuegos/antivirus para asegurarse de que se permite la sincronización de Google Drive. O, tal vez, usted debe seleccionar otro programa antivirus. Algunos sistemas informáticos de optimización de software como AVG PC Tuneup va a desactivar varias aplicaciones para aumentar la velocidad de funcionamiento del ordenador. Así, Google Drive podría desactivarse cuando detecta que «no está en uso». Esto evita que los documentos suyos se carguen y descarguen. Por lo tanto, asegúrese de que Google Drive está definitivamente habilitado.
Cambio de Permiso de Windows
La forma en que Google Drive maneja los archivos podría causar algunos problemas con un plan de choque, lo que requiere un poco de jugar con los permisos de seguridad. En este momento, podría haber conflictos de permisos de Windows al compartir exactamente los mismos documentos con varios equipos. Con el fin de resolver este problema en particular, puede que tenga que verter en el usuario de la suya a los directorios de nivel inferior personalmente.
Cuando usted recibe mensajes de error como «Usted no tiene la autorización para sincronizar esto, «Usted o archivo» sólo tienen permiso para ver este archivo. Por lo tanto, sus cambios no pueden ser sincronizados», puede ponerse en contacto con el propietario del archivo y exigir la capacidad de edición.
Cambiar la configuración del proxy
Cambiar la configuración del proxy de «Detectar automáticamente» a «Conexión directa» y cambiar la carpeta de Google Drive de barrio a «C: Google Drive» debe resolver Google Drive no sincroniza la mayor parte del problema del archivo.
Eliminar el archivo Desktop.ini
Cuando Google Drive no sincroniza los documentos a la computadora portátil de los suyos, que registra el consiguiente error en un archivo llamado desktop.ini que se oculta por defecto. Una vez que el sistema operativo Windows lo genera (específico para cada carpeta), Drive no sincronizará ningún archivo que pongas a partir de ese momento hasta que resuelvas el error.
Abra el Explorador de Windows y vaya sobre la marcha a la carpeta en la que los documentos no se están sincronizando. Para ver los documentos secretos, haga clic en Opciones en la pestaña Ver y haga clic en Cambiar carpeta y explorar opciones.
En la pestaña Ver dentro de la siguiente ventana emergente, seleccione ‘Mostrar archivos, carpetas y unidades ocultas’ y también pulse Guardar.
Ve a la carpeta para determinar si el archivo desktop.ini está allí, y en caso de que lo esté, elimínalo. Actualiza y descubre si la sincronización de Google Drive está funcionando o no.
Ejecutar como administrador
Otra buena razón por la que Google Drive no se sincroniza en Windows diez es la ausencia de derechos de gestión de la cuenta personal. Windows permite a los usuarios crear numerosas cuentas, cada una con varios niveles de acceso, así como los derechos a los recursos. Es probable que la cuenta de sincronización y copia de seguridad no tenga los derechos de administrador que necesita para funcionar correctamente. Utiliza la función de búsqueda de Windows para buscar Sincronización y copia de seguridad y haz clic con el botón derecho del ratón para elegir Ejecutar como administrador. Eso puede ofrecer a Google Drive derechos y permisos de administrador completos para operar sin contratiempos.
Cambiar la configuración del proxy
En caso de que usted está haciendo uso de un proxy para enlazar en su cuenta de Google Drive, probablemente, la sincronización no puede utilizarlo. Para determinar si ese es el problema, haz clic en el icono de Sincronización y copia de seguridad en el área de la bandeja del método y haz clic en Preferencias. Selecciona Configuración a la izquierda y comprueba la Configuración de red. En Configuración del proxy, haz clic en Enlace directo y haz clic en Aceptar para ayudar a salvar las situaciones. Esto puede informar a Google para evitar la configuración del proxy. En caso de que quieras seguir utilizando la configuración del proxy, te sugiero que sigas con la lista oficial de hosts y puertos que Google recomienda a los propietarios que añadan al firewall suyo y a la configuración del proxy.
Palabras finales
Google Drive no sincronizar problema debe haber ido por ahora. Cualquiera de los métodos anteriores puede funcionar. Por favor, pregunte en los comentarios si su pregunta no se resuelve mediante el uso de los métodos anteriores.








