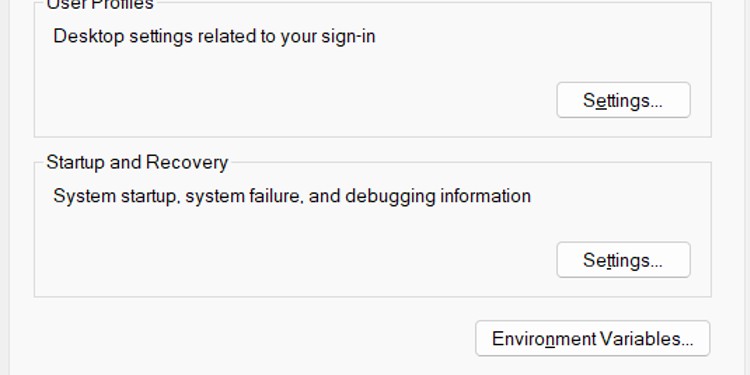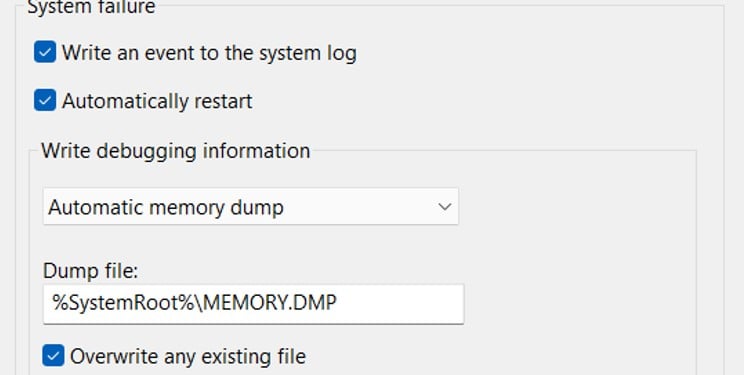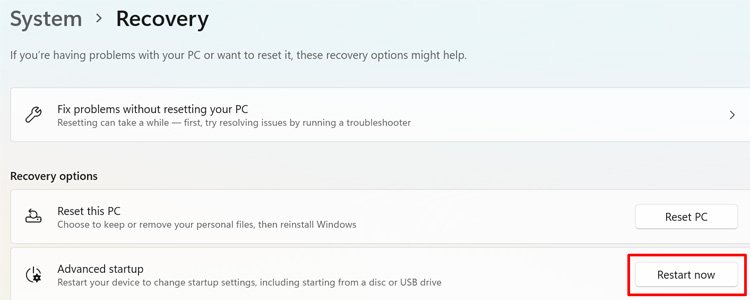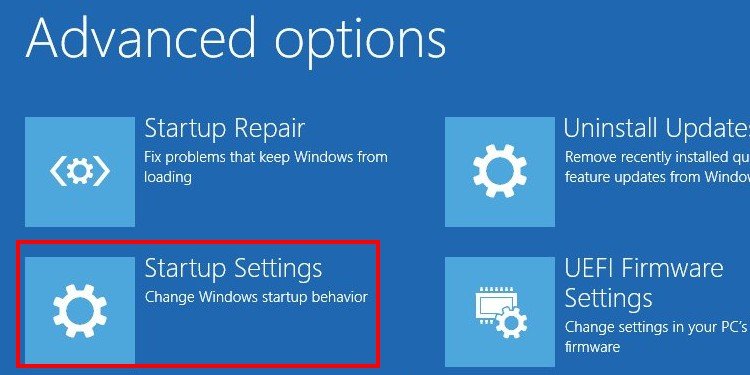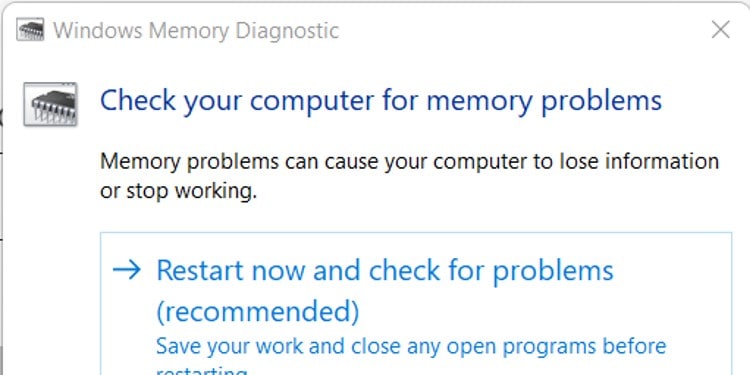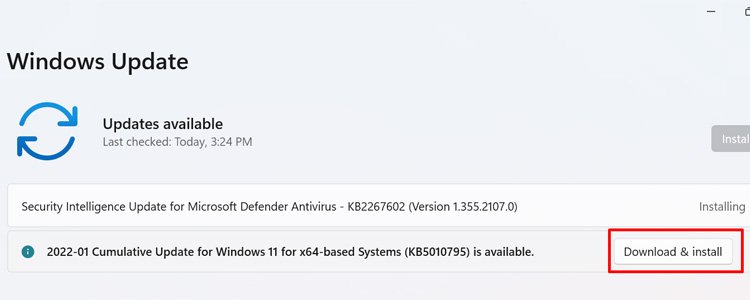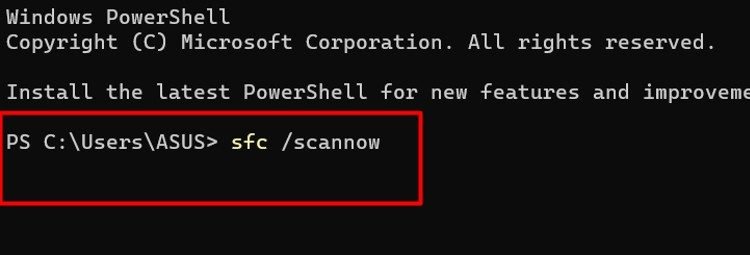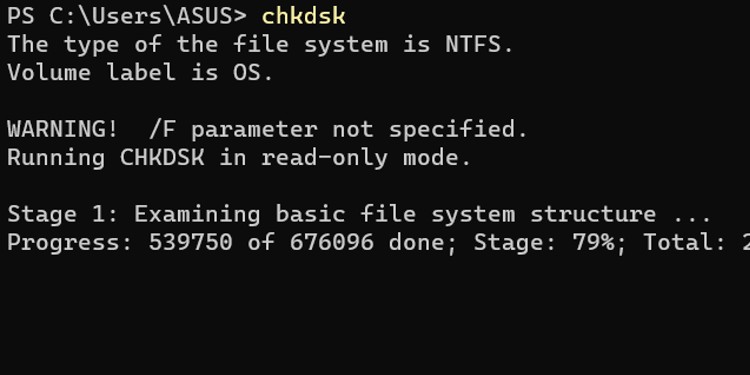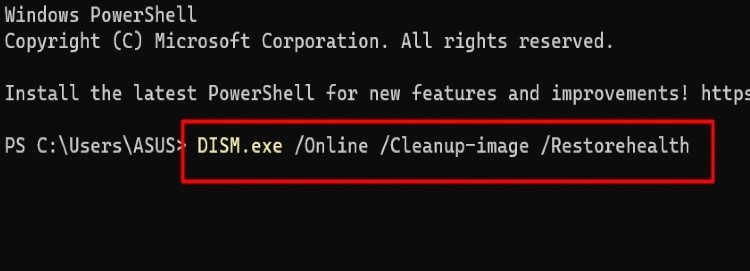Cuando su computadora deja de funcionar abruptamente y la pantalla se vuelve azul, significa que se ha producido un error del que Windows no puede recuperarse sin reiniciar.
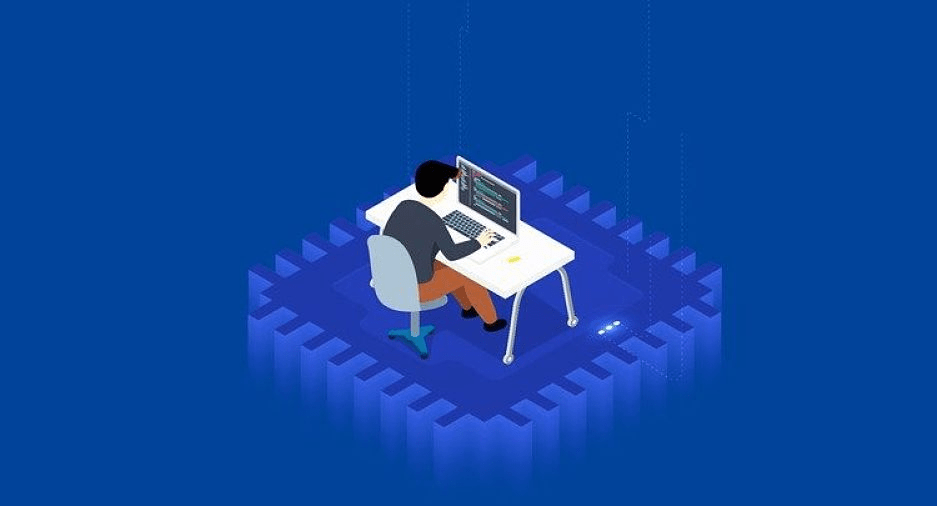
La administración de memoria es un código de detención común que mucha gente ve cuando su computadora tiene problemas. Por lo general, es bastante fácil de solucionar revisando la configuración de su software, pero a veces puede indicar un problema físico con su memoria.
Causas de la gestión de la memoria del código de detención
El código de detención de administración de memoria está relacionado con cosas como:
- RAM defectuosa
- Ventanas obsoletas
- Controladores obsoletos o corruptos
- Problemas de E/S
- Archivos del sistema dañados
- Overclocking inestable
- Problemas con otros componentes de hardware
Tratar de corregir cualquier posible error de software antes de buscar errores de hardware es la mejor manera de solucionar los problemas. De esa manera, no tiene que desarmar su computadora o encontrar otros componentes para usar en las pruebas hasta que sea más probable que esos problemas estén presentes.
Reparación de la gestión de la memoria del código de detención
Dado que el código de detención de administración de memoria puede ser causado por muchas cosas, solucionarlo puede ser un proceso. Tendrás que probar algunas cosas diferentes hasta que encuentres la que funcione.
Antes de que empieces
Es esencial asegurarse de que está recibiendo el código de error correcto. Muchas personas no tienen tiempo para anotar el código de detención cuando Windows se apaga porque tienen activado el reinicio automático.
Ver otros códigos de detención puede ayudarlo a refinar su comprensión de lo que está mal con su sistema.
Desactive los reinicios automáticos para que tenga que reiniciar manualmente la computadora después de tener toda la información.
- Presione la tecla de Windows + R.
- Escriba SystemPropertiesAdvanced sin comillas en el cuadro de diálogo.
- Presione Entrar.
- Haga clic en Configuración en el cuadro Inicio y recuperación.
- Desmarque Reiniciar automáticamente.
- Haga clic en Aceptar.
Ahora, cuando su computadora tenga una pantalla azul, podrá ver toda la información antes de reiniciar manualmente.
Intenta usar la computadora en modo seguro
El modo seguro ejecuta Windows con la menor cantidad posible de controladores y programas. Elimina muchas cosas que pueden afectar su computadora.
- Presione la tecla de Windows + I.
- Elija Actualización y seguridad.
- Haga clic en Recuperación en el panel lateral izquierdo.
- En Inicio avanzado, haga clic en Reiniciar ahora.
- Una vez que la computadora se reinicie, elija Solucionar problemas.
- Elija Opciones avanzadas.
- Haga clic en Configuración de inicio.
- Elija Reiniciar.
- Elija reiniciar en Modo seguro o Modo seguro con funciones de red si desea utilizar Internet.
Una vez que tenga la computadora en modo seguro, déjela encendida por un tiempo para ver si obtiene otro código de detención. También puede ejecutar algunas de las pruebas a continuación en modo seguro y nuevamente cuando lo inicia normalmente.
Realizar una prueba de memoria
Si bien un código de detención de administración de memoria no siempre significa que hay un problema con su memoria física, una prueba de memoria es un excelente lugar para comenzar.
- Presione la tecla de Windows.
- Escriba Diagnóstico de memoria de Windows sin comillas.
- Haga clic en la aplicación correspondiente.
- Haga clic en Reiniciar ahora y busque problemas.
- Espere a que se ejecute la prueba.
- Lea los resultados en la pantalla una vez que se recarga.
Si la prueba muestra que hay problemas con su computadora, puede hacer algunas cosas.
- Reemplace las memorias RAM.
- Resuelva problemas con archivos obsoletos o dañados en su PC.
- Rechace cualquier overclocking y verifique sus temperaturas.
- Pruebe sus otros componentes.
Afortunadamente, estos son todos los pasos que debe seguir para resolver los códigos de detención de administración de memoria de todos modos. Entonces, incluso si el diagnóstico de la memoria encuentra errores, siga intentando solucionar su código de detención para ver si puede hacerlos desaparecer.
Ejecutar un análisis de hardware
Windows tiene un solucionador de problemas de hardware que puede encontrar y solucionar los problemas que causan que obtenga un código de detención.
Actualice sus controladores
Cualquier controlador que no esté actualizado en su computadora puede causar problemas con su sistema. Es rápido y fácil buscar actualizaciones de controladores.
Puede actualizar los controladores a través del Administrador de dispositivos haciendo clic con el botón derecho en cada componente y actualizándolos individualmente. Eso debería encargarse de la mayoría de los dispositivos en su computadora.
Si está utilizando hardware de GPU AMD o NVIDIA, es posible que también desee actualizar los controladores de gráficos a través de sus programas.
Buscar actualizaciones de Windows
Si no tiene las actualizaciones de Windows configuradas para instalarse automáticamente, verifique si hay alguna disponible. A veces incluyen correcciones que resuelven problemas como códigos de detención.
- Presione la tecla de Windows + X.
- Haga clic en Configuración.
- Elija Actualización y seguridad.
- Haga clic en Buscar actualizaciones.
- Haga clic en Descargar e instalar.
- Siga las indicaciones para completar su actualización.
También puede hacer clic en Ver actualizaciones opcionales en la ventana de actualización estándar. Aquí puede ver actualizaciones de controladores opcionales. Elíjalos solo si tiene un problema específico con un dispositivo conectado.
Ejecutar SFC
El Comprobador de archivos del sistema es una utilidad de Windows que encuentra archivos corruptos del sistema y los reemplaza o repara.
- Presione la tecla de Windows + X.
- Elija Windows PowerShell (administrador).
- Haga clic en Sí.
- Escribe sfc /scannow sin comillas.
- Presiona enter y deja que se ejecute el escaneo.
- Lee los resultados.
Si la utilidad encuentra errores y no puede repararlos, tendrá que reinstalar Windows o encontrar una nueva copia del archivo del sistema para reemplazarlo.
El reemplazo es posible, pero en la mayoría de los casos, lo mejor que puede hacer es hacer una copia de seguridad de sus archivos y restaurar Windows. De esa manera, no tiene que rastrear una copia del archivo y seguir los pasos para tomar posesión administrativa del mismo y reemplazarlo en su sistema.
Suponga que no puede encontrar ningún error en su computadora y continúa recibiendo el código de error de administración de memoria. En ese caso, una instalación nueva del sistema operativo es una excelente manera de asegurarse de que todas sus configuraciones y errores de archivos se resuelvan en cualquier caso.
Prueba CHKDSK
CHKDSK es otra utilidad que puede verificar los archivos de su sistema. También puede corregir los errores que encuentre. Complementa a SFC, por lo que es mejor ejecutar ambas utilidades en lugar de solo una.
- Presione la tecla de Windows + X.
- Elija Windows PowerShell (administrador).
- Haga clic en Sí.
- Escriba chkdsk sin comillas.
- Presione Entrar.
- Escriba chkdsk /f sin comillas.
- Presione Entrar.
Utilice el comando /f para corregir errores. Si desea verificar si hay errores físicos en la unidad, reemplace /f con /r.
Esto solo realiza CHKDSK en el disco duro predeterminado, como la unidad C. Para ejecutarlo en otros discos, escriba chkdsk X: donde la letra de la unidad reemplaza a X.
Usar DISM
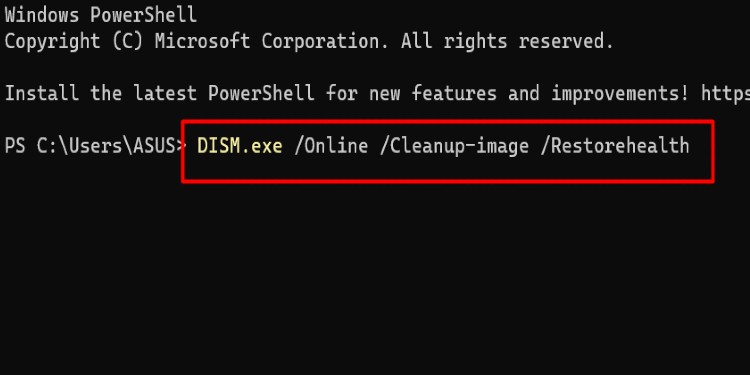
DISM significa Administración y mantenimiento de imágenes de implementación. Puede ayudarlo a restaurar archivos que han sido dañados por una variedad de actividades y problemas.
- Presione la tecla de Windows + X.
- Elija Windows PowerShell (administrador).
- Haga clic en Sí.
- Escriba DISM.exe /Online /Cleanup-image /Restorehealt sin comillas.
- Presione Entrar.
- Espera a que termine el programa.
Una vez que DISM esté completo, apague su computadora. Intente volver a ejecutar las otras dos utilidades, especialmente si encuentran errores. Los errores que encontraron podrían corregirse después de hacer esto.
Limpie su PC y vuelva a colocar su RAM
Los problemas con la gestión del calor pueden provenir de la acumulación de polvo en su computadora. Estos problemas pueden generar problemas con el rendimiento de su hardware y computadoras.
Dado que el código de administración de la memoria está relacionado con la RAM, saque la RAM, límpiela y la computadora, vuelva a colocarla y luego intente usar su computadora nuevamente. Esto ayudará a solucionar los problemas de gestión del calor y la RAM que se asienta incorrectamente.
- Apague la computadora y apague el interruptor de alimentación de la PSU. Desconéctelo de la pared. Mantenga presionado el botón de encendido para descargar el exceso de electricidad.
- Abre tu computadora en un espacio de trabajo limpio y nivelado. Puede colocarlo a un lado para que sea más fácil quitar la memoria RAM.
- Tire de la memoria RAM libre de las ranuras de memoria RAM. Dependiendo de su compilación, es posible que deba eliminar otros componentes. La mayoría de las máquinas también tienen clips de ranura de RAM que debe quitar. No sea demasiado brusco y no lo fuerce para sacarlo de las ranuras.
- Utilice aire comprimido para soplar el polvo.
- Utilice un hisopo sin pelusa humedecido con alcohol isopropílico al 99 % para limpiar los contactos de la RAM. Cuando estén limpios, déjalos secar al aire durante al menos cuatro horas.
- Sople el polvo del resto de su computadora, asegurándose de concentrarse en los sistemas de gestión de calor, la placa base y las ranuras de RAM. Inspeccione las ranuras de RAM y la placa base en busca de daños físicos aparentes.
- Vuelva a insertarlo suavemente en las ranuras de RAM cuando la RAM esté seca. Cierre los clips, si es necesario.
- Reinicie su computadora y vea si esto solucionó o no los códigos de detención.
Siempre que tenga su computadora abierta, verifique que sus ventiladores funcionen como de costumbre. También debe controlar las temperaturas de su CPU y GPU de vez en cuando. Si nota temperaturas cada vez más altas, podría ser el momento de reemplazar los ventiladores, obtener un nuevo enfriador o volver a aplicar una nueva pasta térmica.
Examine su placa base en busca de daños
Si puede obtener una vista clara de su placa base, puede examinarla para ver si hay daños en la superficie. Si lo hay, podría estar contribuyendo al código de detención de administración de memoria que está recibiendo.
Hay algunos signos diferentes de daño físico.
- Marcas quemadas que se mueven por la superficie de la placa base.
- Condensadores quemados que parecían abultados o fuera de forma.
- Roturas en el propio tablero.
- Cualquier signo de derretimiento.
No todos los problemas con la placa base serán visibles, pero es una excelente manera de ver si hay algún tipo de problema con ella. Puede usar una luz para mirar más de cerca y tal vez ver más signos menores de daño.
En este punto, lo que parece resolver el problema para la mayoría de las personas es reiniciar Windows. Asegúrese de hacer una copia de seguridad de todos sus archivos. Una toallita completa que elimina todo es su mejor apuesta para un sistema limpio.
Preguntas frecuentes
¿Puede una GPU causar BSOD?
Sí, una tarjeta gráfica puede causar una pantalla azul de muerte. La tarjeta gráfica en sí podría experimentar un problema. Los controladores que lo admiten también pueden entrar en conflicto con algo o dañarse y hacer que su computadora deje de funcionar.
¿Qué causa la pantalla azul de administración de memoria?
La pantalla azul de administración de memoria es lo mismo que un código de detención de administración de memoria. Probablemente esté relacionado con la RAM, los controladores obsoletos o la ejecución de un controlador dañado. Seguir los pasos anteriores debería ayudarlo a solucionar el problema.
¿Cómo evito que mi computadora deje de ser una pantalla azul?
No puedes desactivar las pantallas azules. La única forma de detenerlos es solucionar el problema que los causa.