Si aún no lo sabe, un archivo ISO es un contenedor que puede contener varios archivos. Suele utilizarse para crear copias de seguridad de sus discos CD y DVD. Sin embargo, también puede crear una ISO desde las carpetas de su PC con Windows. En realidad, hay varias aplicaciones que lo ayudan a hacerlo en su máquina.
Hay muchas razones por las que puede querer crear un ISO en su PC con Windows 10. Tal vez desee mantener todas sus carpetas en un solo lugar. O tal vez desee tener algunas de sus carpetas a mano, listas para grabarlas en sus discos.

Independientemente del razonamiento, es bastante fácil crear un ISO a partir de carpetas en una computadora con Windows. Además, vea el video de nuestro sitio hermano donde lo guiamos a través de los pasos en un video breve.
Use AnyBurn para crear ISO desde las carpetas de su PC
Una de las aplicaciones gratuitas que puede usar para crear un ISO a partir de sus carpetas es AnyBurn. En realidad, es una aplicación que lo ayuda a grabar sus datos en sus discos, pero también puede usarla para crear archivos ISO. Tiene una opción en la interfaz principal que ayuda a agregar las carpetas elegidas a un ISO que luego puede guardar en cualquier lugar de su computadora.
- Descargue, instale y ejecute AnyBurn en su computadora.
- Encontrará varias opciones con respecto a la creación de ISO en la interfaz principal. Busque el que dice Crear archivo de imagen a partir de archivos/carpetas y haga clic en él.
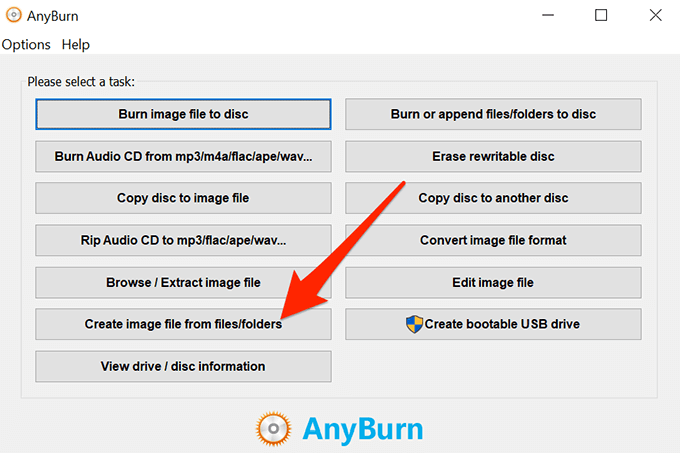
- La siguiente pantalla le permitirá elegir las carpetas que desea agregar a su ISO. Haga clic en el botón Agregar en la parte superior para agregar sus carpetas.
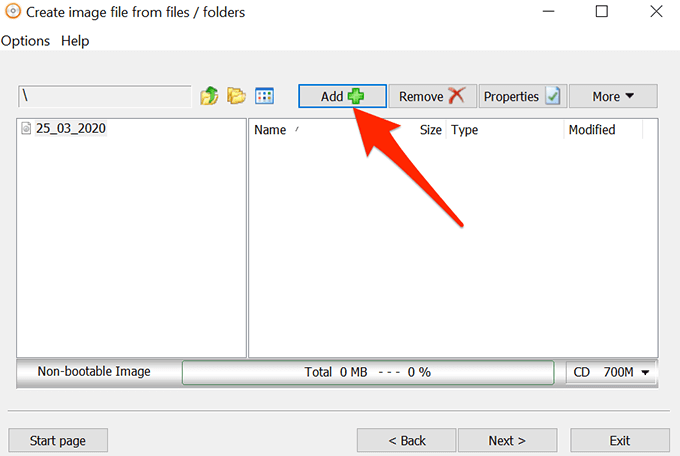
- Si desea especificar alguna configuración personalizada para su archivo, haga clic en el botón Propiedades en la parte superior. Luego le permitirá modificar opciones como el sistema de archivos para su ISO, el estándar de nombres de archivos, el nivel de compresión, etc. Haga clic en Aceptar cuando los haya configurado.
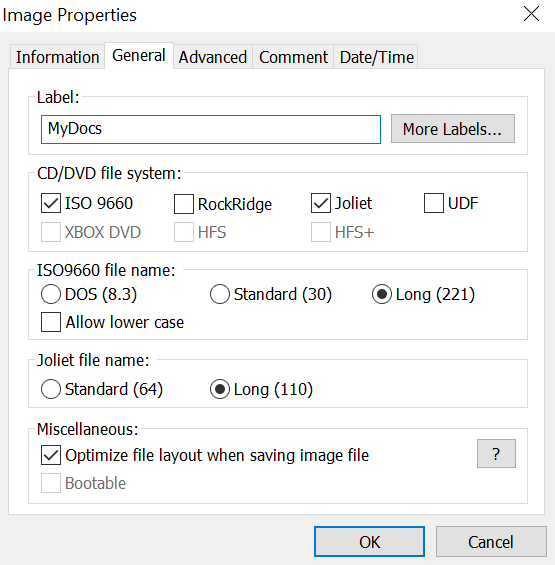
- Haga clic en el botón Siguiente para ir a la siguiente pantalla del proceso de creación de ISO.
- En la siguiente pantalla, haga clic en el icono de la carpeta para elegir la carpeta donde desea guardar su ISO. También puede ingresar un nombre para su archivo en la misma pantalla.
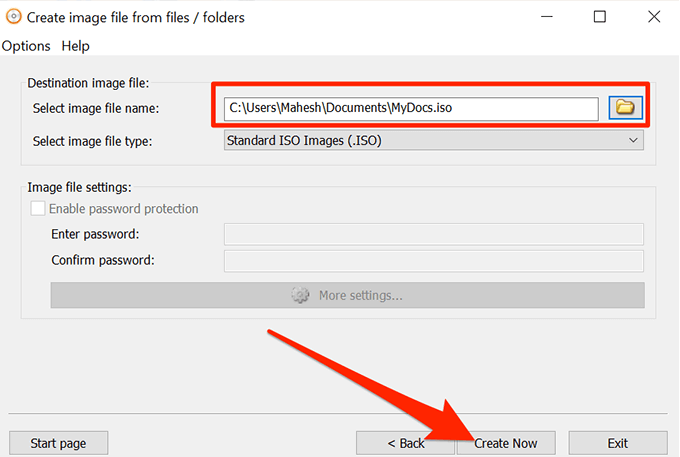
- Finalmente, haga clic en Crear ahora para comenzar a crear un ISO a partir de las carpetas elegidas.
Crear una ISO en Windows 10 usando WinCDEmu
WinCDEmu es una herramienta de código abierto que le permite crear unidades virtuales a partir de varios formatos de archivo de imagen en su computadora. Si ha descargado un archivo ISO y desea ver su contenido, esta aplicación puede ayudarlo a montarlo como una unidad en su máquina.
También puede usar la aplicación para crear archivos ISO a partir de carpetas en Windows, y en realidad le brinda la forma más fácil de crear un ISO a partir de sus carpetas. Básicamente, todo lo que necesita hacer es instalar la aplicación y agregará una opción a su menú contextual. Luego puede usar esa opción para generar un ISO de sus carpetas.
- Descargue e instale la aplicación WinCDEmu en su PC.
- Haga clic derecho en su barra de tareas y seleccione Administrador de tareas.
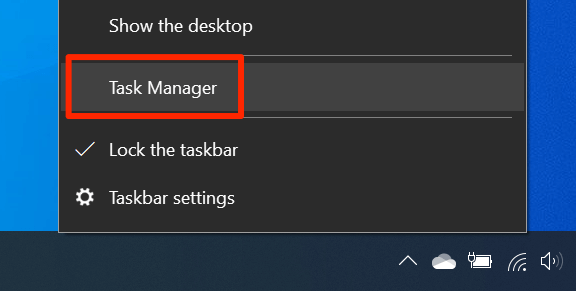
- Haz clic derecho en el proceso que dice Explorador de Windows y selecciona Finalizar tarea. Debe cerrar el Explorador antes de poder ver el elemento recién agregado en el menú contextual.
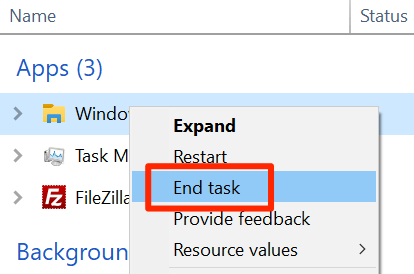
- Haga clic en el menú Archivo en el Administrador de tareas y seleccione Ejecutar nueva tarea.
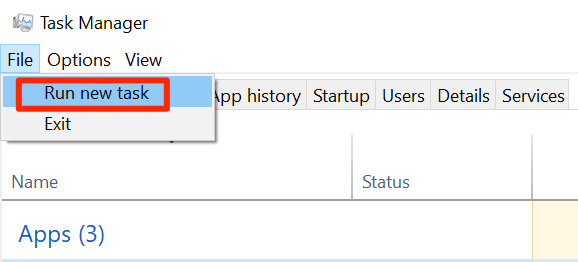
- Escribe explorer.exe y presiona Enter. Volverá a iniciar el Explorador de archivos de Windows.
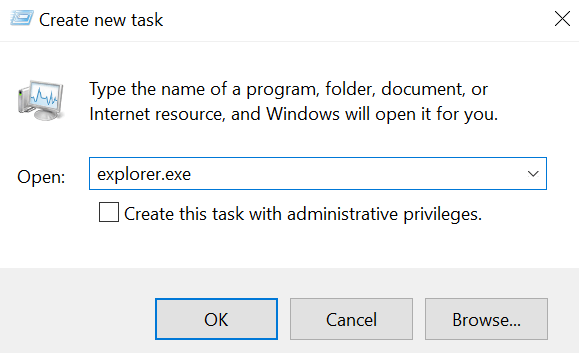
- Busque la carpeta para la que desea crear una imagen ISO, haga clic con el botón derecho en ella y seleccione Crear una imagen ISO.
- Le pedirá que ingrese un nombre para su ISO y la ubicación donde desea guardarlo. Introduzca estos datos y haga clic en Guardar.
- Creará rápidamente el ISO para usted y le avisará cuando esté completamente construido.
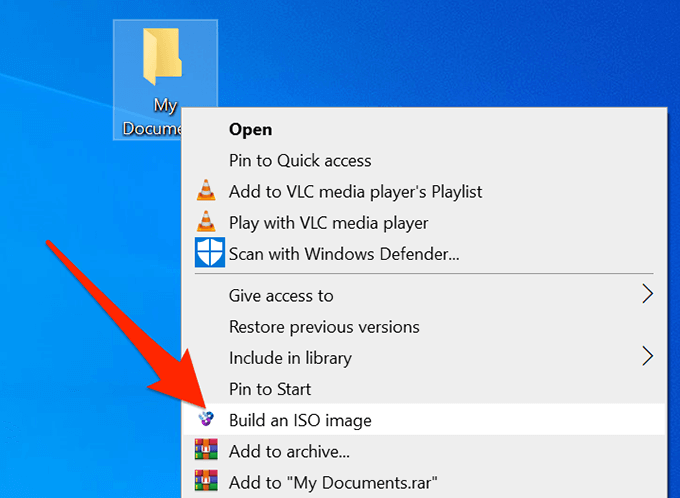
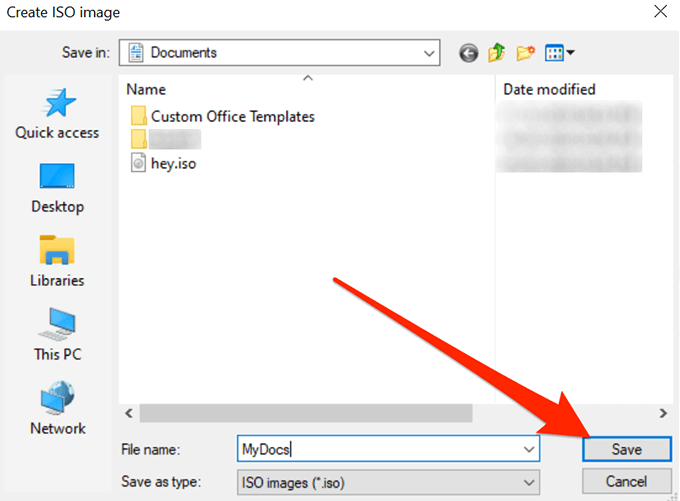
Use ImgBurn para crear archivos ISO desde carpetas en Windows
ImgBurn ha sido una aplicación popular para crear y grabar archivos de imágenes durante mucho tiempo. Si alguna vez creó una copia de seguridad de sus discos o si grabó un disco, es probable que reconozca la aplicación.
La aplicación también se puede utilizar para crear archivos ISO a partir de sus carpetas.
- Descargue, instale y abra la aplicación ImgBurn en su computadora.
- En la interfaz principal, busque y haga clic en la opción que dice Crear archivo de imagen a partir de archivos/carpetas.
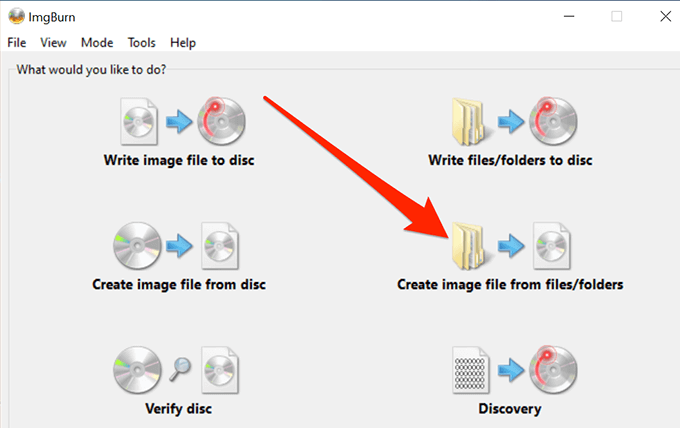
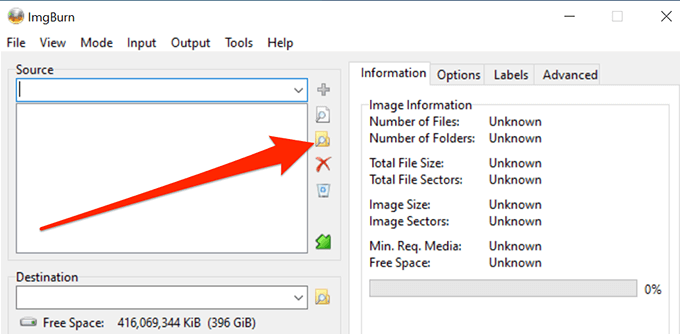
- Verá una pantalla que le permite agregar las carpetas que desea incluir en su ISO. Haga clic en el ícono de la carpeta pequeña y agregue las carpetas para su archivo ISO.
- Haga clic en el ícono de la carpeta pequeña junto a donde dice Destino y seleccione un nombre y una carpeta de destino para su archivo ISO.
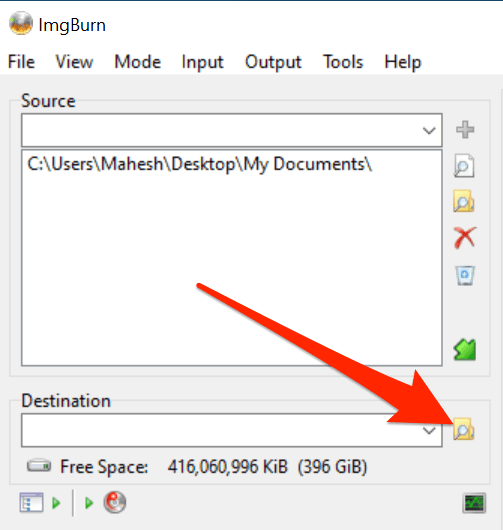
- En el panel lateral derecho, encontrará varias opciones para configurar su ISO. Con estas opciones, puede cambiar su tipo de imagen, ingresar una etiqueta para su imagen, especificar restricciones y hacer algunas otras cosas.
- Finalmente, haga clic en el botón grande Crear en su pantalla para comenzar a crear un archivo ISO a partir de las carpetas seleccionadas.
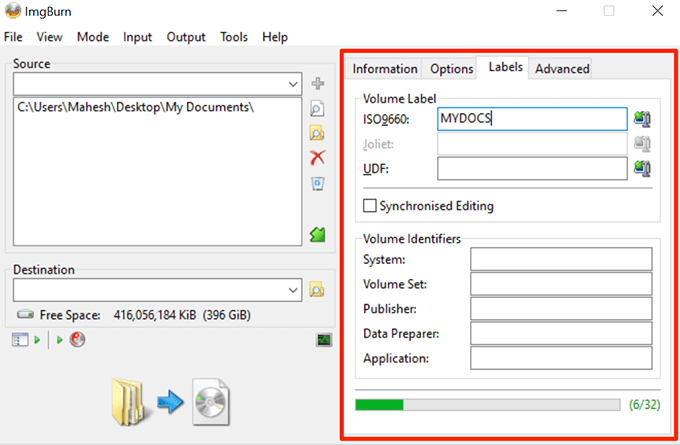
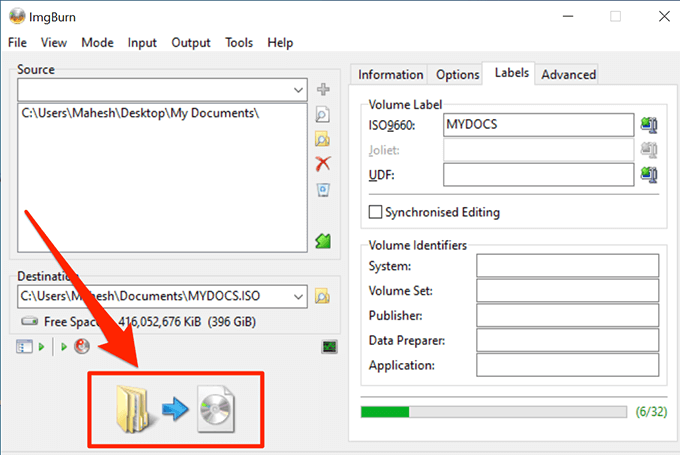
Use una herramienta portátil para crear un ISO a partir de carpetas
Si solo va a crear un ISO y no cree que lo volverá a hacer pronto, es posible que prefiera algo que no requiera instalación. Folder2Iso realmente puede ayudarlo, ya que es una herramienta gratuita y portátil que ayuda a crear rápidamente ISO sin problemas.
Funciona en muchas versiones de Windows, incluidos Windows 7, 8, 10 y Linux.
- Descargue la aplicación Folder2Iso y haga doble clic en ella para extraer el contenido real de la aplicación.
- Ejecute el archivo ejecutable que extrajo del archivo.
- Verás una interfaz simple con solo unas pocas opciones. Haga clic en la opción Seleccionar carpeta y seleccione la carpeta que desea agregar a su ISO.
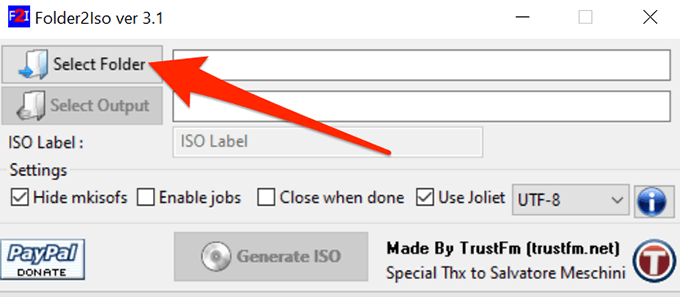
- Haga clic en el botón Seleccionar salida y elija la carpeta donde desea guardar su archivo ISO. Recuerda que no puedes elegir la carpeta que has elegido para incluir en tu ISO.
- A continuación, puede especificar las opciones adicionales disponibles en su pantalla, si lo desea.
- Haga clic en el botón Generar ISO para crear un ISO a partir de las carpetas elegidas.
- La barra de progreso se volverá completamente verde cuando se haya generado la ISO.
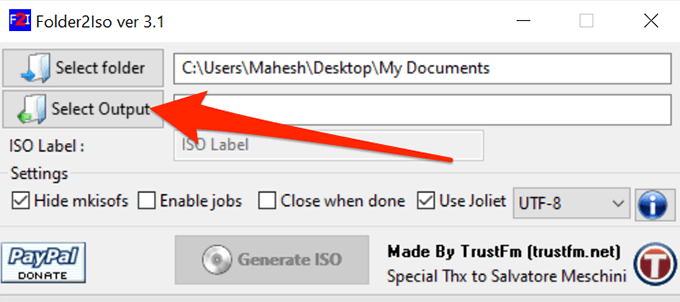
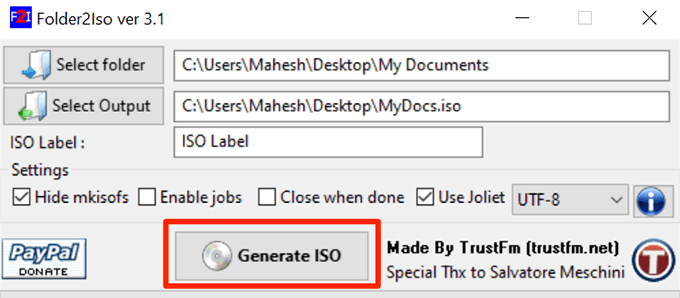
Es una buena idea crear un ISO a partir de sus carpetas en Windows para que pueda montarlos todos como una sola unidad en su PC. Si ya lo ha hecho en su computadora, háganos saber qué aplicación eligió para hacerlo y por qué. ¡Esperamos su respuesta en los comentarios a continuación!








