¿Quiere saber cómo crear atajos de teclado para hacer cualquier cosa en Windows 10? Esta guía le ayudará. Sorprendentemente, es bastante fácil crear una combinación de teclas rápida que pueda abrir programas, realizar tareas repetibles y acelerar su flujo de trabajo.
Sugeriré una serie de opciones diferentes que puede usar para crear atajos de teclado y proporcionaré algunos ejemplos de cómo puede usarlos a su máximo potencial.

Abrir programas rápidamente
Veo que esta opción de acceso directo es útil para una gran cantidad de usuarios de Windows 10. Es rápido y fácil de configurar para que un atajo rápido pueda abrir cualquier archivo ejecutable. Aquí está cómo hacerlo.
Primero, descargue el programa WinHotKey de Directedge. Es de uso gratuito. Es un poco viejo, pero funciona y está limpio. Una vez descargado, siga el asistente de instalación y luego inicie WinHotKey. En WinHotKey, haga clic en New HotKey en la esquina superior izquierda.
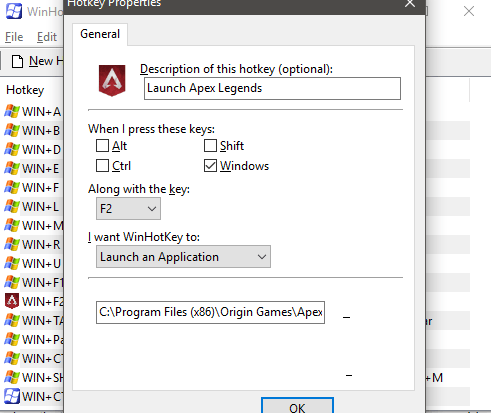
En la nueva ventana que aparece, asigne un nombre a la tecla de acceso directo. Después, elija qué combinación le gustaría activar el atajo. Por ejemplo, elegí hacer Windows+F2. Después, puede hacer clic en la opción Examinar para encontrar la ubicación del ejecutable que desea abrir.
Alternativamente, puede simplemente copiar y pegar la ubicación. WinHotKey tomará automáticamente el ícono de la aplicación para que reciba un contexto visual al respecto. Ahora puede abrir su programa con la tecla de acceso rápido que ha especificado.
Debe asegurarse de que su método abreviado de teclado no entre en conflicto con ningún método abreviado existente, ya sea con los valores predeterminados de Windows o desde la interfaz de WinHotKey. Por ejemplo, no se pudo usar Alt+F4. Es mejor ceñirse a las combinaciones de Windows + X para evitar conflictos.
Escribir texto automáticamente
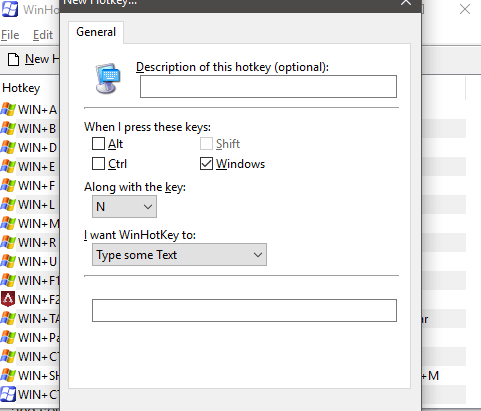
Si escribe constantemente las mismas oraciones o palabras, también puede automatizarlas con WinHotKey. Para hacer esto, haga clic en Nueva tecla de acceso rápido en WinHotKey, luego haga clic en el cuadro desplegable debajo de Deseo que WinHotKey: y seleccione Escriba un texto.
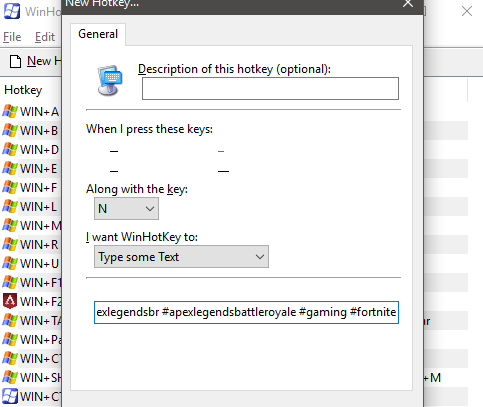
Ahora, escriba o pegue el texto en el cuadro en la parte inferior de la nueva ventana de teclas de acceso rápido. Finalmente, asegúrese de elegir un nuevo atajo de teclado que no haya usado antes.
No hay un límite en la cantidad de caracteres que usa con este atajo, pero si hay un salto de línea en algo que pega, terminará allí. Por lo tanto, es mejor para copiar párrafos individuales, cosas como hashtags para Instagram o enlaces sociales para descripciones de YouTube.
Abrir carpetas y documentos en Windows 10
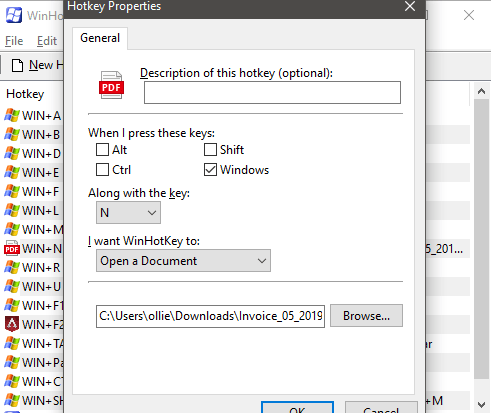
WinHotKey también se puede usar para abrir rápidamente carpetas y documentos específicos dentro de Windows 10. Simplemente puede seleccionar las opciones Abrir un documento o Abrir una carpeta en el cuadro desplegable Quiero que WinHotKey: y luego siga los mismos pasos que arriba.
Esta vez, sin embargo, deberá buscar un archivo o aplicación específicos. Si elige la opción de abrir documento, la mayoría de los documentos funcionarán, siempre que tenga una aplicación compatible predeterminada para abrir ese tipo de archivos. De mis pruebas, pude obtener Photoshop, aplicaciones de oficina como Excel, archivos PDF y archivos de texto.
Si un archivo no funcionó, Windows 10 le pedirá que elija una aplicación predeterminada para ese tipo de archivo, y luego las teclas de acceso rápido futuras con ese tipo de archivo también funcionarán.
Usar Autohotkey para Emojis
AutoHotkey es otra aplicación para Windows 10 que puede ayudarte a crear atajos de teclado más complejos. Este software se puede utilizar para automatizar una gran cantidad de tareas diferentes. Puede descargar Autohotkey desde su sitio web de forma gratuita.
Una vez que lo haya descargado, extraiga el archivo a una ubicación memorable. Luego, en el directorio, haga doble clic en un archivo .ahk, luego, cuando se le solicite, elija buscar qué aplicación se debe usar para abrir dichos archivos. A continuación, busque y navegue hasta AutoHotkeyU64. Esto le permitirá ejecutar scripts de AutoHotkey haciendo doble clic en ellos.
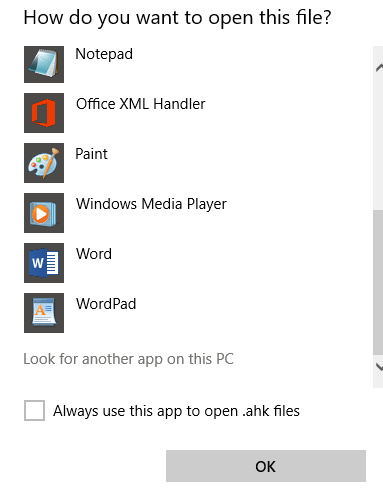
Es muy fácil usar emojis en un teléfono inteligente, pero no hay una manera fácil de hacerlo en una computadora de manera predeterminada. Con Autohotkey, puede configurar varios atajos de emoji. Aquí está cómo hacerlo.
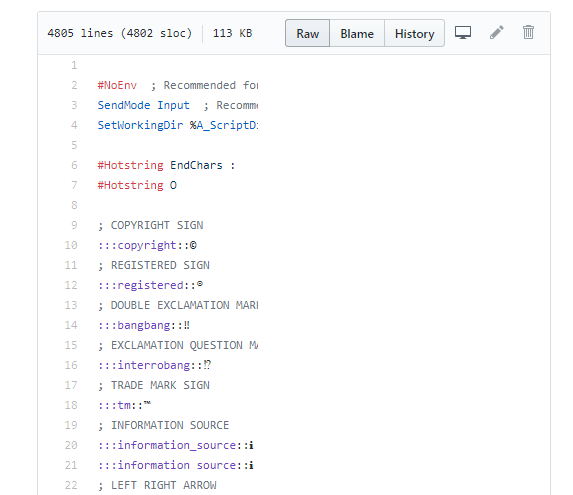
Crear una extensión de tecla de acceso rápido puede ser bastante complejo, pero afortunadamente hay docenas de secuencias de comandos de teclas de acceso rápido automáticas excelentes en Internet. Para crear emojis, sugerimos este.
En la página compartida anteriormente, haga clic en el botón Raw para acceder a un archivo de texto sin formato. A continuación, presione Ctrl+A para seleccionar todo el código. Luego presione Ctrl+C para copiarlo todo. Después, abra un archivo de Bloc de notas y pegue el código allí.
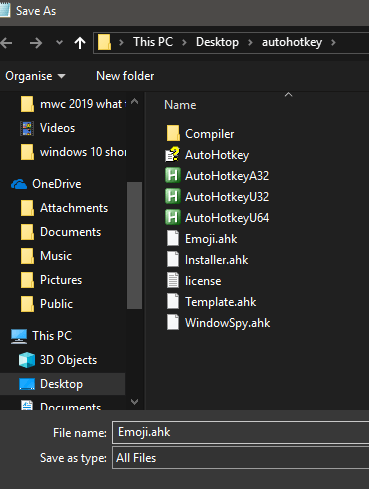
Ahora, haga clic en Archivo en el Bloc de notas, luego haga clic en Guardar como . Navegue hasta el directorio que extrajo Autohotkey. A continuación, haga clic en el cuadro desplegable Guardar como tipo y seleccione Todos los archivos. Ahora, asígnele el nombre Emoji.ahk y haga clic en Guardar.
Para usar este script de tecla de acceso rápido, deberá hacer doble clic en él cada vez que inicie su PC. Después, puede escribir códigos emoji como :smiley: para usar emojis automáticamente. En cualquier momento, puede consultar el enlace de Github anterior para ver qué códigos se usan para cada emoji.
Scripts de teclas automáticas más avanzados
El potencial para scripts Autohotkey más avanzados es bastante impresionante. Puede leer algunos de los mejores guiones aquí.
Algunos ejemplos incluyen lo siguiente:
- Ampliar la pantalla con combinaciones de teclas
- Usar gestos de ratón
- Arrastre ventanas fácilmente
- Accede rápidamente a tus carpetas favoritas
- Ver la velocidad de carga/descarga a través de una pequeña superposición en pantalla
Resumen
Espero que esta guía sobre cómo usar los atajos de teclado de Windows te haya sido útil. ¿Aprendiste algo? Eso espero.








