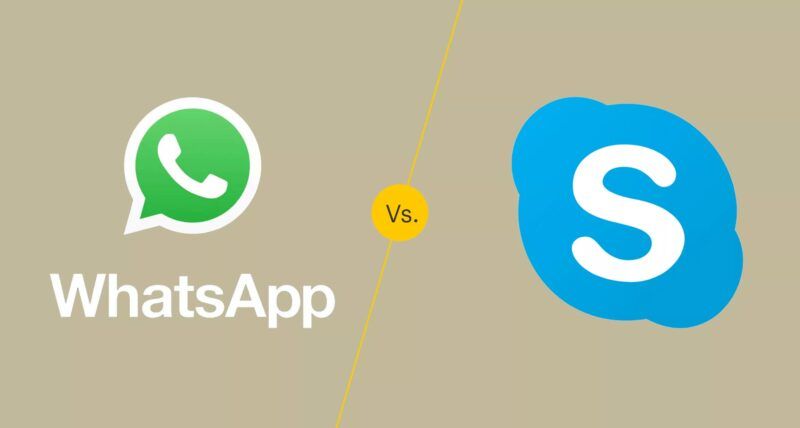Lo que hay que saber
- Abra cualquier aplicación que utilice la cámara, como PhotoBooth o FaceTime.
- Verá una luz verde sobre su monitor que indica que la cámara está encendida.
- Sólo puedes activar la cámara iSight abriendo una aplicación. No se encenderá a menos que una app la esté utilizando.
Este artículo explica cómo encender la cámara en un Mac. Las instrucciones se aplican a los dispositivos con macOS 10.10 y posterior.
Cómo activar la cámara en el Mac
Siga los pasos que se indican a continuación para utilizar una app del Mac para encender la cámara iSight del equipo.
En el Finder, abra la carpeta Aplicaciones.
Si la carpeta Aplicaciones no está en su menú lateral, puede llegar a ella siguiendo la ruta Macintosh HD > Usuarios > [su nombre de cuenta] > Aplicaciones.
Seleccione una aplicación que utilice la cámara iSight. PhotoBooth y FaceTime la soportan.
También puede seleccionar otra aplicación que haya descargado de la Mac App Store y que sepa que utiliza la cámara iSight.
En cuanto abres PhotoBooth, FaceTime u otra app compatible con iSight, la cámara iSight se activa. Sabrás que está encendida y funcionando cuando veas la luz indicadora verde sobre tu monitor.
La luz verde no significa necesariamente que la cámara iSight esté grabando algo, sino que está activa. Ahora está lista para cuando decidas hacer fotos, grabar un vídeo o chatear por vídeo con alguien.
Consejos para usar la cámara iSight de tu Mac
Los ordenadores iMac, MacBook, MacBook Air y MacBook Pro de Apple incorporan una cámara en la parte superior de la pantalla. Este dispositivo se llama cámara iSight, y tiene un pequeño indicador luminoso verde a su derecha que se enciende cuando la cámara está activada. Sólo puedes activar la cámara iSight abriendo una aplicación que la utilice. En otras palabras, no puede decidir activar o desactivar la cámara iSight por sí sola.
Utilizar la cámara iSight es sencillo, pero aquí tienes algunos consejos para que tu experiencia fotográfica o de vídeo sea aún mejor:
- Minimice la aplicación para acceder a otros programas mientras mantiene la cámara iSight preparada. Selecciona el botón amarillo de minimización en la esquina superior izquierda de una aplicación para guardarla temporalmente sin cerrarla ni apagar la cámara.
- Busque el indicador luminoso verde que se apaga al cerrar la aplicación para apagar la cámara iSight. Si la luz indicadora verde sigue encendida, no ha cerrado correctamente la aplicación y la cámara iSight sigue encendida. La aplicación puede estar minimizada en el Dock, o puede estar en algún lugar del escritorio escondida detrás de otras ventanas.
- Utiliza otra aplicación para que te notifique cuando las aplicaciones están utilizando tu cámara iSight. Utiliza una aplicación como Oversight para que te avise cuando tu cámara iSight y tu micrófono están activos, además de qué aplicaciones los están utilizando. Oversight funciona en todos los Macs con OS X 10.10 y posteriores.
- Mantén las aplicaciones compatibles con iSight en el Dock para facilitar el acceso. En lugar de ir a su carpeta de Aplicaciones para abrir una app de iSight, añada la app a su Dock para seleccionarla y abrirla desde allí. Abre la aplicación, haz clic con el botón derecho en el icono de la aplicación en el Dock, pasa el cursor por Opciones y haz clic en Mantener en el Dock.
Se ha producido un error. Por favor, inténtelo de nuevo.
Gracias por registrarse.