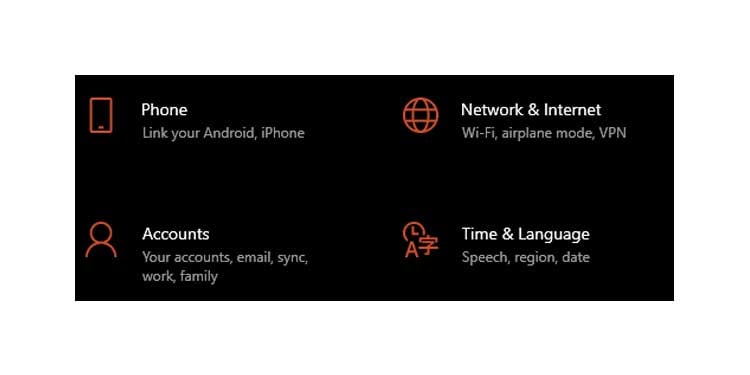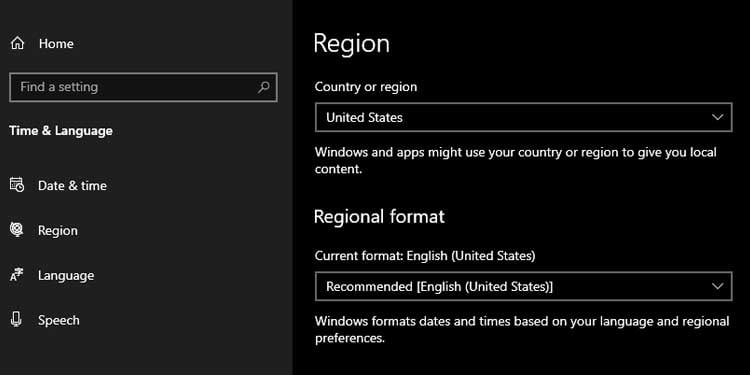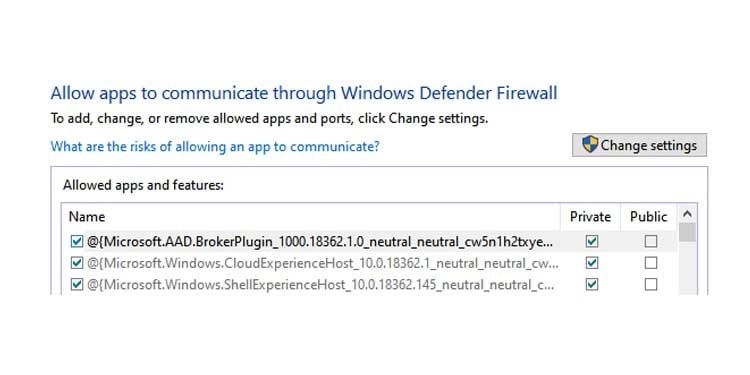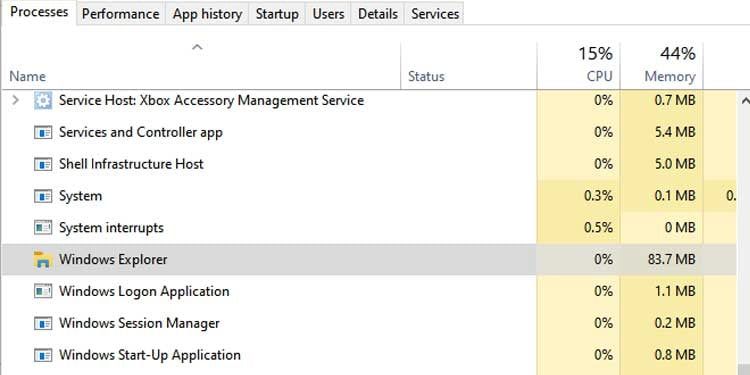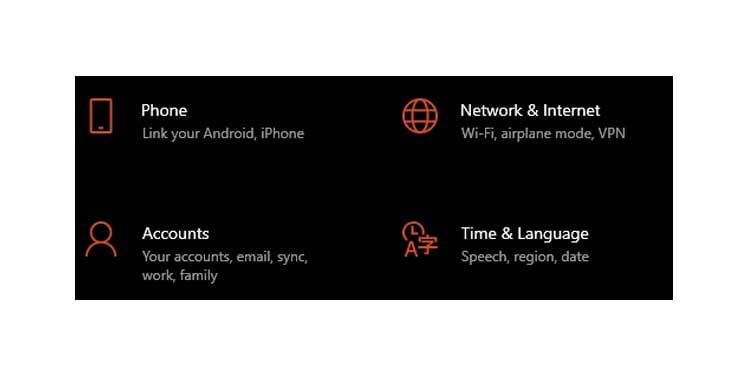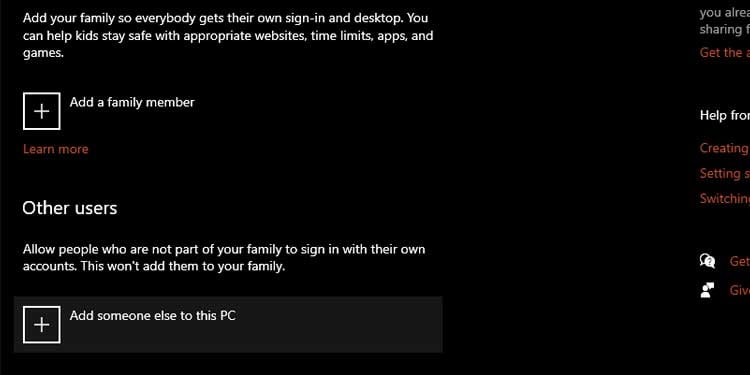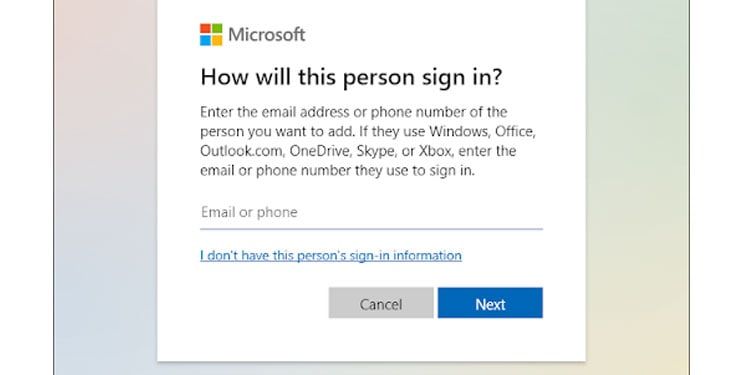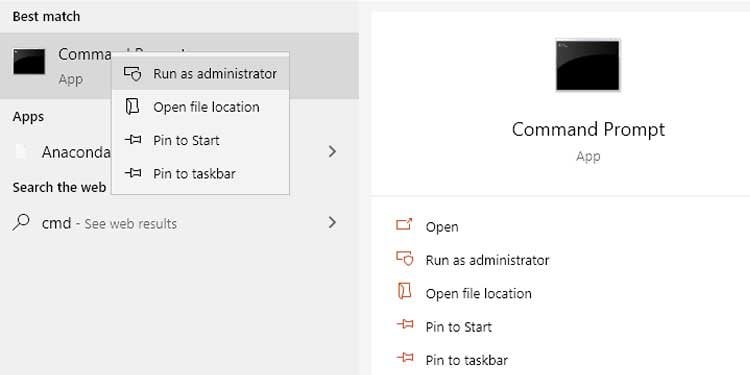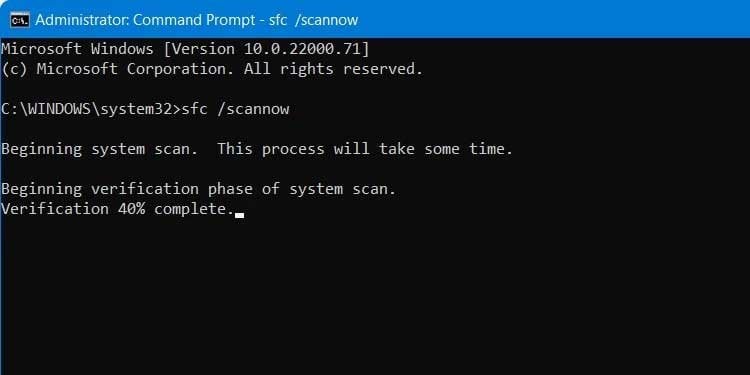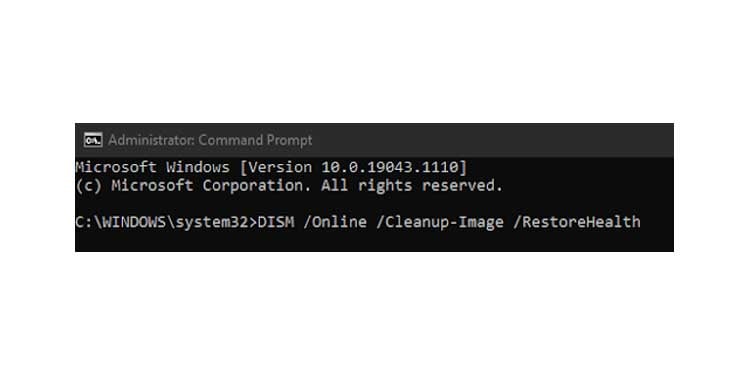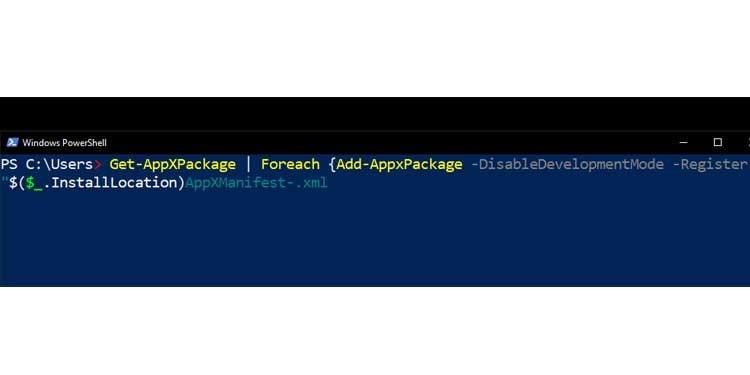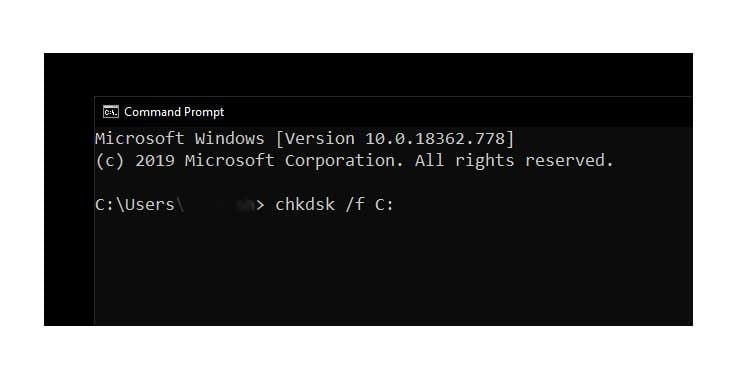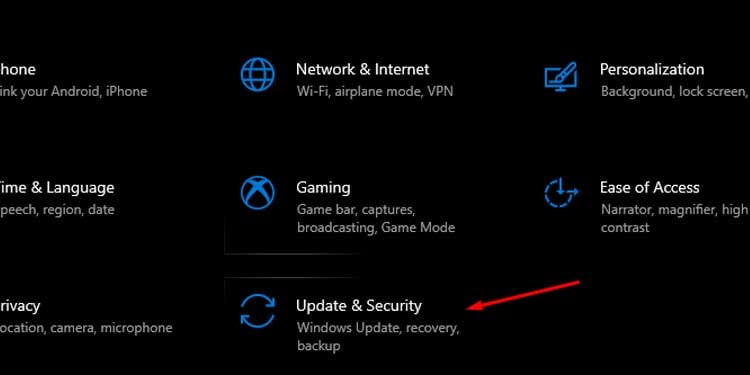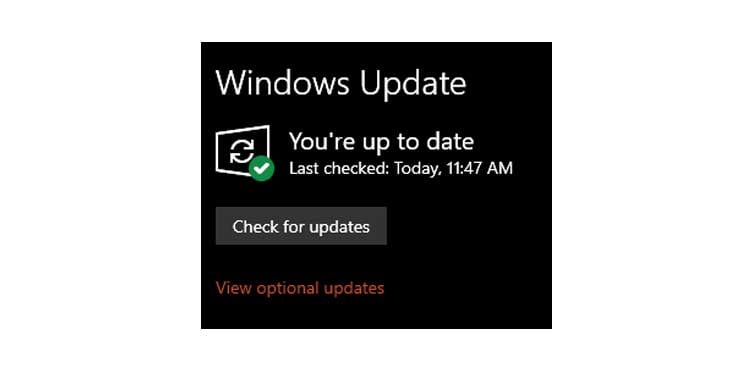Cortana, la asistente principal de Microsoft, se introdujo por primera vez en el sistema operativo Windows Phone en 2014 (sin contar su aparición inicial en Halo: Combat Evolved ).
Al ser una aplicación asistente para un sistema operativo de escritorio en lugar de un dispositivo móvil, Cortana es algo difícil de solucionar.
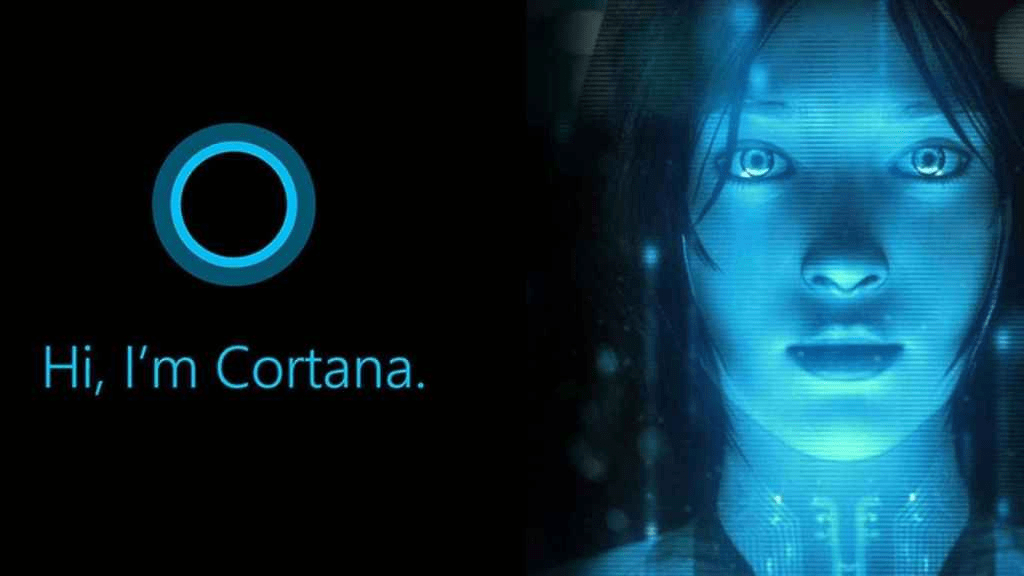
Si bien la mayoría de los usuarios de Windows prefieren ignorar a Cortana, algunos de nosotros usamos esta función a diario. Entonces, ¿qué puede hacer uno si deja de trabajar un día?
Razones por las que Cortana no funciona en Windows 10
No estás conectado a Internet
Cortana requiere una conexión a Internet activa para funcionar correctamente. Antes de empezar a buscar otras causas, comprueba que estás conectado a Internet. ¡Es posible que incluso hayas olvidado iniciar sesión en la aplicación!
Su micrófono no está enchufado/tiene un error
Es posible que no tenga este problema si está utilizando la versión basada en texto de Cortana. Pero, si su IA local ha dejado de responder a sus comandos de audio, un micrófono desenchufado podría ser el culpable.
Otra causa podría ser un cable de audio roto o un problema con el controlador de sonido. También es importante solucionar los problemas de su equipo de audio si tiene problemas con Cortana.
Cortana no funciona en su región
Cortana es compatible con Windows solo en muy pocas regiones. Si su Windows está configurado en una región diferente a la admitida por Cortana, el software dejará de funcionar. Esta es una lista de todas las regiones admitidas actualmente y el idioma utilizado para esa región:
- Australia: inglés
- Brasil: portugués
- Canadá: inglés/francés
- China: chino (simplificado)
- Francés: Francia
- Alemania: Aleman
- India: inglés
- Italia: italiano
- Japon: japones
- México: español
- Español de España
- Reino Unido: inglés
- Estados Unidos: inglés
Si ha cambiado recientemente su región en Windows, esta podría ser la causa de que Cortana no funcione.
Su cortafuegos está bloqueando a Cortana
Un firewall es lo que usa su sistema operativo para filtrar el tráfico web malicioso e inseguro en su red. Si tiene habilitado el Firewall en Windows, es posible que esté bloqueando a Cortana.
Cortana no funcionará sin acceso a Internet. Si tiene un firewall reforzado por la red, deberá comunicarse con su administrador de red para permitir el paso de Cortana.
Su antivirus está bloqueando a Cortana
Si tiene instalado un software antivirus, es posible que esté bloqueando a Cortana. Esto se ha informado varias veces a través de Internet. Por lo tanto, si recientemente descargó e instaló un antivirus, es posible que haya identificado falsamente a Cortana como una amenaza.
Su menú de inicio está deshabilitado
Cortana está integrado en el menú Inicio de Windows. Por lo tanto, si el menú Inicio tiene problemas, Cortana dejará de funcionar.
Sus archivos están dañados
Por último, si ninguna de las anteriores son causas, la instalación de Windows podría ser un problema. Podría ser un error en su perfil de Windows o algo en todo el sistema.
Es posible que a su sistema operativo le falten archivos que requiere Cortana. En cualquier caso, el problema podría ser mayor que solo Cortana.
Cortana está deshabilitado a través del registro
Es posible que haya deshabilitado Cortana en el pasado usando el registro o un editor de políticas de grupo. Deberá verificar su registro o editor de políticas para ver si Cortana se ha deshabilitado en alguno.
Arreglar Cortana que no funciona en Windows 10
Si tiene problemas con su aplicación Cortana, una de las siguientes soluciones podría funcionar para usted:
Probar y arreglar el micrófono
- Toca dos veces el ícono del altavoz que está en tu barra de tareas y presiona Solucionar problemas de sonido.
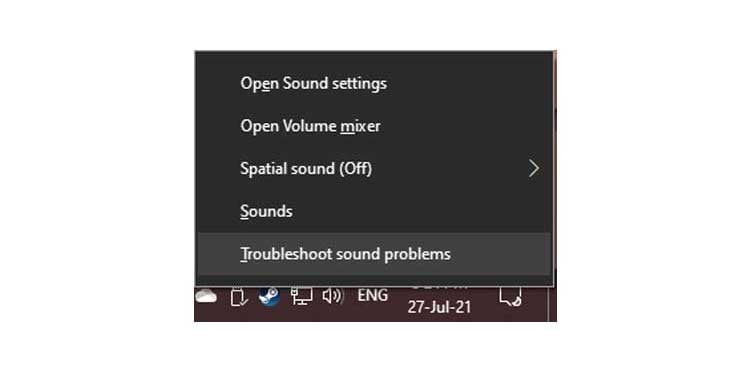
- Debería aparecer una página de la Ayuda de Windows. Siga las instrucciones para arreglar su micrófono.
- Si encontró y solucionó un error con su micrófono, verifique si su problema con Cortana está resuelto.
Cambia tu región
- Abra la Configuración de Windows y luego diríjase a la sección Hora e idioma.
- En el menú de la izquierda, elija Región. En el panel derecho, configure su país o región en cualquiera de las regiones admitidas en la lista anterior.
- Compruebe si su problema con Cortana está resuelto.
Compruebe su cortafuegos
- Toque en el menú de inicio y busque Permitir una aplicación a través del Firewall de Windows .
- En la ventana Aplicaciones permitidas, ve a Cambiar configuración .
- Busque las características específicas de Cortana y compruébelas todas.
- Haga clic en Aceptar cuando haya terminado para guardar la configuración.
- Compruebe si su problema con Cortana está resuelto.
Verifique su antivirus
Esta solución diferirá según el software antivirus que utilice. En todo caso
- Intente deshabilitar el software utilizando su documentación.
- Prueba si Cortana está funcionando.
Si Cortana vuelve a la vida cuando desactiva su antivirus, considere ponerse en contacto con el soporte de antivirus. Ellos podrán ayudarlo a solucionar este problema.
Reinicie Explorer para arreglar el menú de inicio
- Presione Ctrl+Mayús+Esc. Debería aparecer el Administrador de tareas de Windows. Alternativamente, presione Ctrl+Alt+Del y presione Administrador de tareas.
- Presiona Más detalles. En la lista detallada, busque el Explorador de Windows.
- Haga clic derecho en el Explorador de Windows y seleccione Reiniciar para reiniciar el Explorador.
- Compruebe si su problema con Cortana está resuelto.
Crea una cuenta nueva
- En la Configuración de Windows, busque la sección Cuentas.
- En el menú de la izquierda, elige Familia y otros usuarios. En el panel derecho, presione Agregar a otra persona a la PC en la sección Otros usuarios.
- Ahora puede agregar un usuario sin una cuenta de Microsoft presionando No tengo la información de inicio de sesión de esta persona . Esto le ayudará a crear una nueva cuenta local en su PC.
- Cierre la sesión y luego inicie sesión en la cuenta que acaba de crear.
- Compruebe si Cortana está funcionando en la nueva cuenta.
Haz un escaneo SFC y DISM
Comience con un escaneo SFC.
- Busque cmd en su menú de inicio. Haga clic con el botón derecho en él y haga clic en Ejecutar como administrador.
- En el símbolo del sistema, escriba
Sfc /scannowY presione Entrar. - El proceso de escaneo comenzará. Puede tomar unos minutos.
Verifique si el escaneo identifica algún problema. De lo contrario, ejecute el análisis DISM:
- Inicie el símbolo del sistema como administrador, como se muestra arriba.
- En el símbolo del sistema, escriba
DISM /Online /Cleanup-Image /RestoreHealthY presione Entrar. - Este proceso de escaneo también tomará unos minutos.
- Compruebe si su problema con Cortana está resuelto.
Una vez que se complete el escaneo DISM, reinicie su computadora. Luego, verifique si Cortana está funcionando.
Reinstalar Cortana
- Busque powershell en su menú de inicio. Haga clic con el botón derecho en él y haga clic en Ejecutar como administrador.
- En Powershell, escriba
Get-AppXPackage | Foreach {Add-AppxPackage -DisableDevelopmentMode -Register $($_.InstallLocation)AppXManifest.xmlY presione Entrar. - Windows ahora reinstalará todas las aplicaciones universales, incluida Cortana.
- Compruebe si su problema con Cortana está resuelto.
Ejecutar un análisis de chkdsk
- Busque cmd en su menú de inicio. Haga clic con el botón derecho en él y haga clic en Ejecutar como administrador.
- En el símbolo del sistema, escriba
Chkdsk /f C:Y presione Entrar. Nota: debe reemplazar C: con la unidad en la que esté instalado Windows. - El mensaje le pedirá que programe un análisis. Presione Y para confirmar el escaneo y reinicie su PC.
- El escaneo de chkdsk se iniciará automáticamente cuando su PC termine de reiniciarse. El escaneo puede llevar bastante tiempo.
- Una vez que chkdsk haya terminado, verifique si su problema con Cortana está resuelto.
Instalar las últimas actualizaciones
- Abra Configuración y vaya a la sección Actualización y seguridad.
- Haga clic en Buscar actualizaciones.
Windows buscará ahora las actualizaciones disponibles. Descargue e instale las últimas actualizaciones de Windows para ver si se resolvió su problema.
Preguntas frecuentes
No puedo aplicar ninguna de las correcciones anteriores.
Debe comprobar que ha iniciado sesión como administrador del dispositivo. Si no tiene una cuenta de administrador, comuníquese con la persona en su dispositivo que la tiene y pídale que aplique la solución.
¿Funcionarán las correcciones para la aplicación Cortana para Android?
La aplicación Cortana para Android está construida en una plataforma completamente diferente a la versión de Windows. Desafortunadamente, no puede solucionar los problemas de la aplicación de Android con las soluciones anteriores.
Desactivé Cortana a través del Registro. ¿Cómo deshago esto?
Abre regedit. Navegar a :
- HKEY_LOCAL_MACHINE>SOFTWARE>Políticas>Microsoft>Windows>Búsqueda de Windows.
Allí, busque el DWORD de AllowCortana. Haga doble clic en él y cámbielo a 1. Reinicie su PC. Eso debería volver a habilitar a Cortana.
Desactivé Cortana a través del Editor de políticas. ¿Cómo deshago esto?
- Abra gpedit.msc. Navegar a:
Configuración del equipo>Plantillas administrativas>Componentes de Windows>Buscar.
En el panel derecho, busque una entrada llamada Permitir Cortana. Tóquelo dos veces y cámbielo a Habilitado. Reinicie su PC. Eso debería volver a habilitar a Cortana.
Con suerte, ahora ha identificado y solucionado cualquier problema con su aplicación Cortana.