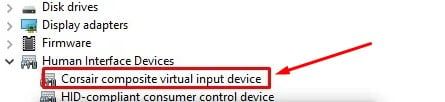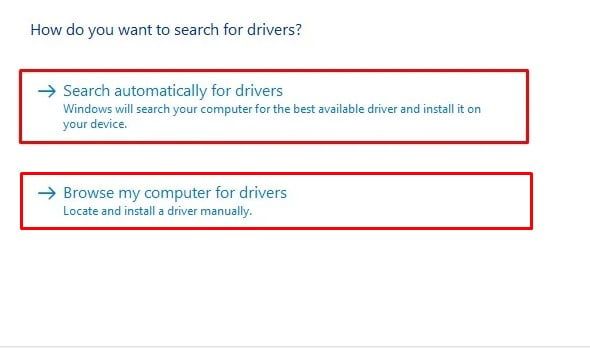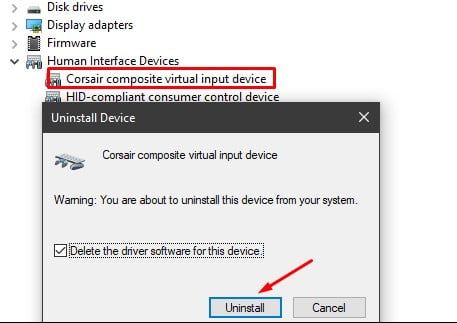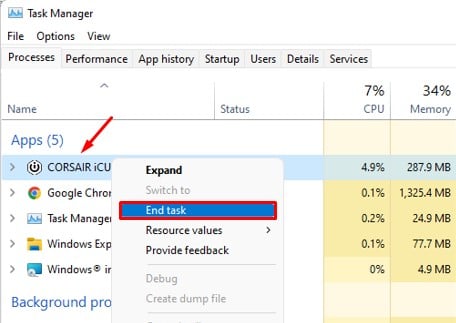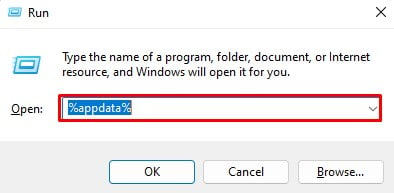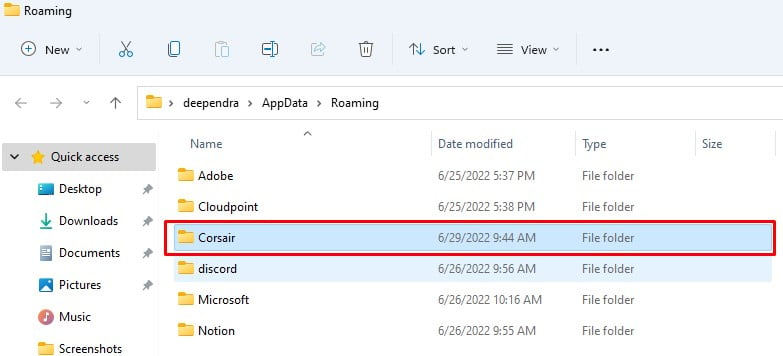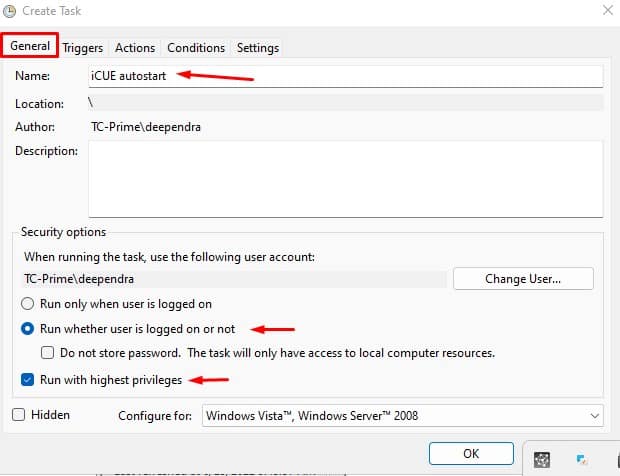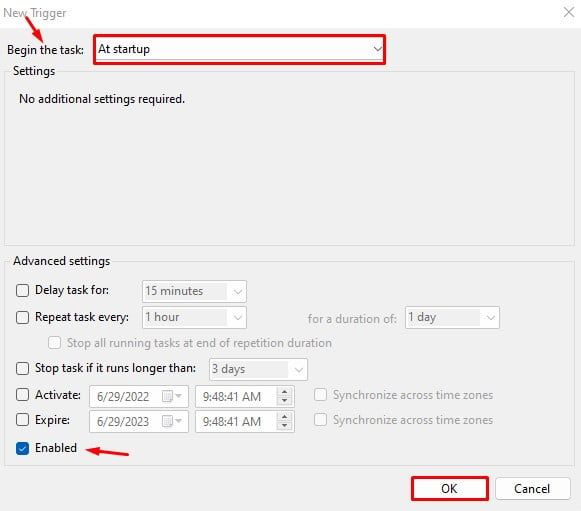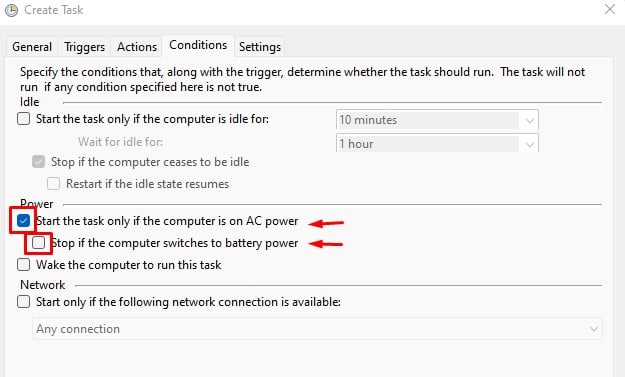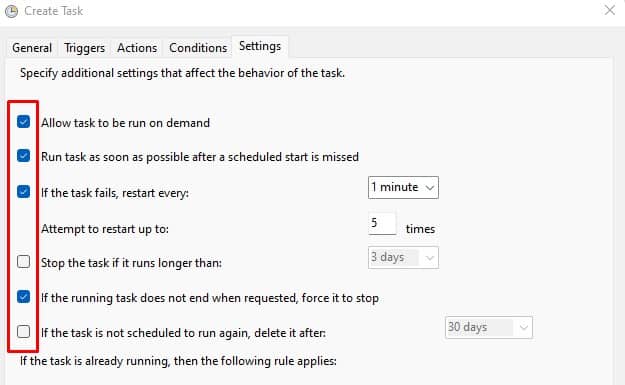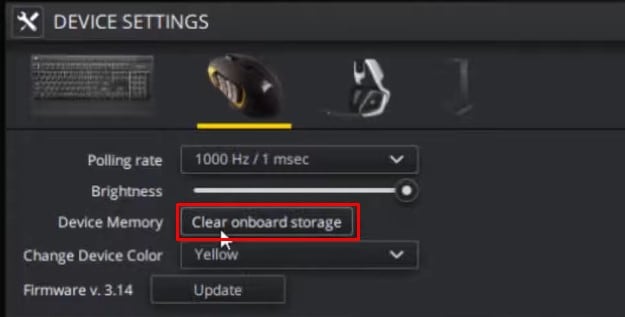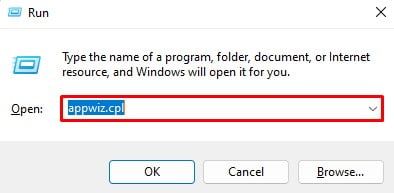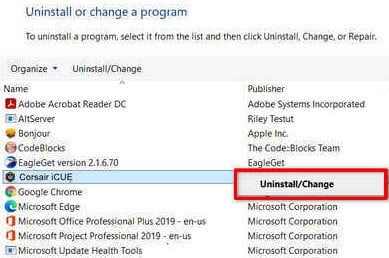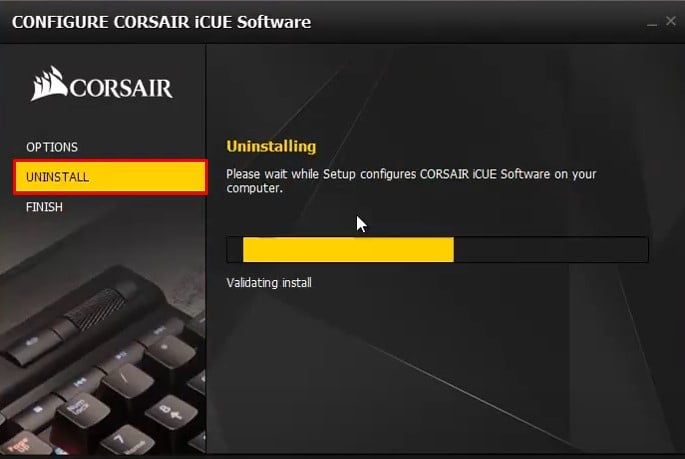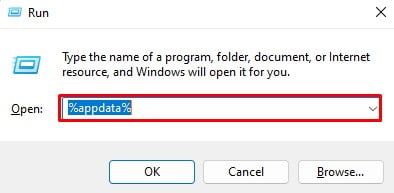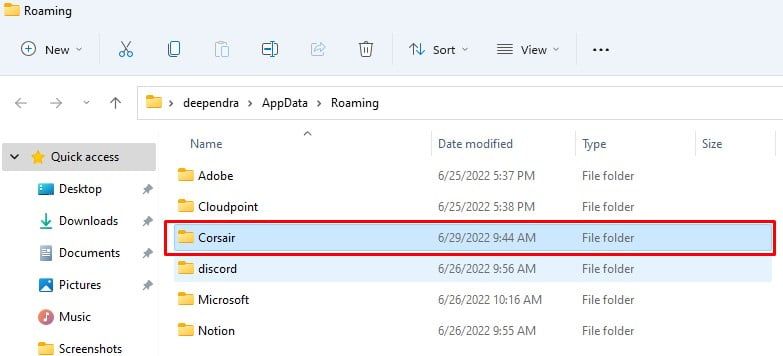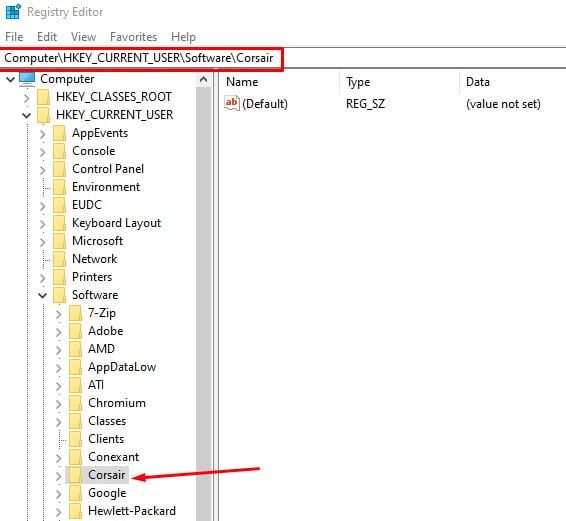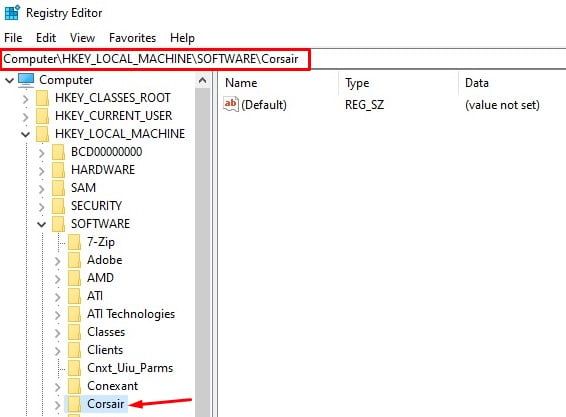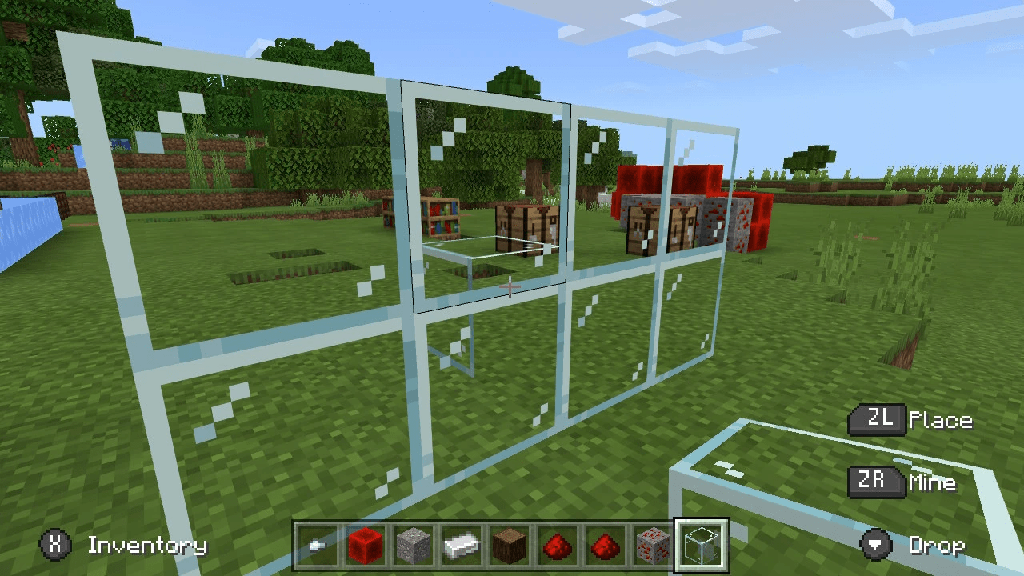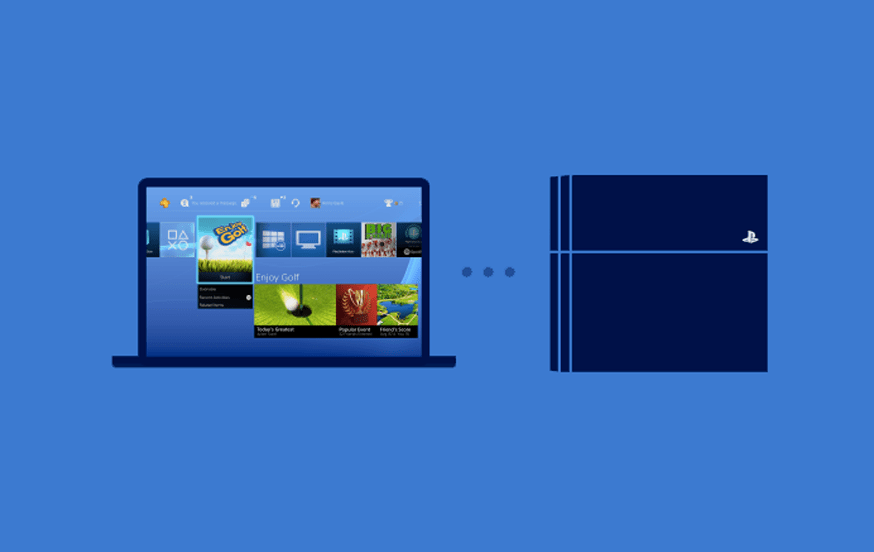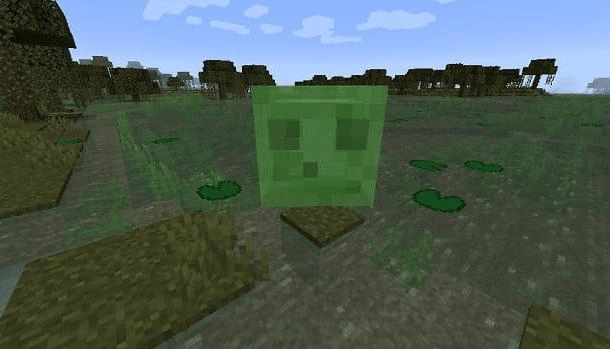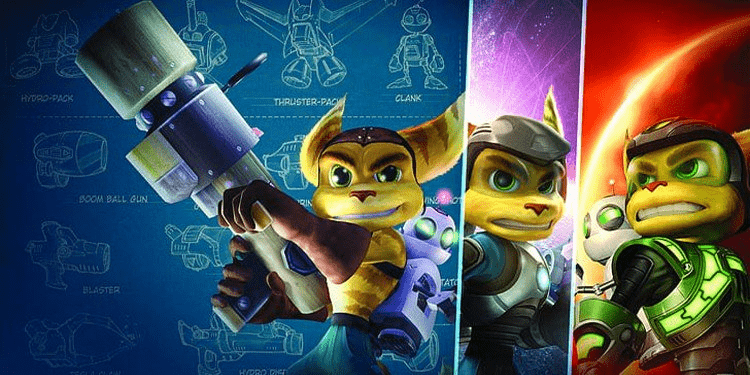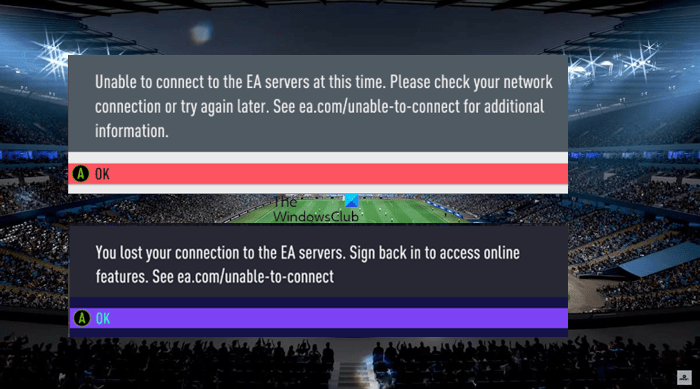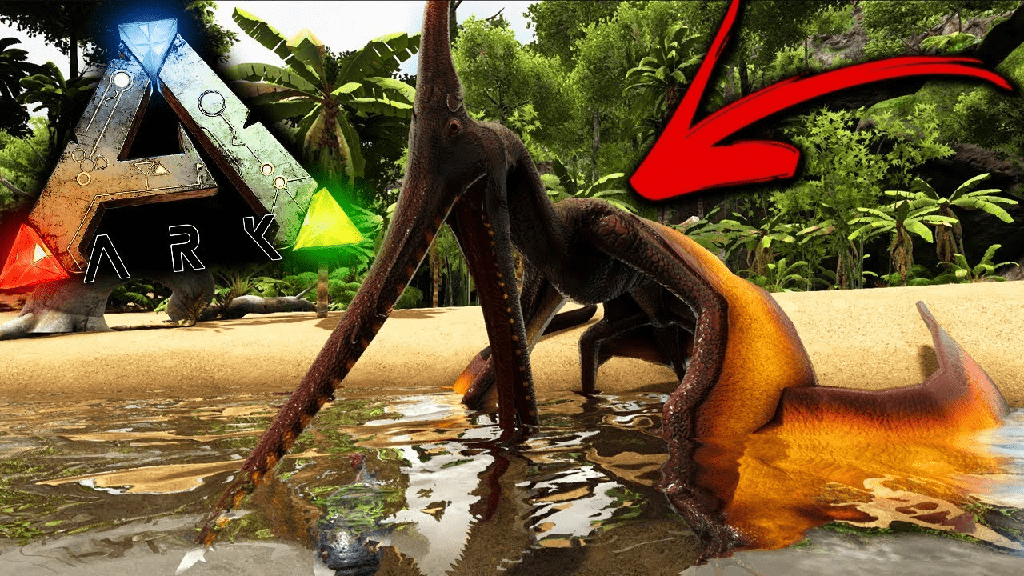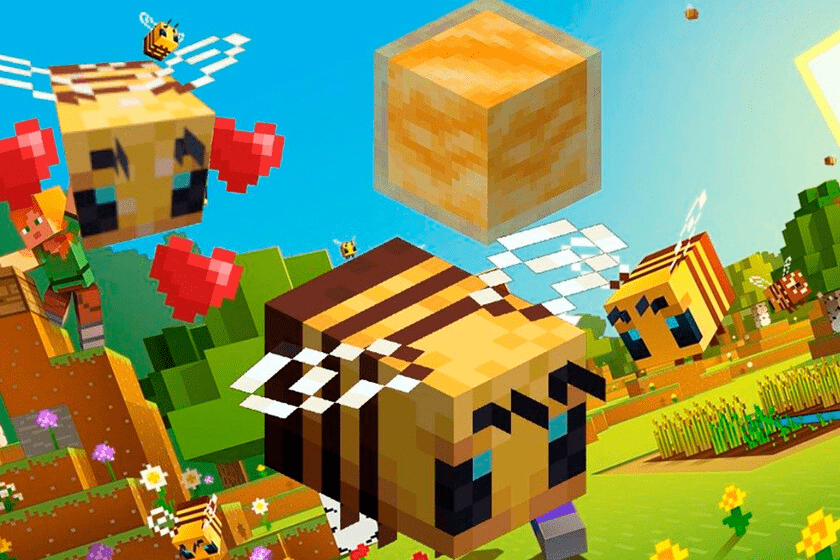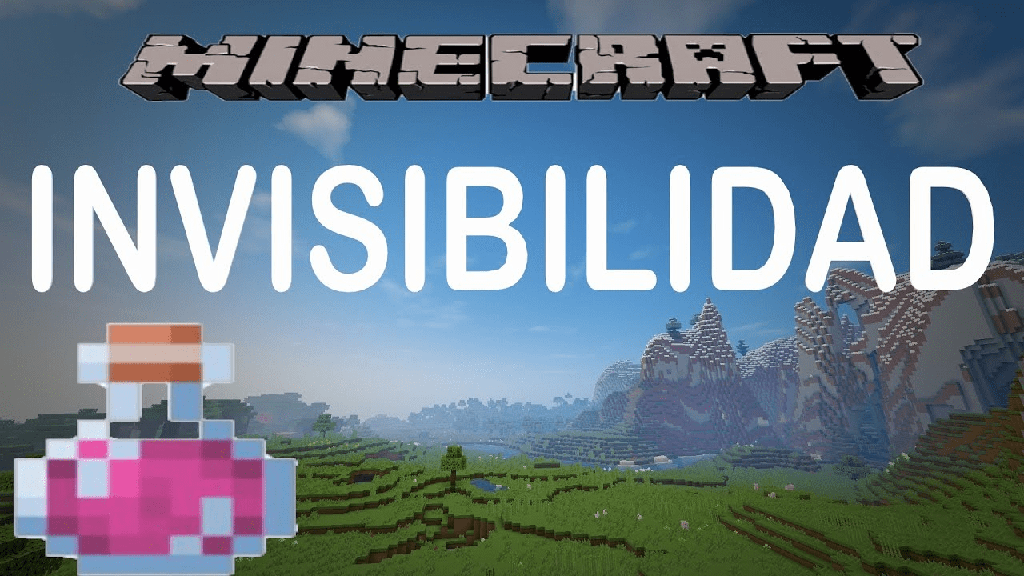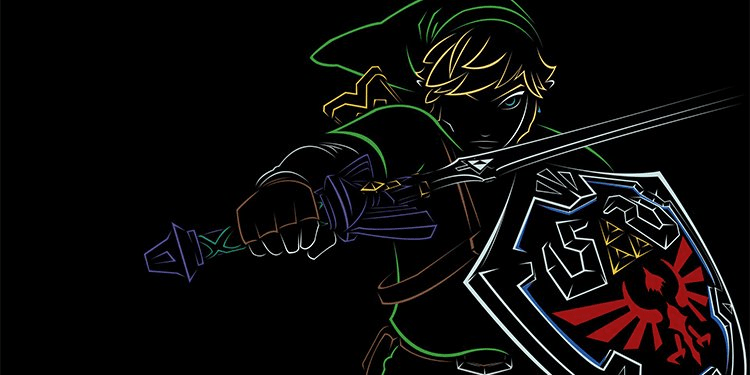¿Tienes un mouse para juegos de Corsair Gaming, Inc.? Si le gustan los juegos, ciertamente conoce el valor de un mouse para juegos, y probablemente tenga uno de ellos.
Pero, ¿y si tienes un problema con eso? Los ratones CORSAIR pueden dejar de funcionar a veces y eso puede enfurecerlo.

Hay varios motivos por los que el ratón CORSAIR deja de funcionar. Las razones van desde hardware defectuoso hasta el motor de utilidad CORSAIR (iCUE) desactualizado, y las soluciones pueden solucionarlo.
Este artículo analizará las correcciones que puede aplicar cuando el mouse CORSAIR no funciona.
¿Cómo arreglar el mouse CORSAIR que no funciona?
El diseño ergonómico y las funcionalidades del mouse para juegos lo han convertido en una necesidad durante el juego. Por lo tanto, si su mouse CORSAIR no funciona, debe solucionarlo lo antes posible.
Puede solucionar el problema con tan solo realizar la verificación básica del hardware y actualizar el iCUE.
La reparación no le llevará mucho tiempo y no es tan compleja. Pero antes de pasar a las correcciones, le recomiendo que tome un mouse normal para solucionar el problema. También puede leer nuestro artículo si no tiene un mouse adicional para navegar.
Del mismo modo, los dispositivos CORSAIR solo son compatibles con Windows 10 de 64 bits y superior, así que asegúrese de que su sistema sea compatible.
He enumerado nueve soluciones aquí para ayudarlo a resolver este problema. Vamos a sumergirnos directamente en ellos.
Realice una verificación básica de hardware
Lo primero que debe hacer cuando su ratón CORSAIR no funciona es realizar una comprobación básica del hardware.
Incluye comprobar si los botones del ratón están rotos o si se ha acumulado suciedad debajo del ratón. Los botones también se pueden atascar. Considere limpiarlo. Del mismo modo, si coloca el mouse sobre una superficie irregular, puede crear problemas. Para una navegación fluida, puede utilizar una alfombrilla de ratón.
Si utiliza un ratón CORSAIR con cable, inspeccione los cables USB y compruebe si están desgastados o rotos. Prueba a cambiar los puertos también. Desenchufe el cable durante unos segundos y luego vuelva a enchufarlo para arreglar cualquier conexión suelta.
Y en el caso de un mouse inalámbrico, verifique si las baterías están agotadas. Además, minimice la distancia entre su mouse y el receptor USB.
Restablecer el ratón
Si su mouse CORSAIR no responde, puede restablecerlo físicamente. Para restablecerlo, primero, desconecte el mouse del puerto USB. Luego presione los botones izquierdo y derecho del mouse simultáneamente durante unos segundos.
Mientras sigues presionándolo, vuelve a conectarlo al puerto USB. Suelte los botones después de unos 5 segundos. Reiniciará su mouse. Compruebe si funciona ahora.
Actualice el controlador del dispositivo CORSAIR
Si el controlador de su mouse CORSAIR tiene una nueva actualización, es posible que el mouse comience a funcionar mal. Por lo tanto, ayudaría si considerara actualizar el controlador. Siga estos pasos para actualizar el controlador CORSAIR:
- Presione la tecla
Windows+RPara abrir el cuadro de diálogo Ejecutar. - Escriba
Devmgmt.mscAllí y presione la tecla Intro para abrir el Administrador de dispositivos. - Expanda el dispositivo de interfaz humana
- Haga clic con el botón derecho en el dispositivo de entrada virtual compuesto de Corsair y seleccione la opción Actualizar controlador.
- En la siguiente ventana, seleccione la opción Buscar controladores automáticamente. Descargará e instalará nuevas actualizaciones si están disponibles. Si tiene el último controlador con usted, continúe con la opción Buscar software de controlador en mi computadora e instálelo.
- Reinicia tu computadora.
Actualizar el controlador debería resolver el problema. Pero si aún enfrenta el problema, pase a las soluciones que se describen a continuación.
Vuelva a instalar el controlador del dispositivo CORSAIR
Si el controlador de su mouse CORSAIR está dañado o posiblemente tiene algunos errores y fallas, reinstalar el controlador lo ayudará. Desinstalar y reiniciar su PC reinstalará el controlador y probablemente solucionará el problema. Siga estos pasos para reinstalar el controlador CORSAIR:
- Presione la tecla
Windows+RA la vez para abrir el cuadro de diálogo Ejecutar. - Escriba
Devmgmt.mscEn el cuadro de búsqueda y presione la tecla Intro para abrir el Administrador de dispositivos. - Expanda el menú Dispositivo de interfaz humana y haga clic con el botón derecho en el dispositivo de entrada virtual compuesto de Corsair.
- En el menú contextual del botón derecho, elija la opción Desinstalar dispositivo.
- Confirme la desinstalación en la siguiente ventana emergente.
- Reinicia tu computadora.
Instalará una copia nueva del controlador del dispositivo para su ratón CORSAIR. Comprueba si funciona ahora.
Crear nuevos archivos de configuración para iCUE
CORSAIR ha desarrollado una aplicación llamada iCUE (Corsair Utility Engine) que actúa como una consola para controlar y configurar sus dispositivos.
Los archivos de configuración de iCUE definen y guardan las preferencias y configuraciones para sus dispositivos CORSAIR, y sin mencionar; el ratón. A veces pueden corromperse y pueden causar problemas con el funcionamiento del mouse. Entonces puede reconstruir los archivos de configuración para ver si el mouse funciona.
Siga estos pasos para crear nuevos archivos de configuración:
- Primero, debe cerrar la aplicación iCUE. Para ello, presione
CTRL+ALT+DELPara abrir el Administrador de tareas. - En la pestaña procesos, busque iCUE, haga clic derecho sobre él y seleccione la opción finalizar tarea.
- Ahora presione la tecla
Windows+RSimultáneamente para abrir el cuadro de diálogo Ejecutar. - En el cuadro de búsqueda, escriba
%appdata%y presione la tecla Intro. - Busque la carpeta Corsair allí y córtela. Péguelo en otro lugar para fines de copia de seguridad.
- Abra la aplicación iCUE. Ahora creará nuevos archivos de configuración en el sistema.
Una vez que complete el proceso, verifique si el mouse está funcionando ahora.
Habilitar el inicio automático de iCUE
ICUE siempre debe iniciarse al inicio de Windows para el correcto funcionamiento de los dispositivos CORSAIR. Si el inicio automático está deshabilitado, puede crear problemas con el funcionamiento del mouse. Siga estos pasos para habilitar el inicio automático de iCUE:
- En el cuadro de búsqueda de Windows, escriba Programador de tareas y ábralo.
- Haga clic en la opción Crear tarea en el panel derecho de la ventana del Programador de tareas.
- En la pestaña General, asigne un nombre a su tarea (ejemplo: inicio automático de iCUE).
- Marque las opciones que dicen Ejecutar si el usuario ha iniciado sesión o no y Ejecutar con los privilegios más altos.
- A continuación, vaya a la pestaña Activadores y haga clic en el botón Nuevo.
- En la ventana Nuevo activador, seleccione Al inicio de la lista desplegable junto a comenzar la tarea. No olvide marcar la opción Habilitado. Haga clic en el botón aceptar.
- Vaya a la pestaña Acciones y haga clic en el botón Nuevo.
- En la ventana Nueva acción, seleccione Iniciar un programa de la lista desplegable.
- Haga clic en el botón Examinar y busque
ICUE.exe. Normalmente se encuentra enC:Program FilesCorsairCORSAIR iCUE 4 SoftwareiCUE.exe. Haga clic en el botón Aceptar. - Ahora muévase a la pestaña Condiciones y marque la opción Iniciar la tarea solo si la computadora está conectada a la alimentación de CA y desmarque Detener si la computadora cambia a la opción de alimentación por batería.
- Y finalmente, en la pestaña Configuración, marque las siguientes opciones.
- Permitir que la tarea se ejecute bajo demanda,
- Ejecute la tarea tan pronto como sea posible después de que se pierda el inicio de una programación,
- Si la tarea falla, reinicie cada: 1 minuto,
- Intente reiniciar hasta 5 veces,
- Si la tarea en ejecución no finaliza cuando se solicita, fuerce su detención.
- Guarde los cambios y reinicie su computadora.
Verifique si su mouse se detecta ahora.
Siga ejecutando la herramienta iCUE
La herramienta iCUE debe ejecutarse en segundo plano para que sus dispositivos CORSAIR funcionen correctamente. Pero las otras aplicaciones pueden impedir que se ejecute el proceso iCUE, o puede bloquearse y detenerse por sí solo.
Puede usar el Administrador de tareas para verificar si se está ejecutando en segundo plano. De lo contrario, inicie la aplicación iCUE nuevamente y minimícela para permitir que se ejecute en segundo plano.
Borrar el almacenamiento a bordo
Borrar el almacenamiento integrado de iCUE eliminará cualquier configuración predefinida para su mouse y le permitirá configurarlo nuevamente. Para borrar el almacenamiento integrado, siga estos pasos:
- Abra la aplicación iCUE.
- Vaya a Configuración > Configuración del dispositivo
- Haga clic en el botón Borrar almacenamiento integrado y confírmelo.
- Reinicia la computadora
Después de reiniciar, todos sus perfiles se borrarán y deberá crearlos nuevamente. Su mouse probablemente comenzará a funcionar después de esto.
Limpiar Instalar iCUE
La instalación limpia de iCUE es la solución final que puede aplicar para resolver el problema del mouse CORSAIR que no funciona. Aclarará el problema si se debe a la corrupción del archivo del sistema o a una aplicación desactualizada. Siga estos pasos para instalar una copia nueva de iCUE:
- Presione la tecla
Windows+RSimultáneamente para abrir el cuadro de diálogo Ejecutar. - Escriba
Appwiz.cplEn el cuadro de búsqueda y presione la tecla Intro para abrir la ventana Programas y características. - Haga clic derecho en el programa que dice iCUE y haga clic en el botón Desinstalar.
- Se abrirá una nueva ventana que le preguntará si desea desinstalar o reparar la aplicación. Si solo desea reparar, proceda con la opción Reparar. Pero como estamos haciendo una instalación limpia aquí, debe seleccionar la opción Desinstalar.
- Ahora siga las instrucciones en pantalla para completar la desinstalación.
- A continuación, debe eliminar todos los archivos de Appdata. Nuevamente, abra el cuadro de diálogo Ejecutar, escriba
%appdata%Y presione la tecla Intro. - Busque la carpeta Corsair allí y elimínela.
- Nuevamente, escriba regedit en el cuadro de diálogo Ejecutar y presione Entrar para abrir el editor del Registro.
- Vaya a
ComputerHKEY_CURRENT_USERSoftware. - Desplácese hacia abajo para ver la carpeta de Corsair y elimínela también.
- Además, vaya a
HKEY_LOCAL_MACHINESOFTWARE, busque la carpeta Corsair y elimínela. - Reinicia la computadora.
Después de que la computadora se reinicie, descargue e instale la aplicación CORSAIR iCUE desde su sitio web oficial. No debería haber ningún problema con su mouse ahora.