La mayoría de las computadoras, teléfonos inteligentes, dispositivos inteligentes y dispositivos inalámbricos modernos tienen tecnología inalámbrica Bluetooth, que lo ayuda a conectarlos entre sí. Si bien es una parte indispensable de tales dispositivos, no es perfecto, por lo que puede fallar en cualquier momento.

Entre las razones por las que Bluetooth no funciona cuando intenta emparejar sus dispositivos, se incluyen la proximidad entre dispositivos, la compatibilidad de dispositivos, la interferencia de varias fuentes como WiFi o señales de espectro de radio, batería baja o simplemente porque no está habilitado.
Le mostraremos cómo resolver cuando Bluetooth no funciona en su computadora y teléfono inteligente y cómo volver a funcionar.
Arreglar cuando Bluetooth no funciona en una PC con Windows
En una computadora con Windows, es posible que experimente problemas de conexión Bluetooth debido a la compatibilidad del dispositivo, el sistema operativo o las actualizaciones de controladores y/o software. Otras causas incluyen configuraciones incorrectas, un dispositivo roto o el dispositivo Bluetooth puede estar apagado.
Hay varias formas de solucionar los problemas de conexión Bluetooth en Windows. En esta guía, le mostraremos cómo solucionarlo en una computadora con Windows 10.
Habilitar Bluetooth
Asegúrese de que Bluetooth esté habilitado yendo al Centro de actividades y haciendo clic en el ícono de notificación en la parte inferior derecha de la pantalla de su computadora junto al Reloj. Busque el mosaico de Bluetooth y haga clic para encenderlo (está gris/tenue cuando está apagado).
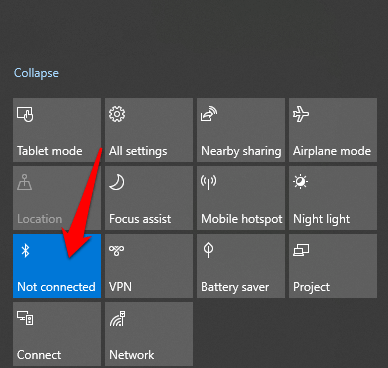
Encender y apagar Bluetooth también restablece la configuración y ayuda a solucionar cualquier problema de conectividad, ya que su computadora tiene que buscar dispositivos cercanos nuevamente.
Si está a bordo de un avión y el modo de vuelo está activado, el Bluetooth se deshabilita, así que asegúrese de apagarlo una vez que aterrice haciendo clic en el mosaico Modo de vuelo de Windows 10 en el Centro de actividades.
Acerque los dispositivos entre sí

Si está utilizando una computadora de escritorio, acerque el dispositivo Bluetooth a la computadora e intente emparejarlos. Cuando la distancia no sea lo suficientemente cercana, la conexión Bluetooth estará fuera de alcance, así que asegúrese de que estén lo más cerca posible para obtener una conexión activa. Si es una computadora portátil, acérquela al dispositivo Bluetooth con el que desea conectarla.
Verifique que sus dispositivos sean compatibles con Bluetooth
Puede pensar que su computadora o dispositivo Bluetooth es compatible con la tecnología inalámbrica cuando en realidad no es así. No todos los dispositivos usan Bluetooth o tienen la tecnología incorporada, por lo tanto, consulte el paquete o el manual de los dispositivos para ver si es compatible con Bluetooth o no antes de intentar conectarse. De lo contrario, puede conectarse mediante un cable o una conexión WiFi.
Si su computadora no tiene Bluetooth, compre un adaptador Bluetooth y conéctelo a una de las ranuras USB de su computadora e intente conectarse nuevamente.

Encienda el dispositivo Bluetooth

También es posible que el dispositivo Bluetooth que intentas conectar a tu computadora esté apagado. Compruebe y encienda el dispositivo antes de volver a intentar la conexión. A veces, también puede llevar tiempo escanear y detectar otros dispositivos, por lo que si se apaga, enciéndalo nuevamente e intente la conexión.
Comprobar si hay conflictos de dispositivos

Si ha emparejado su dispositivo Bluetooth con más de una computadora u otros dispositivos, puede causar conflictos y afectar la conexión. Para solucionar esto, apague Bluetooth en todos los demás dispositivos o computadoras, excepto en uno, y vea si funciona nuevamente.
Por ejemplo, si tiene un rastreador de actividad física que conectó a varios dispositivos, podría entrar en conflicto con estos dispositivos, así que intente emparejar uno a la vez.
Desactivar dispositivos cercanos

Si está emparejando varios dispositivos Bluetooth con su computadora, podría ser más difícil emparejar uno nuevo. Apagar otros dispositivos cercanos conectados a su computadora a través de Bluetooth puede ayudar a resolver el problema de conectividad.
Haga que su sistema sea reconocible
- Esta configuración no se encuentra donde espera que esté, así que haga clic en Inicio > Configuración > Dispositivos.
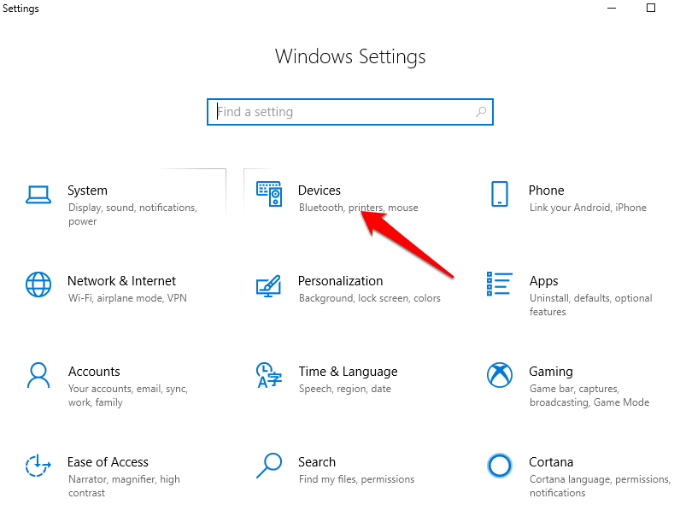
- Haz clic en Más opciones de Bluetooth.
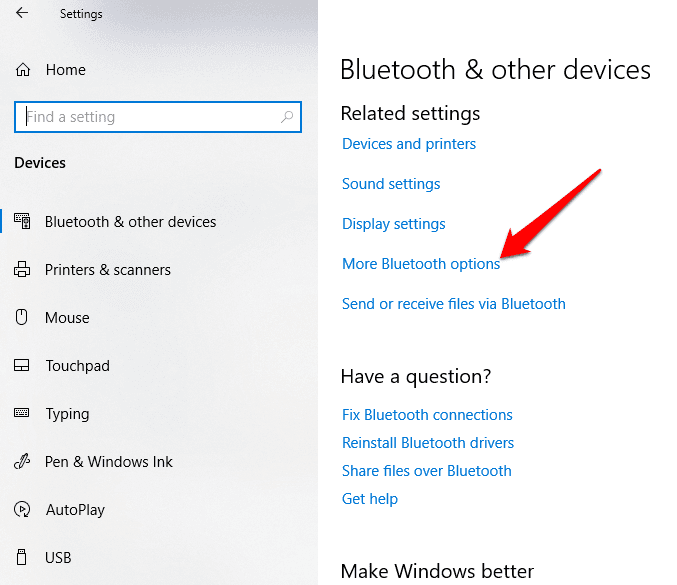
- Marque la casilla Permitir que los dispositivos Bluetooth encuentren esta PC y luego haga clic en Aceptar .
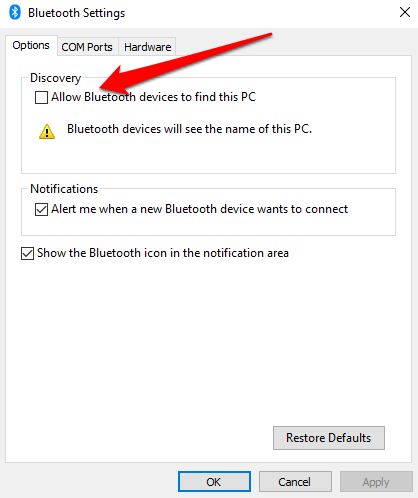
Reinicia la computadora
- Un reinicio generalmente ayuda a resolver cualquier falla de software que podría estar causando problemas con su computadora, incluido Bluetooth y otros problemas de conectividad. Puede hacer clic en el botón Inicio>Encendido y seleccionar Reiniciar.
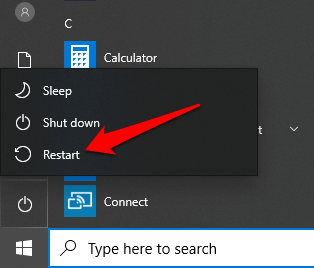
- Intente conectarse nuevamente una vez que su computadora se reinicie y haya iniciado sesión.
Buscar actualizaciones de Windows
Windows 10 suele tener varias actualizaciones que pueden hacer que la conexión Bluetooth falle, como pasaría con el WiFi.
Las actualizaciones vienen con parches de seguridad y las funciones y la versión más recientes de Windows 10, que también pueden ayudarlo cuando intenta emparejar su dispositivo.
- Vaya a Inicio > Configuración > Actualización y seguridad.
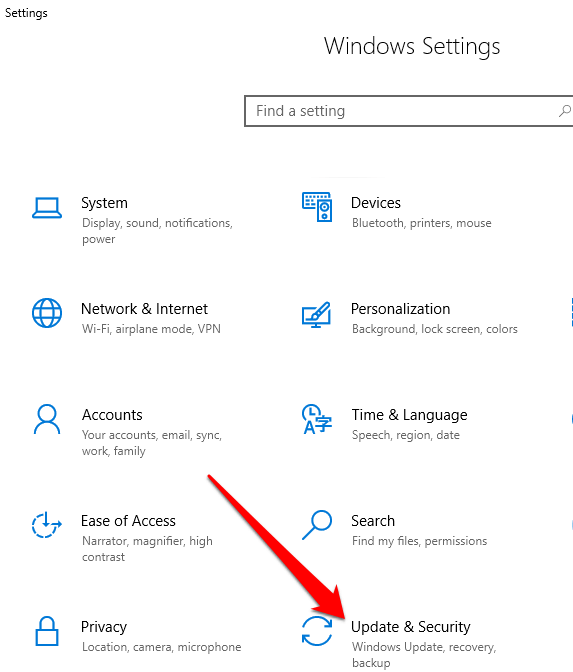
- Haga clic en Buscar actualizaciones y haga clic en Descargar si hay alguna pendiente.
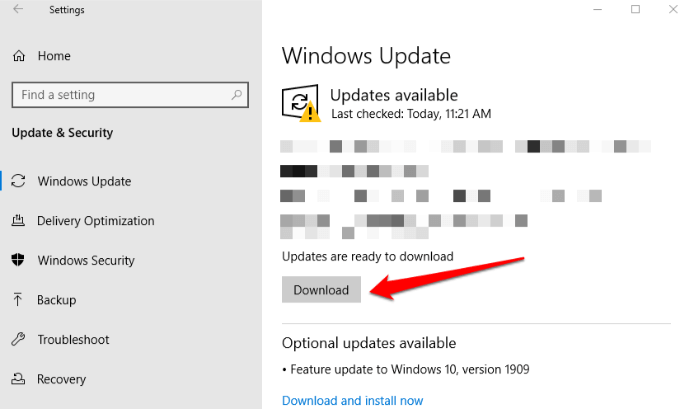
- Asegúrese de que su computadora esté conectada a una fuente de alimentación, ya que este proceso tiende a consumir recursos y agotar la batería. Además, podría afectar el proceso de actualización si se apaga a la mitad.
Ejecute el Solucionador de problemas de Bluetooth de Windows 10
Esta es una herramienta integrada que escanea su computadora en busca de problemas específicos de Bluetooth y los resuelve.
- Haga clic en Inicio > Configuración > Actualización y seguridad. Haga clic en Solucionar problemas > Bluetooth.
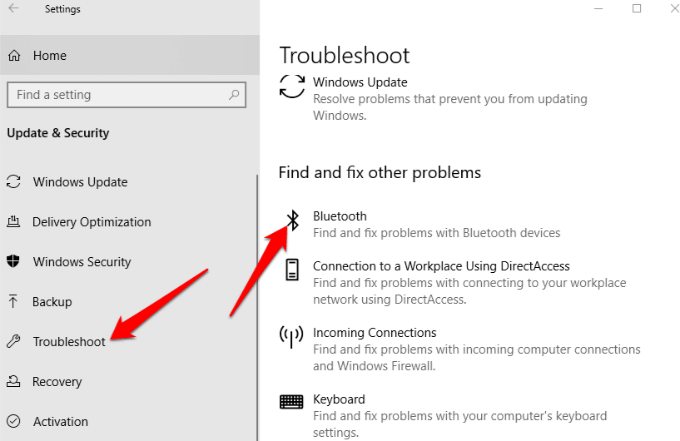
Desemparejar y volver a emparejar el dispositivo Bluetooth
- Para eliminar un dispositivo Bluetooth, haga clic en Inicio>Configuración>Dispositivos. Encuentra tu dispositivo y haz clic en él. Haga clic en Quitar dispositivo.
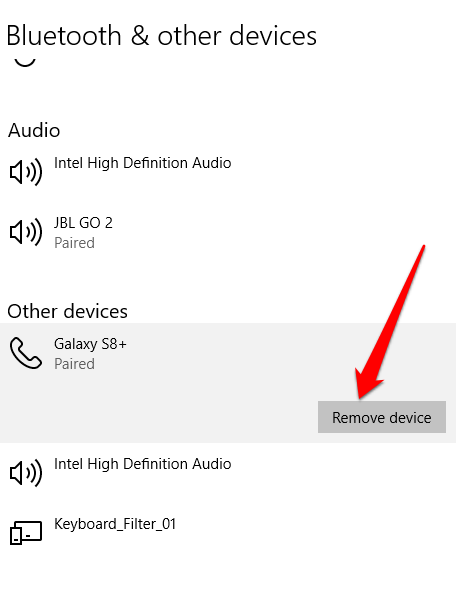
- Reinicie la computadora e intente el proceso de emparejamiento nuevamente.
Comprobar el estado del servicio de Bluetooth
Como un servicio de Windows 10, Bluetooth debería poder activarse como todos los demás servicios, pero siempre puede verificar el estado de su servicio y hacer clic en él para iniciarlo si está detenido.
- Haga clic con el botón derecho en Inicio > Ejecutar y escriba services.msc en el cuadro de diálogo de ejecución. En la lista de Servicios, verifique todos los servicios de Bluetooth.
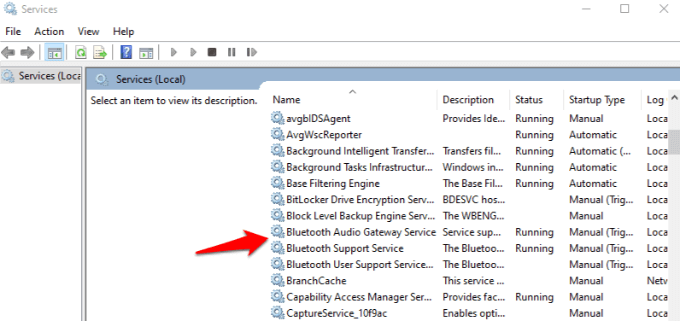
- Haga doble clic en cada servicio relacionado con Bluetooth y verifique el estado del servicio. Si muestra Inicio, entonces está funcionando correctamente. Si muestra Detenido, haga clic en Iniciar para activarlo.
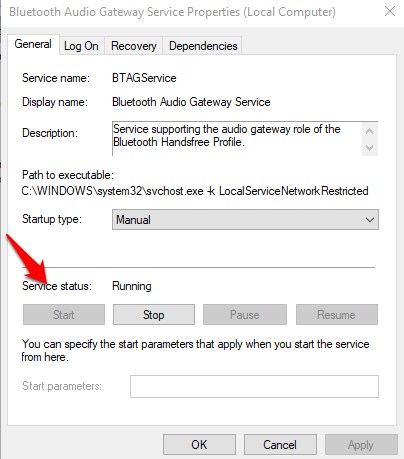
Comprobar registro de eventos
Después de un parche de Windows 10 de junio de 2019 para protegerse de una vulnerabilidad de seguridad de Bluetooth, algunos dispositivos tuvieron problemas de conectividad, pero puede verificar si el suyo se encuentra entre ellos en el Registro de eventos.
- Haga clic derecho en Inicio > Visor de eventos.
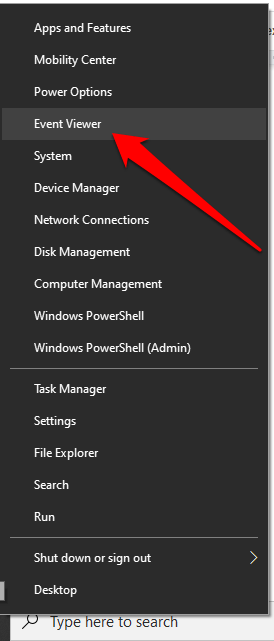
- Vaya al Resumen de eventos administrativos y haga clic en Error para expandirlo.
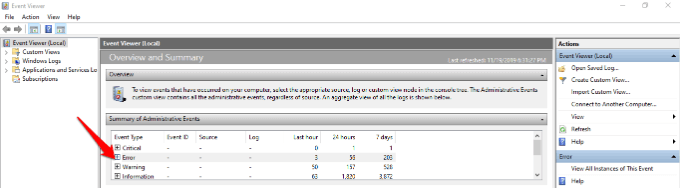
Comprobar:
- Identificador de evento: 22
- Origen del evento: BTHUSB o BTHMINI
- Nombre: BTHPORT_DEBUG_LINK_KEY_NOT_ALLOWED
- Texto del mensaje de evento: Su dispositivo Bluetooth intentó establecer una conexión de depuración. La pila Bluetooth de Windows no permite la conexión de depuración mientras no está en el modo de depuración.
- Si su computadora muestra lo anterior, comuníquese con el fabricante de sus dispositivos Bluetooth y solicite un parche, si está disponible. De lo contrario, es posible que deba comprar un nuevo dispositivo Bluetooth.
Actualizar controladores de Bluetooth
Los controladores de Bluetooth obsoletos pueden hacer que la función no funcione en su computadora, especialmente si actualizó Windows 10 recientemente.
- Haga clic con el botón derecho en Inicio > Administrador de dispositivos. Haga clic en Bluetooth para expandir la categoría. Encuentre el adaptador Bluetooth para su computadora y haga clic derecho sobre él.
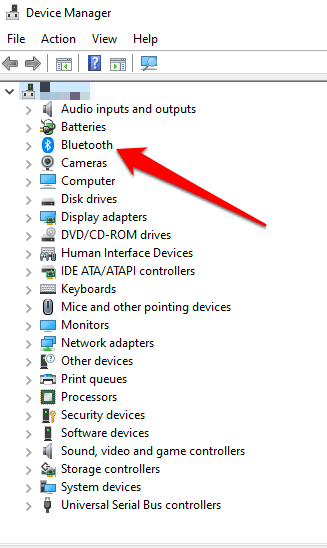
- Haga clic en Actualizar controlador y seleccione Buscar automáticamente el software del controlador actualizado. Siga los pasos en pantalla y reinicie su computadora.
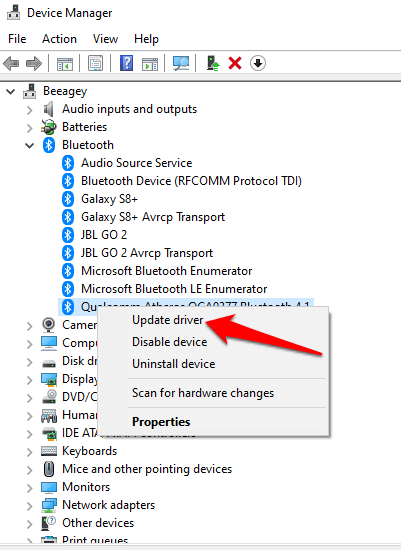
- También puede consultar el sitio web de los fabricantes de computadoras para obtener los controladores más recientes y descargarlos desde allí.
Arreglar cuando Bluetooth no funciona en una Mac
Si está utilizando una Mac, puede solucionar los problemas de conexión Bluetooth utilizando estos métodos.
Activar y desactivar Bluetooth
- Para ello, haz clic en el menú Apple y selecciona Preferencias del sistema.
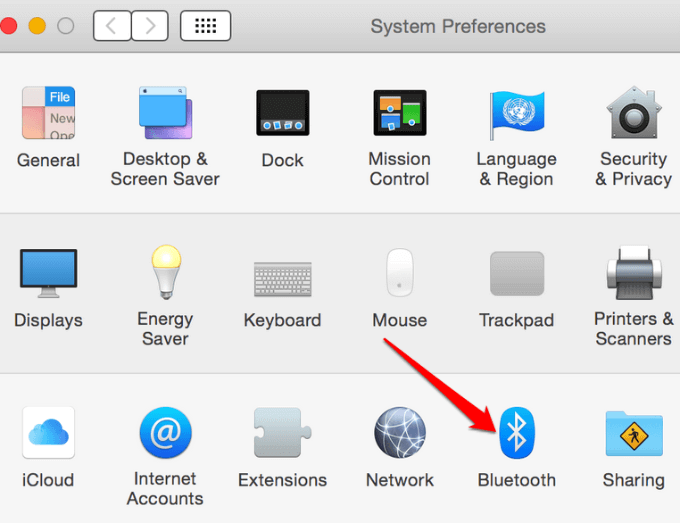
- Seleccione Bluetooth y haga clic en Desactivar Bluetooth. Espere unos segundos y haga clic en el botón Activar Bluetooth.
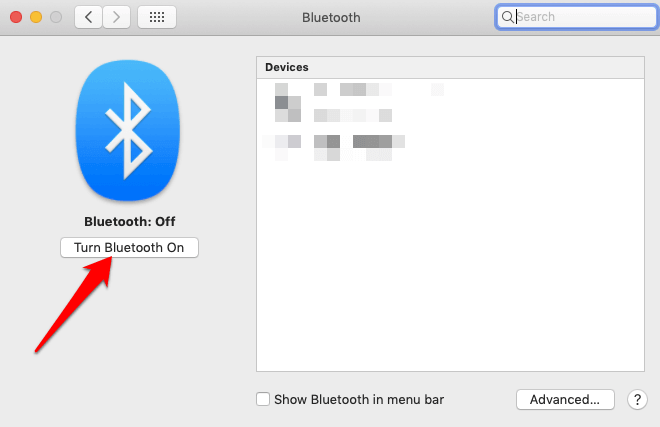
Eliminar lista de preferencias de Bluetooth
Si el Bluetooth de su Mac no funciona, podría deberse a la corrupción de la lista de preferencias que usa su Mac para almacenar dispositivos y su estado actual no conectado, conectado, emparejado correctamente o no emparejado. Tal corrupción evita que la computadora lea datos del archivo o actualice los datos en el archivo.
La solución es eliminar o eliminar la lista de preferencias, pero primero asegúrese de hacer una copia de seguridad de sus datos.
- Abra Finder y vaya a /YourStartupDrive/Library/Preferences.
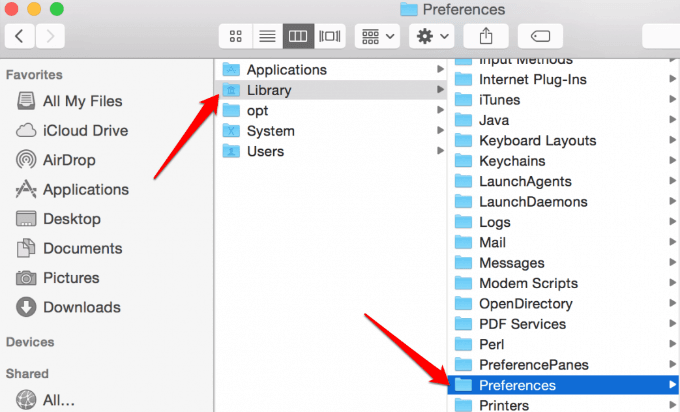
- Busque el archivo com.apple.Bluetooth.plist en los listados. Esta es la lista de preferencias de Bluetooth de su Mac, y posiblemente el archivo que está causando que Bluetooth no funcione. Seleccione el archivo y muévalo al escritorio para crear una copia de seguridad.
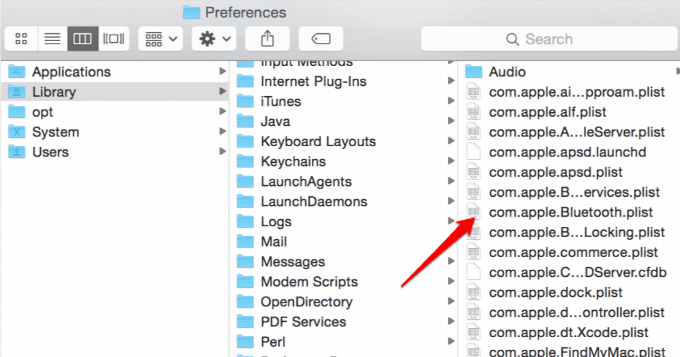
- Haga clic derecho en el archivo com.apple.Bluetooth.plist y haga clic en Mover a la papelera. Introduzca su contraseña y haga clic en Aceptar.
- Reinicia tu Mac. Creará un nuevo archivo de preferencias de Bluetooth. A continuación, empareje los dispositivos Bluetooth haciendo clic en el menú Apple > Preferencias del sistema > Panel de preferencias de Bluetooth.
- Se mostrará una lista de todos los dispositivos con un botón Emparejar. Haga clic en el botón para asociar el dispositivo con su Mac y repita para todos los demás dispositivos Bluetooth que desee.
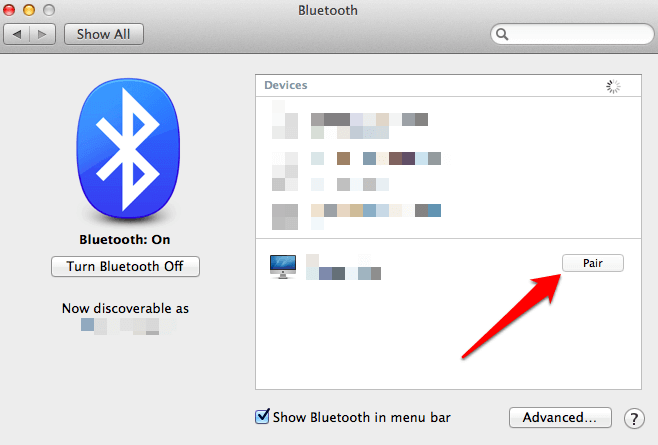
- Una vez que se resuelva su problema de Bluetooth, elimine la copia de seguridad del archivo que movió al escritorio en los pasos anteriores. Si se repite, restaure la copia de seguridad copiándola en su carpeta /YourStartupDrive/Library/Preferences.
Restablecer el sistema Bluetooth
Este es otro método de último recurso para que Bluetooth vuelva a funcionar en su Mac. Hace que la computadora olvide cualquier dispositivo Bluetooth que haya usado, después de lo cual debe reconfigurar cada dispositivo.
- Habilite el elemento de menú de Bluetooth manteniendo presionadas las teclas SHIFT+OPTION y seleccione el elemento de menú de Bluetooth. Suelta las teclas cuando veas el menú.
- Seleccione Depurar, Quitar todos los dispositivos.
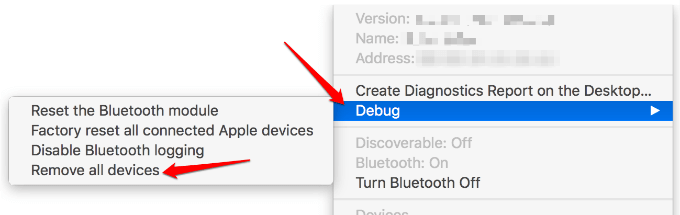
- Mantenga presionadas las teclas MAYÚS+OPCIÓN y haga clic en el menú Bluetooth.
- Seleccione Depurar>Restablecer el módulo Bluetooth.
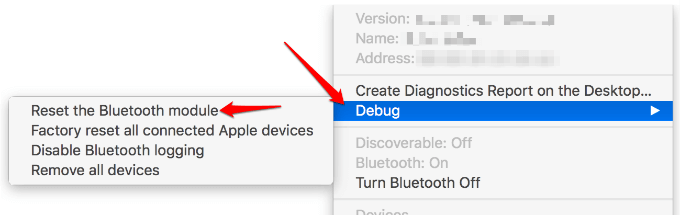
- El sistema Bluetooth ahora está restablecido a los valores predeterminados de fábrica.
Arreglar cuando Bluetooth no funciona en un teléfono inteligente Android
Si probó los conceptos básicos alternando la conexión Bluetooth, encendiendo el dispositivo Bluetooth, reiniciando su teléfono inteligente y nada funciona, aquí hay algunos métodos para ayudarlo a solucionar cuando Bluetooth no funciona en Android.
Eliminar dispositivos vinculados
Puede eliminar todos los dispositivos emparejados previamente para permitir que su teléfono Android comience de nuevo, especialmente si es una lista antigua que está viendo y no necesitará esas conexiones nuevamente.
- Para hacer esto, abra Configuración> Conexiones> Bluetooth y active el interruptor para ver los dispositivos.
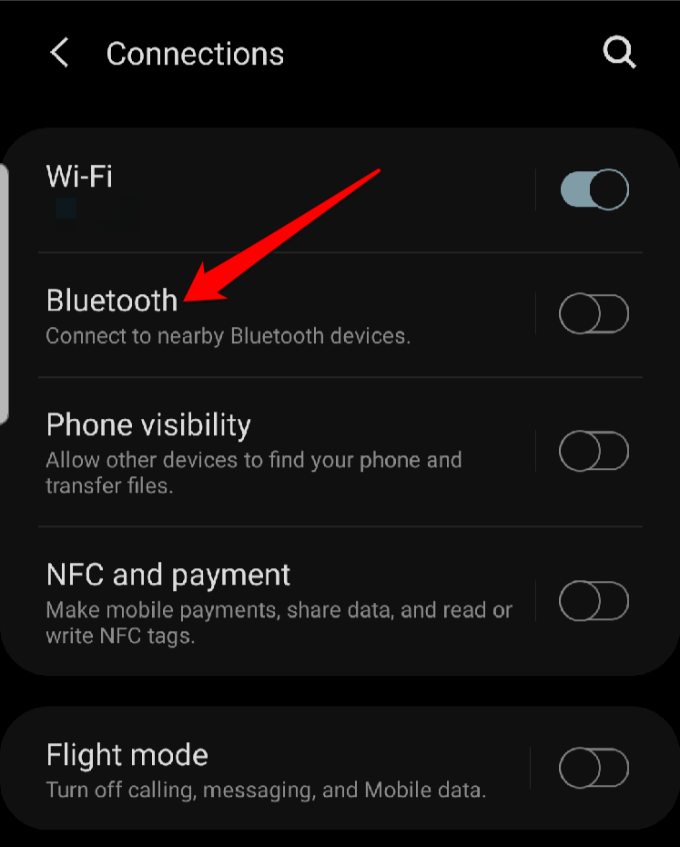
- En la lista de dispositivos emparejados, toque el ícono de configuración de cada dispositivo para desvincular su teléfono. Repita esto para todos los dispositivos hasta que no haya ninguno en su lista.
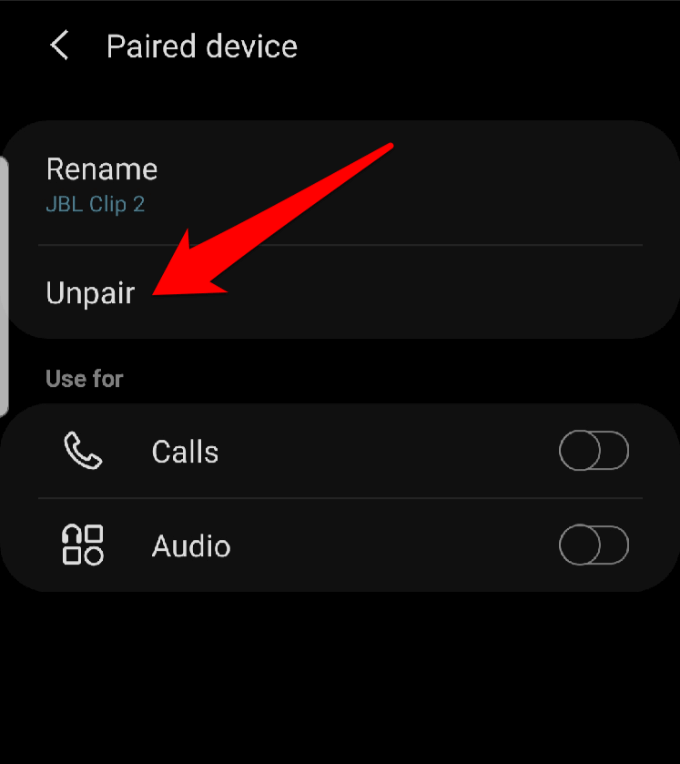
- Su teléfono escaneará y detectará dispositivos Bluetooth cercanos y podrá conectarse con el que desee.
Actualice el software de su teléfono
- Vaya a Configuración> Actualización de software y tóquelo.
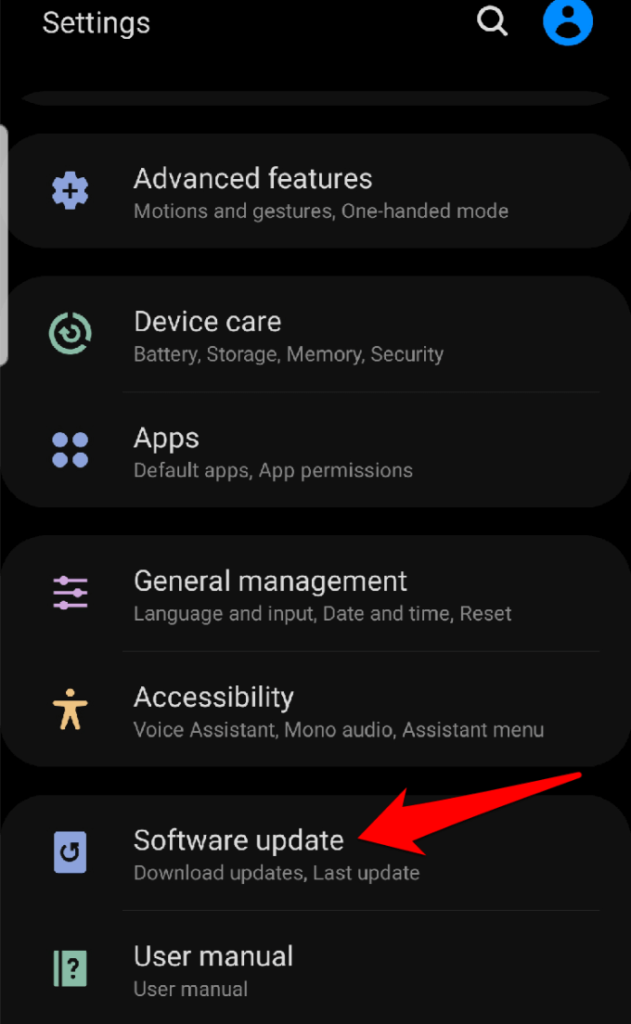
- Toca Descargar e instalar. Una vez completado, el teléfono se reiniciará, después de lo cual puede verificar si la función Bluetooth funciona nuevamente.
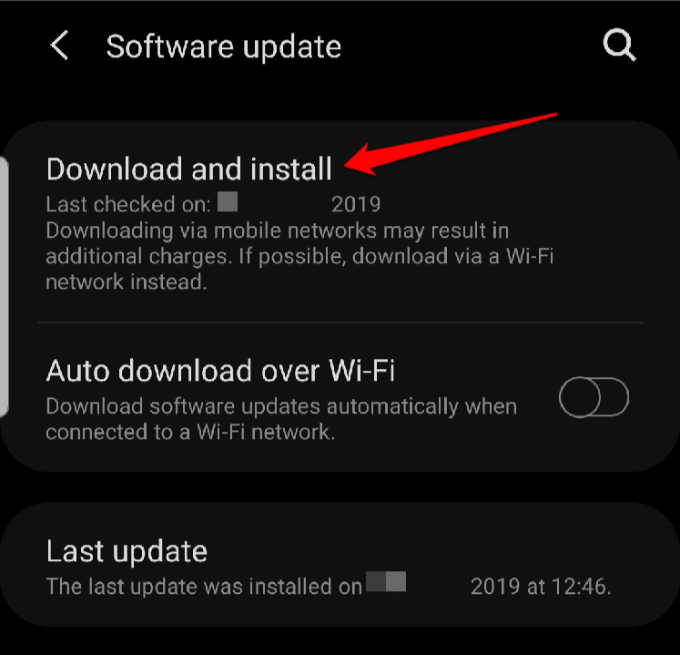
Use su teléfono Android en modo seguro
El modo seguro desactiva las aplicaciones de terceros en su teléfono que podrían estar en conflicto con Bluetooth y causar problemas de conectividad. Los pasos varían con los diferentes modelos o versiones de Android, pero para esta guía, use Android 9 (Pie).
- Para ir al modo seguro, mantenga presionado el botón de encendido hasta que vea las opciones de encendido en la pantalla.
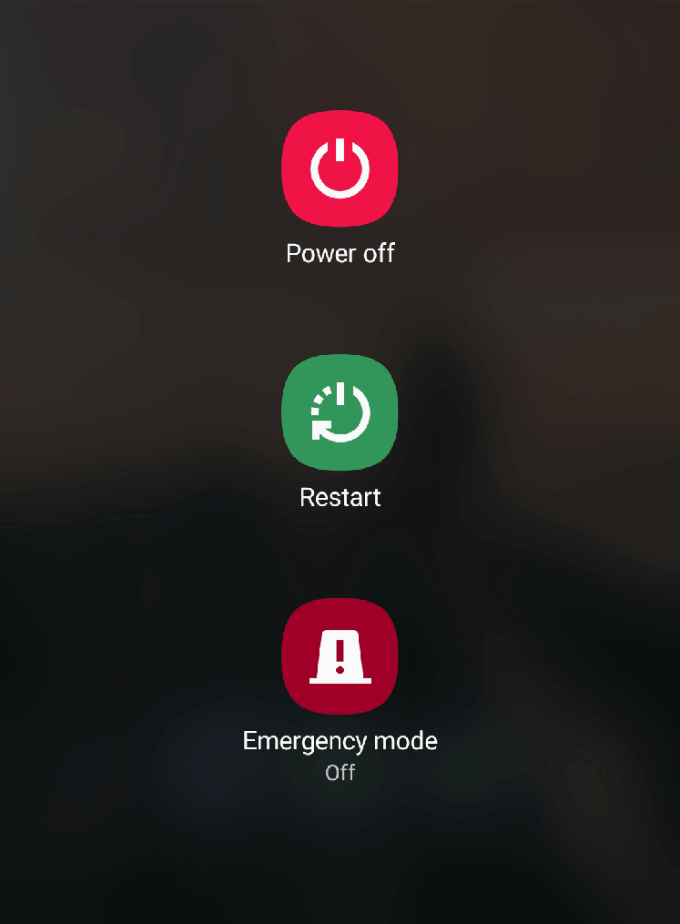
- Suelte el botón de encendido y toque y mantenga presionado Apagar hasta que vea el ícono verde de Modo seguro. Tóquelo para reiniciar en modo seguro.
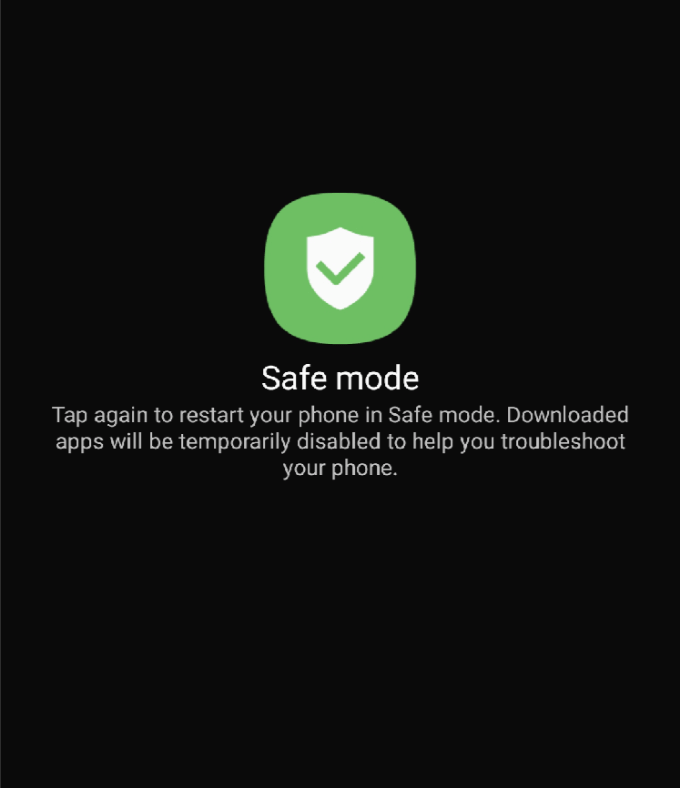
- El teléfono se reiniciará y verá las palabras Modo seguro en la parte inferior de la pantalla. Prueba si tu Bluetooth funciona en modo seguro. Si funciona en modo seguro, significa que hay una aplicación en su teléfono que podría estar interfiriendo con Bluetooth.
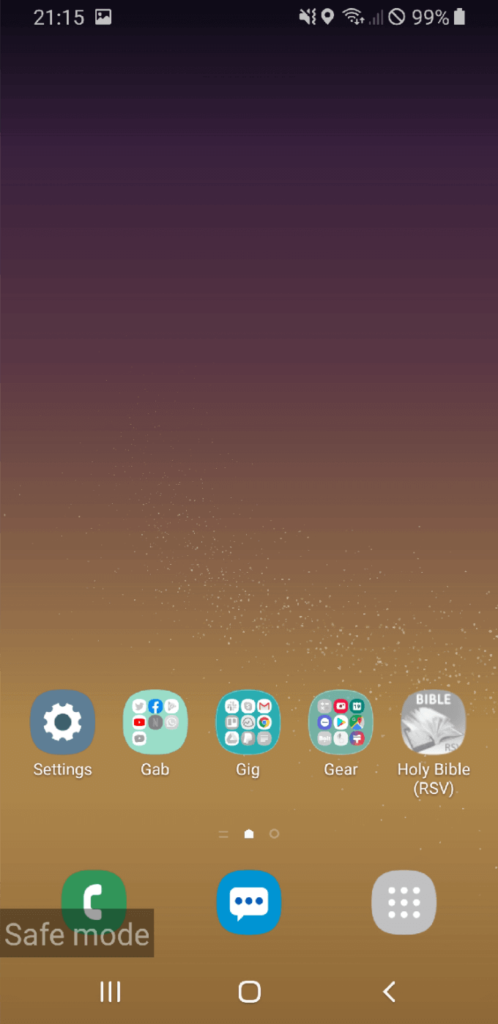
- Regrese al modo normal reiniciando el teléfono y desinstale la aplicación problemática.
Restablecimiento de fábrica
Este es un método de último recurso, ya que elimina todos los datos y aplicaciones de terceros de su teléfono. Realice una copia de seguridad de su dispositivo antes de restablecerlo a los valores predeterminados de fábrica yendo a Configuración> Cuentas y copia de seguridad> Smart Switch. Otorgue los permisos necesarios y siga las instrucciones para hacer una copia de seguridad de sus datos.
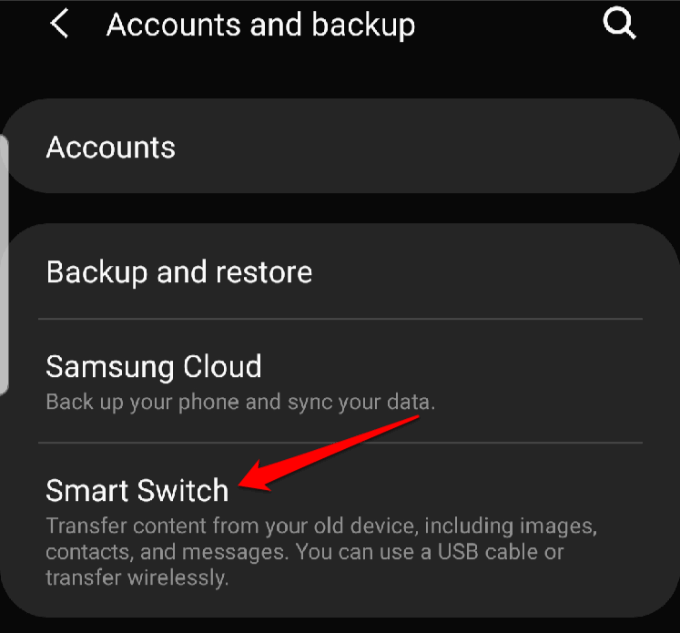
- A continuación, vaya a Configuración > Administración general > Restablecer.
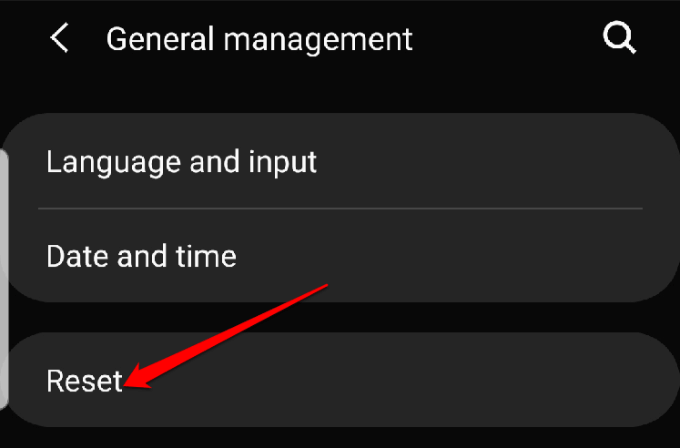
- Toca Restablecer datos de fábrica.
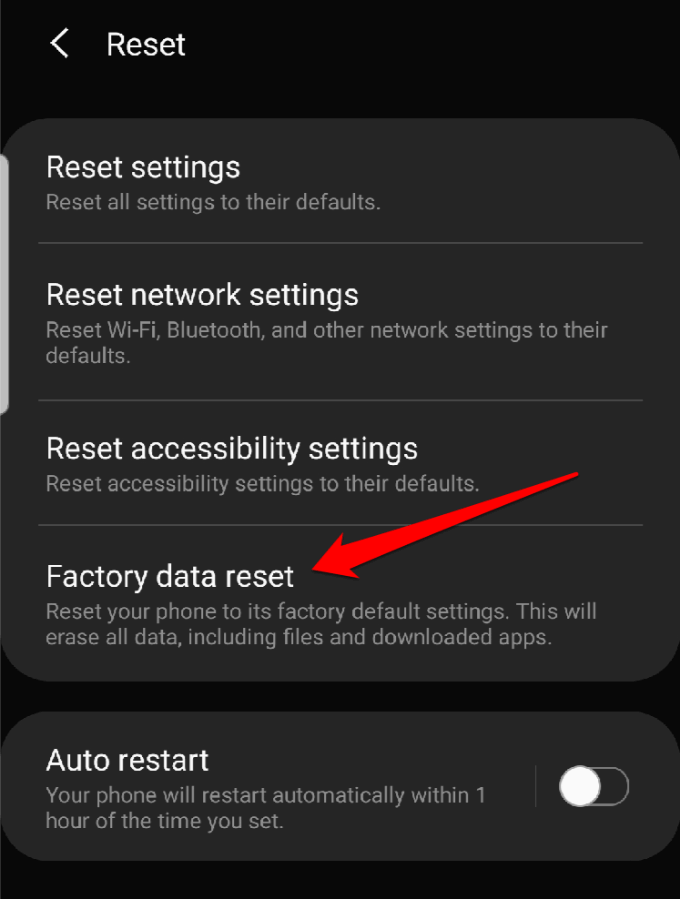
- Toque el botón azul Restablecer. El teléfono se reiniciará una vez que se complete el reinicio, después de lo cual puede intentar usar Bluetooth nuevamente.
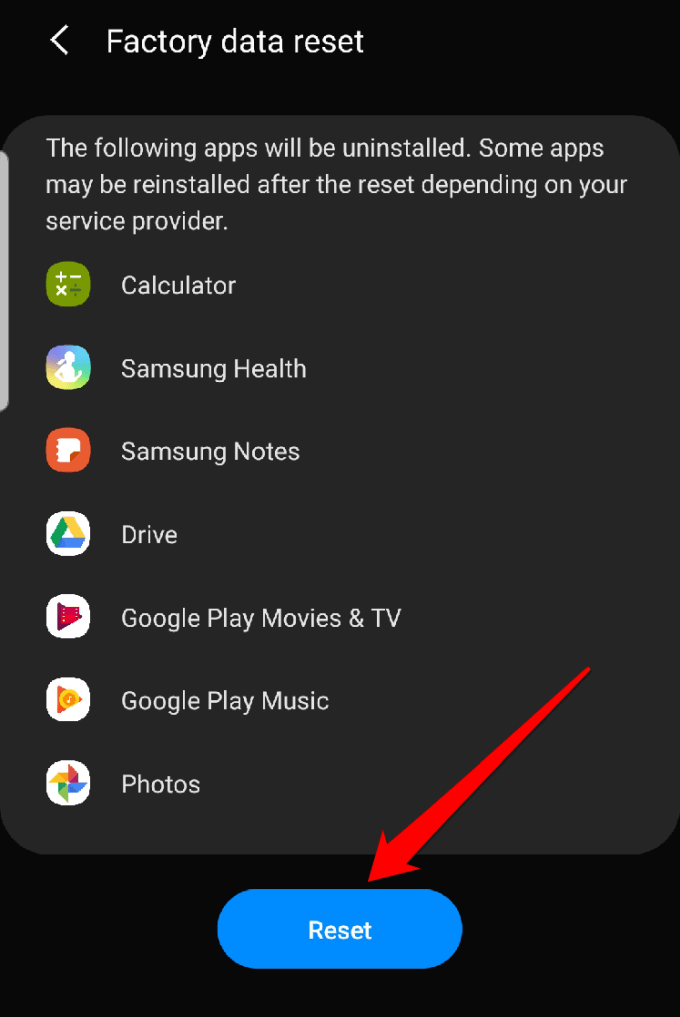
Arreglar cuando Bluetooth no funciona en iPhone
Si tiene problemas con Bluetooth en su iPhone, intente los pasos a continuación para resolverlo.
Mantenga actualizado el software de su iPhone
Esto es importante por motivos de seguridad y porque viene con las últimas funciones de iOS para su dispositivo.
- Para actualizar su software iOS, vaya a Configuración > General > Actualización de software.
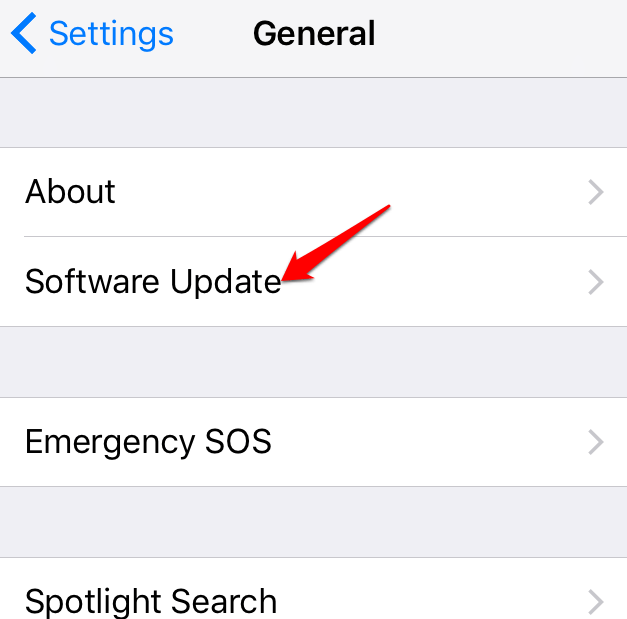
- Aquí, puede recibir un aviso para actualizar o le notificará que está utilizando el software más reciente disponible para iOS.
Deshabilite Bluetooth y reinicie su iPhone
Si su software iOS está actualizado, el siguiente paso es verificar si Bluetooth está activado y deshabilitarlo, y luego reinicie su iPhone.
- Puede desactivar Bluetooth yendo al Centro de control en su iPhone, o usando Configuración> Bluetooth y desactivando el interruptor.
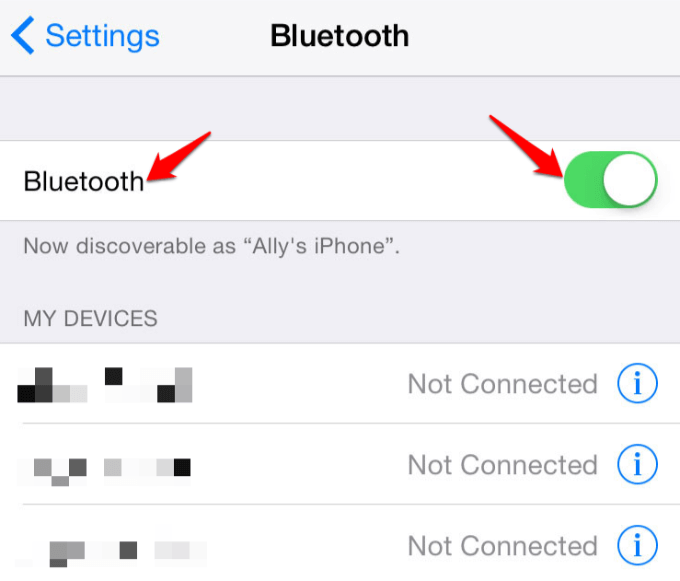
- Para reiniciar su iPhone, mantenga presionados los botones laterales y de bajar volumen al mismo tiempo hasta que vea el logotipo de Apple. Luego habilite Bluetooth nuevamente desde el Centro de control o desde Configuración> Bluetooth. El método de reinicio completo varía según el modelo de iPhone que esté utilizando.
Desconectarse y volver a conectarse con el dispositivo Bluetooth
Si su iPhone está actualmente conectado a un dispositivo Bluetooth problemático en particular, desconéctelo del dispositivo e intente volver a conectar los dispositivos.
- Puede hacerlo desde Configuración>Bluetooth, toque la i junto al dispositivo y seleccione Desconectar, y haga lo mismo para volver a conectarse.
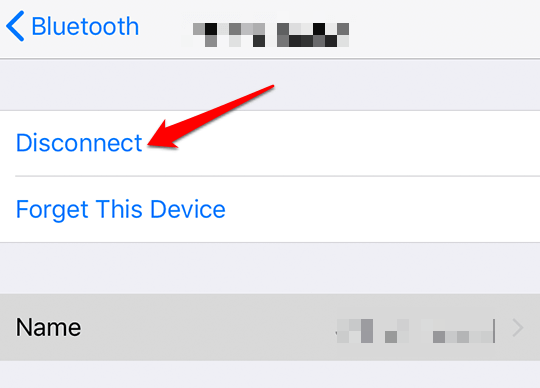
Desemparejar y volver a emparejar los dispositivos
Para hacer esto, olvide el dispositivo Bluetooth y luego intente emparejarlo con su iPhone nuevamente.
- Abre Configuración > Bluetooth
- Toque la i junto al dispositivo y seleccione Olvidar este dispositivo. Esto desemparejará los dos dispositivos. Realice el proceso de emparejamiento nuevamente con el dispositivo Bluetooth y vea si funciona.
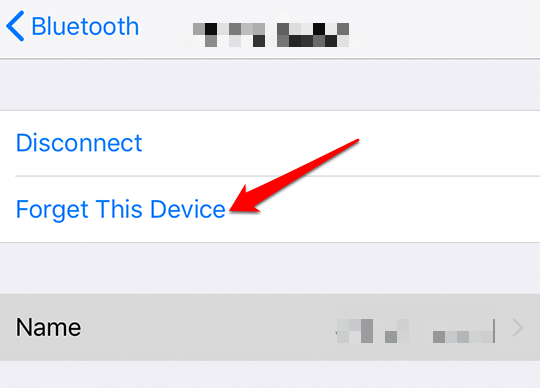
Aún en el emparejamiento, puede intentar emparejar con un iPhone diferente para determinar si el problema de Bluetooth está en su iPhone o en el dispositivo con el que está tratando de emparejarlo.
Si Bluetooth aún no funciona con un iPhone diferente, probablemente sea el otro dispositivo, pero si funciona, entonces el problema está en tu iPhone.
Reiniciar configuración de la red
Si el problema de Bluetooth persiste, intente restablecer la configuración de red. Esto borra toda la información de Bluetooth de su iPhone junto con otras configuraciones de red como redes WiFi.
- Vaya a Configuración > General > Restablecer.
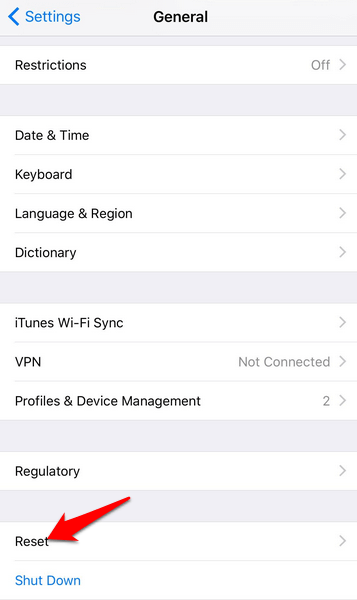
- Seleccione Restablecer configuración de red y escriba la contraseña de su iPhone.
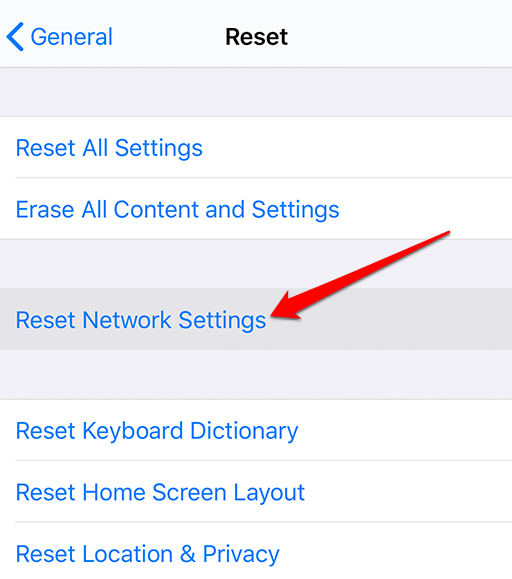
- El iPhone se apagará y se reiniciará, después de lo cual puede intentar emparejarlo con el dispositivo Bluetooth nuevamente.
Restaura tu iPhone
Este es un método de último recurso para probar cuando Bluetooth no funciona en su iPhone. Implica restablecer su teléfono a la configuración predeterminada de fábrica, lo que idealmente borra todas sus configuraciones y cualquier contenido en el teléfono, por lo que vuelve al estado original que tenía antes de desempaquetarlo.
- Haga una copia de seguridad de su iPhone y luego siga los pasos a continuación para restablecerlo de fábrica.
- Abra Configuración > General > Restablecer y seleccione Borrar todo el contenido y la configuración.
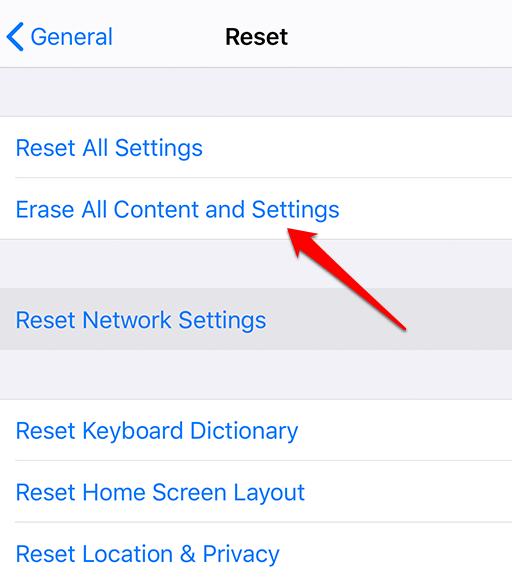
- Escriba la contraseña de su iPhone y comenzará el proceso.
- Si todo lo demás falla para su iPhone, póngase en contacto con el Soporte de Apple. Compruebe si la garantía de su iPhone sigue siendo válida, para que no tenga que pagar mucho más por las reparaciones como lo haría con un iPhone que ya no está cubierto por la garantía.








