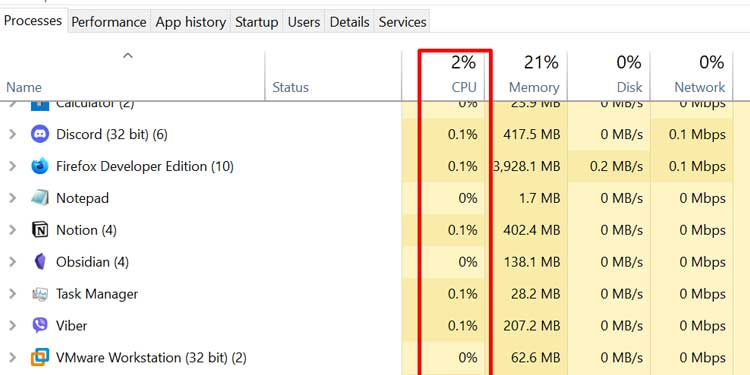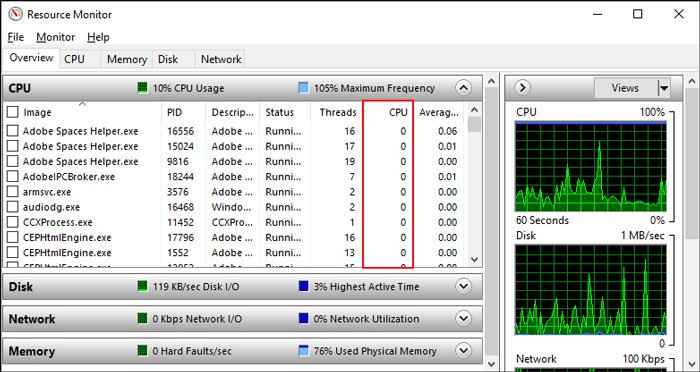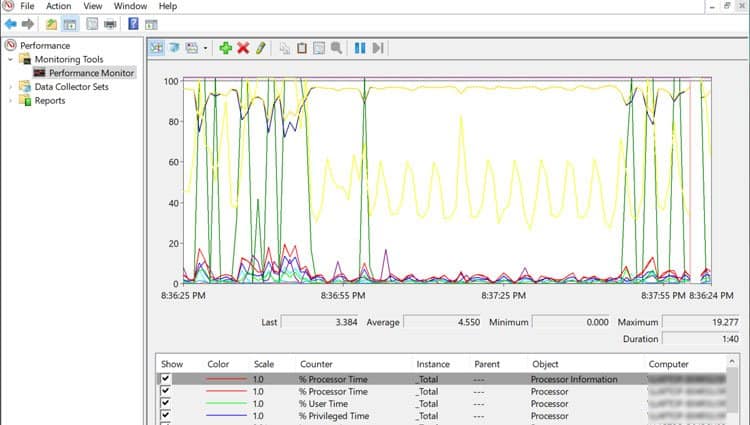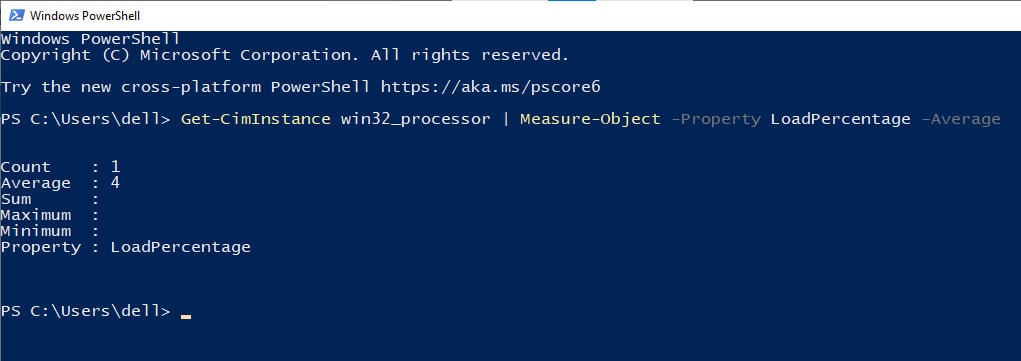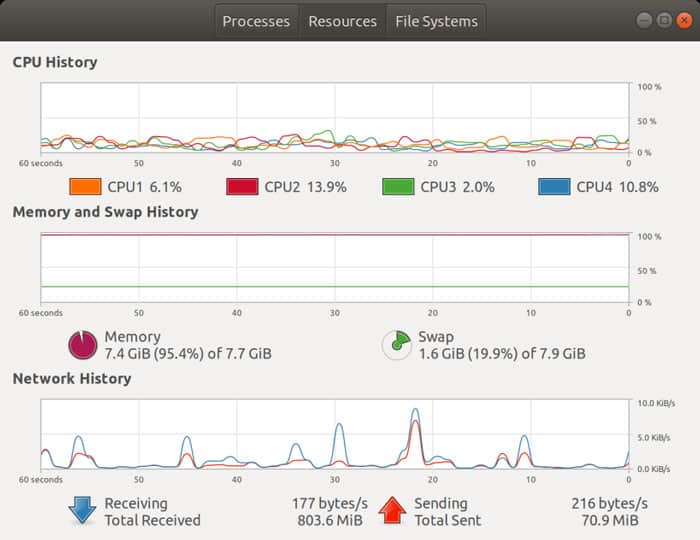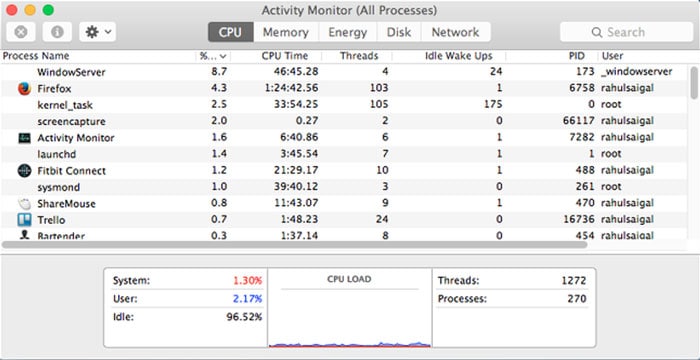El uso de la CPU mide la utilización total del procesador en todos sus núcleos. Si verifica estos datos, debería ver un valor de porcentaje bajo (generalmente un solo dígito) cuando no esté ejecutando ninguna aplicación. Incluso cuando se ejecutan aplicaciones, el uso de la CPU puede saltar al 100 %, pero debería establecerse en un valor más bajo después de un tiempo.

Pero si su sistema tiene algunos problemas, este valor puede ser excesivamente alto. Si su sistema comienza a volverse lento o la velocidad del ventilador aumenta sin motivo, es probable que se deba a un uso elevado de la CPU.
En tales escenarios, debe verificar el uso actual de la CPU y ver si algún proceso es responsable. Dependiendo de su sistema operativo, existen varias formas de verificar el uso de la CPU.
Ofrecen diferentes opciones, así que consulte los métodos que le proporcionamos y elija uno según sus preferencias.
Cómo verificar el uso de la CPU en Windows
La mayoría de los usuarios suelen utilizar herramientas GUI como el Administrador de tareas o el Monitor de recursos para comprobar el uso de la CPU en el sistema operativo Windows. Pero también puede usar interfaces de línea de comandos como PowerShell.
Desde el Administrador de tareas
El Administrador de tareas es el programa más común para verificar el uso de la CPU. Proporciona información algo breve sobre estos datos, que es suficiente para la mayoría de los usuarios.
Hay muchas formas de abrir el Administrador de tareas. El método más fácil es presionar la tecla de acceso directo Ctrl + Shift + Escape.
En la pestaña Procesos:
- Puede ver el uso actual de la CPU de cada aplicación en la columna de la CPU. Haga clic en CPU para ordenar la lista en orden ascendente o descendente según el uso de la CPU.
- También muestra el uso total de la CPU encima del nombre de la columna.
- Si la columna CPU está ausente, haga clic con el botón derecho en cualquier nombre de columna y marque CPU.
Puede ir a la pestaña Detalles para obtener más información sobre la utilización de la CPU.
Aquí:
- Primero, haga clic con el botón derecho en el nombre de una columna y seleccione Seleccionar columnas.
- Luego, asegúrese de marcar la CPU y el tiempo de la CPU.
La columna CPU muestra el uso de CPU en todos los núcleos para procesos individuales. Y el tiempo de CPU muestra el tiempo total de procesador que ha estado utilizando un proceso desde su lanzamiento.
Tiempo de CPU de un proceso = Tiempo de actividad del proceso * Utilización de CPU del proceso. Entonces, si un proceso se ejecuta durante 2 horas mientras usa el 50 % de la CPU, su tiempo de CPU muestra 1 hora.
El proceso inactivo del sistema muestra el tiempo libre del procesador en su PC. Entonces, si su valor es muy alto, su sistema está utilizando solo un pequeño porcentaje de la capacidad de procesamiento de la CPU para ejecutar procesos activos.
También puede verificar la utilización total de la CPU durante el último minuto desde la pestaña Rendimiento de los administradores de tareas. Al hacer clic en CPU, se muestra el gráfico de su actividad junto con detalles sobre el uso, los procesos activos y los subprocesos.
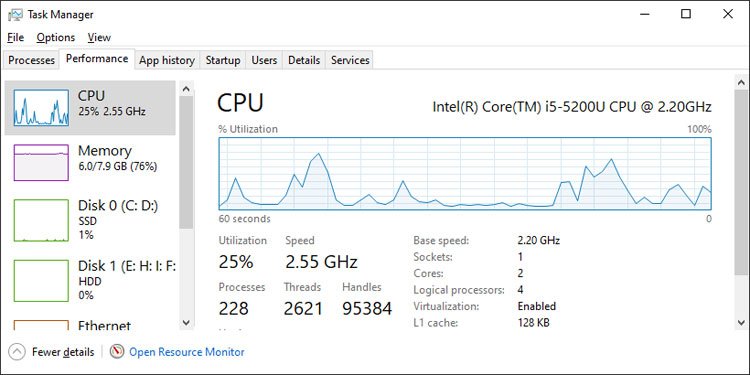
Además, al hacer clic con el botón derecho en el gráfico y seleccionar Cambiar gráfico a > Procesadores lógicos, se muestra la actividad de la CPU para todos los procesadores lógicos. Los procesadores lógicos son los núcleos virtuales que usa su sistema después de hiperprocesar los físicos.
Uso del Monitor de recursos
El Monitor de recursos ofrece información más detallada sobre la utilización de la CPU.
Primero, abra el Monitor de recursos siguiendo los pasos a continuación:
- Presione Win + R para abrir Ejecutar.
- Escribe
ResmonY presiona Enter.
Luego, vaya a la pestaña Resumen. Aquí,
- Puede verificar el uso de la CPU expandiendo la CPU. Muestra el uso de la CPU, el tiempo de la CPU y la cantidad de subprocesos activos para cada proceso.
- También puede habilitar/deshabilitar otras columnas haciendo clic con el botón derecho en el nombre de una columna y eligiendo Seleccionar columnas.
Para obtener más información sobre la utilización de la CPU, vaya a la pestaña CPU.
Aquí puede verificar el uso de la CPU y el tiempo para todas las aplicaciones y servicios activos. A la derecha, también puede encontrar gráficos sobre la actividad de la CPU durante los últimos 60 segundos. Contiene gráficos para la actividad central total, así como para los núcleos individuales.
Uso del monitor de rendimiento
También puede comprobar el uso de la CPU mediante el Monitor de rendimiento. Sin embargo, las personas usan esta herramienta para encontrar la información más detallada sobre los procesos del sistema que afectan a la CPU, no a las aplicaciones del usuario.
Para comprobar el uso de la CPU con este programa:
- Ingrese
PerfmonEn Ejecutar para abrir el Monitor de rendimiento. - Vaya a Herramientas de supervisión > Monitor de rendimiento.
Aquí puede ver el gráfico en tiempo real del porcentaje de tiempo del procesador de su sistema. También puede agregar contadores para rastrear el uso de la CPU para un solo proceso o instancia.
Para hacerlo:
- Haga clic en el botón + (Agregar).
- Seleccione la computadora, el proceso y la instancia según su elección y haga clic en Agregar >>.
- Haga clic en Aceptar .
- Ahora el gráfico también muestra los datos del procesador para todas las instancias. Cada uno tiene un color diferente para la separación.
Uso de la interfaz de línea de comandos
También puede utilizar las herramientas de la CLI para comprobar el uso de la CPU. De hecho, el uso de la CLI podría ser una mejor opción para los usuarios familiarizados con dichas interfaces, especialmente si desean usar los datos en otro lugar.
La mejor herramienta CLI de Windows que puede usar para verificar el uso de la CPU es Windows PowerShell. Tiene más funcionalidades, y todo lo que puedes hacer en otros terminales también es posible en PowerShell.
Primero, abra Windows PowerShell ingresando Powershell En Ejecutar. Luego ingrese los comandos a continuación según su necesidad.
Uso total de la CPU:
- El comando es:
Get-CimInstance win32_processor | Measure-Object -Property LoadPercentage -Average - Verifique el valor junto a Promedio para encontrar el porcentaje de CPU en uso.
También puede ejecutar este comando con un ciclo infinito para verificar la carga de la CPU cada segundo.
El comando es:While(1) { Get-CimInstance win32_processor | Measure-Object -Property LoadPercentage -Average}
Presione Ctrl + C para salir del bucle infinito.
Uso de CPU para cada proceso activo:
El comando que necesitas es el siguiente:
Get-Counter 'Process(*)% Processor Time' | Select-Object -ExpandProperty countersamples| Select-Object -Property instancename, cookedvalue| ? {$_.instanceName -notmatch "^(idle|_total|system)quot;} | Sort-Object -Property cookedvalue -Descending| Select-Object -First 25| ft InstanceName,@{L='CPU';E={($_.Cookedvalue/100/$env:NUMBER_OF_PROCESSORS).toString('P')}} -AutoSizeEl número después Select-Object -First, 25 en este caso, especifica el número de instancias que mostrará la lista. Puedes cambiarlo según tu preferencia.
También puede usar el comando con el ciclo infinito para verificar el uso de la CPU cada segundo.
Cómo comprobar el uso de la CPU en Linux
La mayoría de los usuarios de Linux ya deberían estar familiarizados con el comando Top Para monitorear sus aplicaciones y procesos. Pero la mayoría de los sistemas Linux también contienen una GUI de monitor de sistema. Esta sección describe cómo puede verificar el uso de la CPU utilizando ambos métodos.
Uso de la Terminal
El comando Top Enumera todos los procesos activos con carga de CPU, uso de memoria y otra información. La lista muestra información en tiempo real que se actualiza constantemente.
También usa los siguientes interruptores junto con la función superior:
- -i oculta procesos inactivos (
Top -i) - -d especifica el tiempo de retraso en segundos para actualizar los datos (
Top -d 10).
También puede presionar las siguientes teclas mientras se ejecuta top para realizar ciertas tareas:
- Q termina la funcion top
- P ordenar procesos por uso de CPU
- Proceso k finaliza; necesita ingresar el PID del proceso para matar
- N cambiar el número de procesos en la lista
También puede usar otros comandos como Sar u 5 E Iostat Para mostrar el uso promedio de la CPU. Mientras usa Sar, el número 5 representa la frecuencia de actualización de la pantalla. Debe presionar Ctrl + C para finalizar la función.
Uso de la GUI del monitor del sistema Gnome
Así es como puede usar Gnome System Monitor en Linux para verificar el uso de la CPU:
- Ingrese
Gnome-system-monitorEn la Terminal para abrir el Monitor del sistema. - En la pestaña Procesos, puede encontrar el uso de CPU de aplicaciones individuales.
- La pestaña Recursos muestra el gráfico del historial de uso de la CPU en todos los procesadores lógicos.
Cómo comprobar el uso de la CPU en Mac
Mac es un sistema basado en UNIX. Entonces, los métodos para verificar la actividad de la aplicación son muy similares a los de Linux. Puede usar el Monitor de actividad o el comando superior.
Uso del Monitor de actividad
La forma habitual de verificar el uso de la CPU en Mac es a través del Monitor de actividad.
Estos son los pasos necesarios para el método:
- Busque y abra el Monitor de actividad mediante la búsqueda de Spotlight (Comando + barra espaciadora).
- La pestaña CPU muestra la lista de todos los procesos activos, su % de uso de CPU y el tiempo de CPU.
- El gráfico y otros datos a continuación también muestran la carga total de la CPU debido a los procesos del sistema o del usuario. Los sistemas multinúcleo también pueden mostrar un uso total de la CPU superior al 100 %.
Uso de la Terminal
También puede usar el comando superior en la Terminal Mac para verificar sus actividades. El uso de este comando es similar al de Linux, así que échale un vistazo para obtener más información. Para finalizar la función, presione las teclas Ctrl + C.