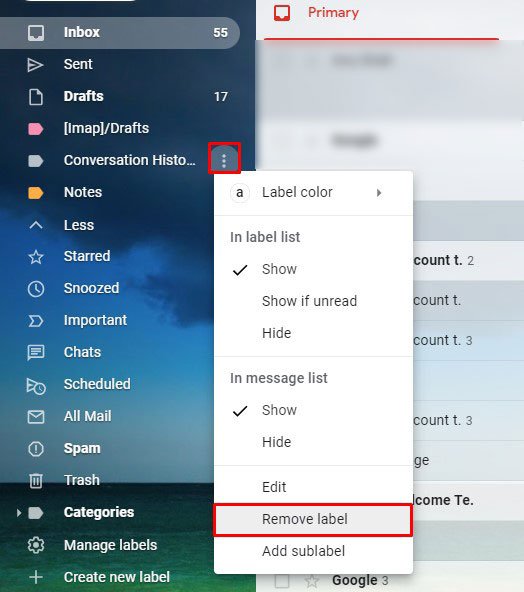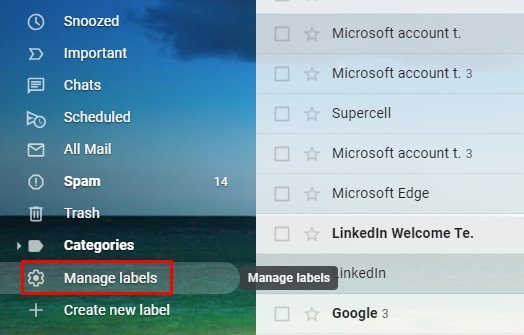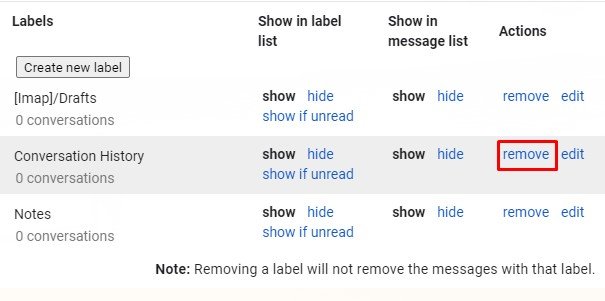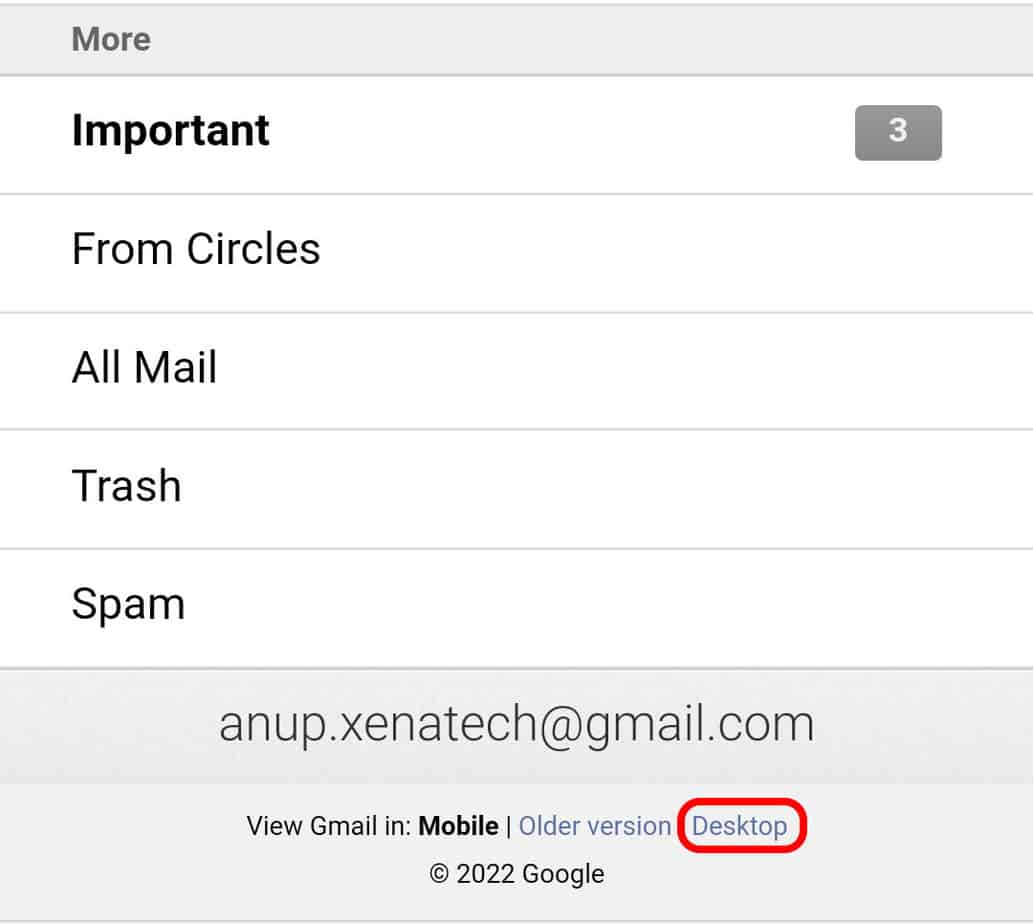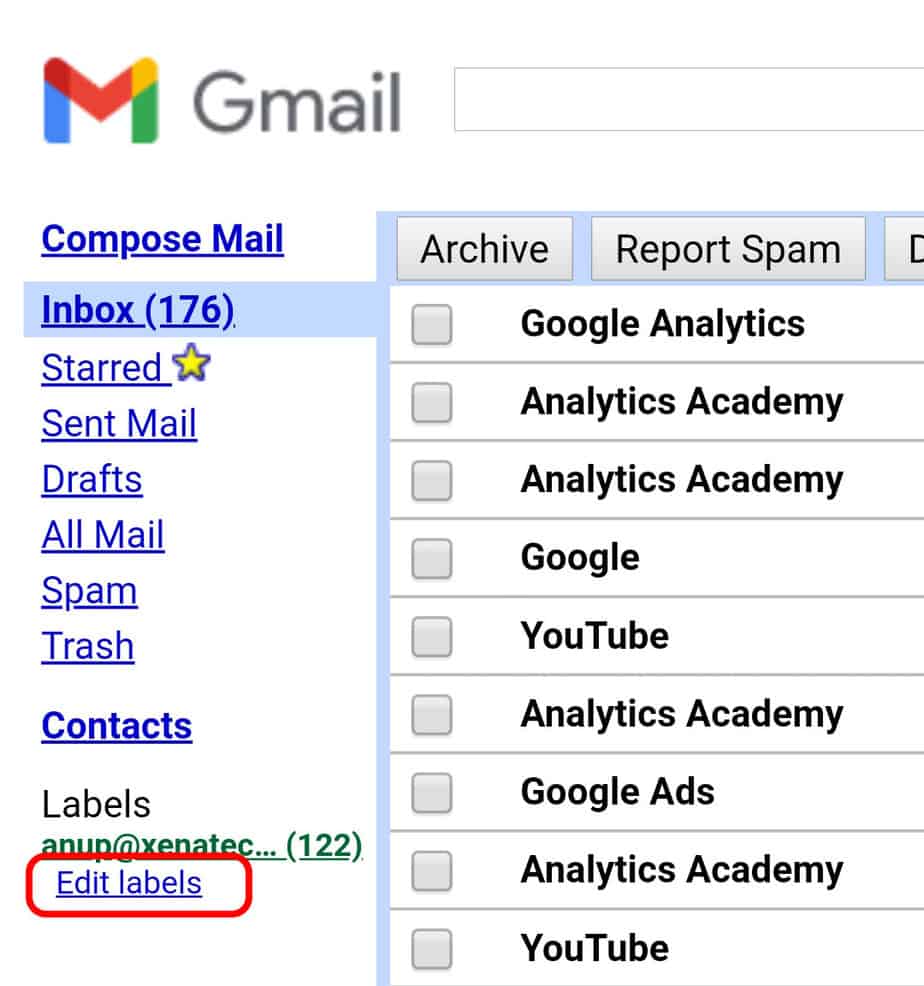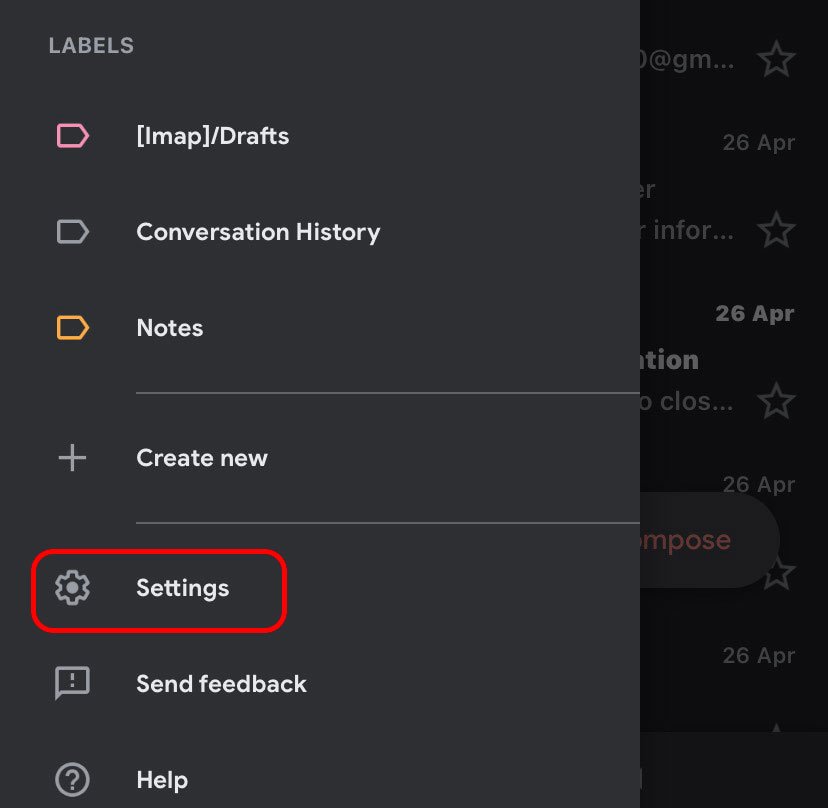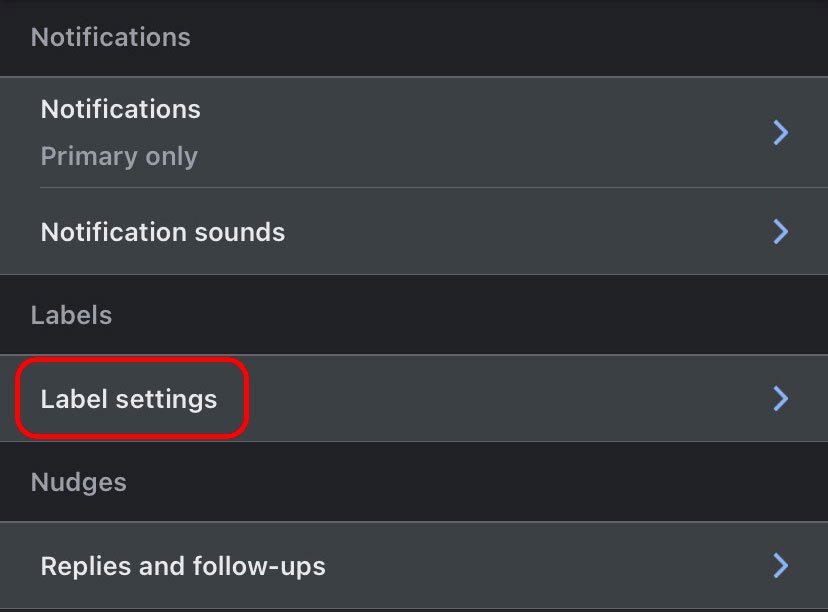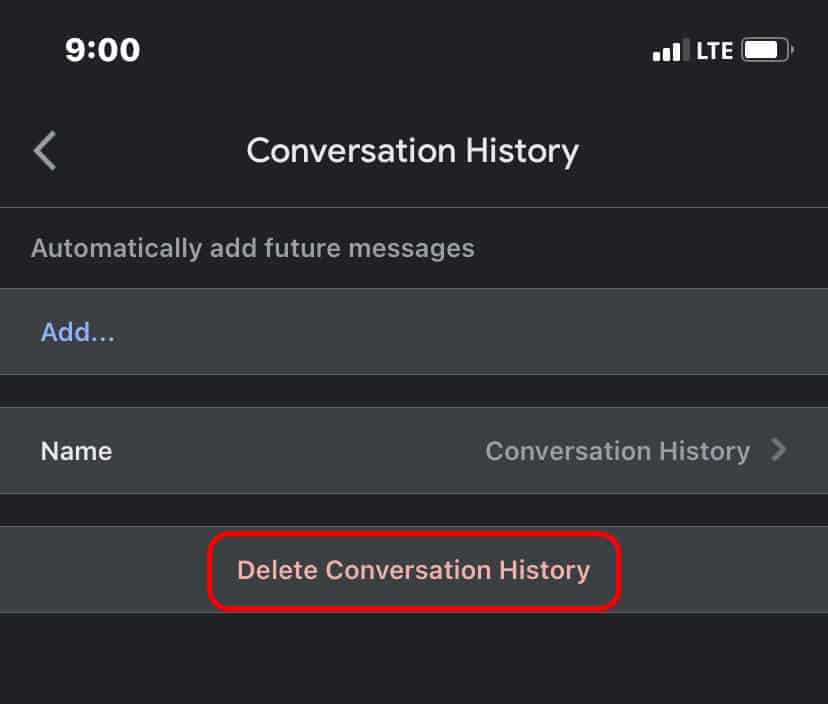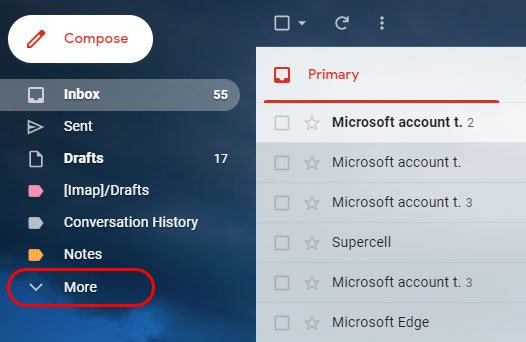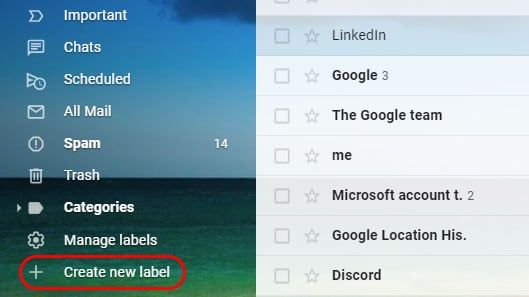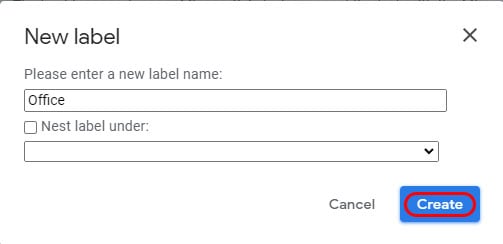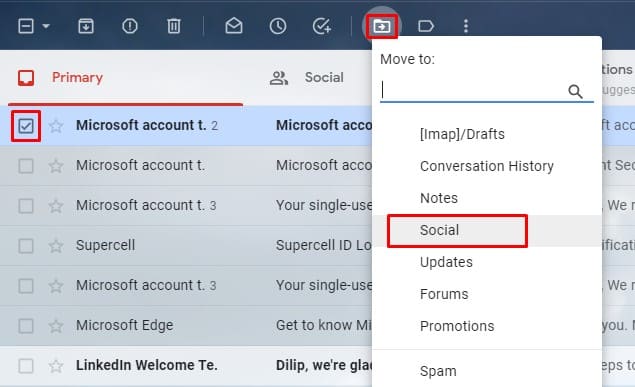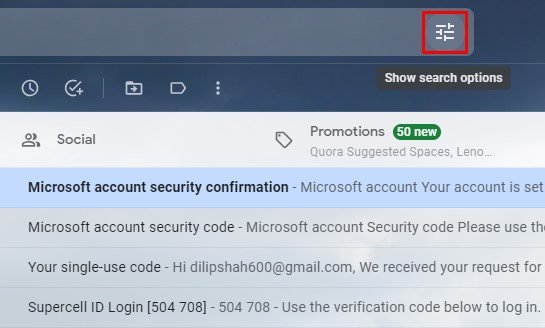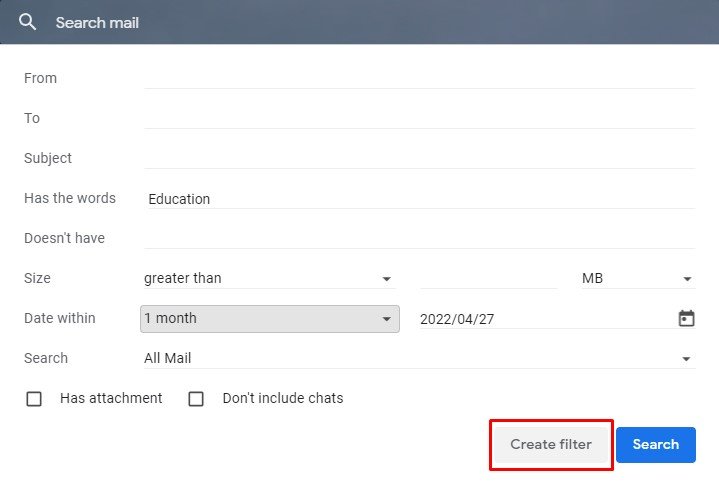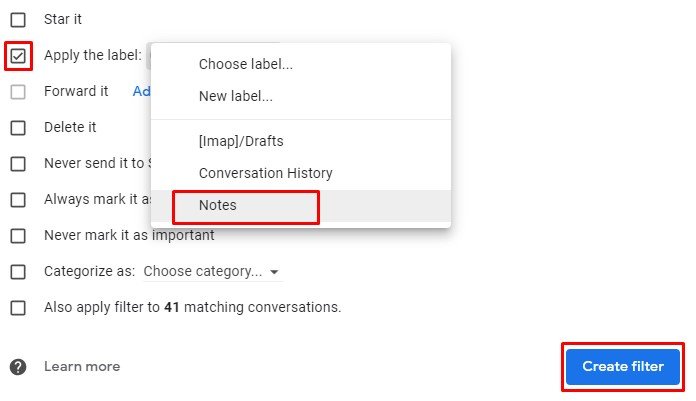Las etiquetas de Gmail son una forma de categorizar y organizar los correos electrónicos, de forma similar a las carpetas. Pero a diferencia de las carpetas, puede colocar varias etiquetas en un correo electrónico.
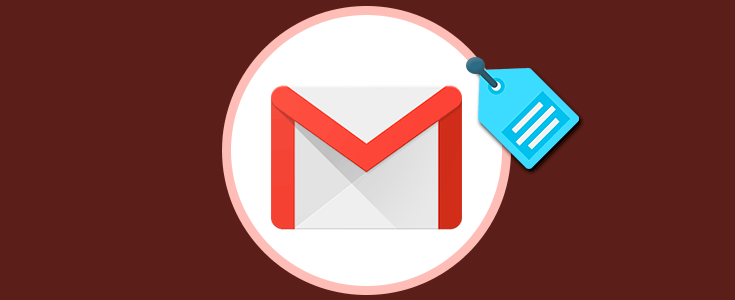
Las etiquetas pueden ser una excelente manera de organizar sus correos electrónicos si recibe muchas de ellas todos los días.
Irónicamente, por muy útiles que sean, demasiadas etiquetas pueden ser una molestia para administrar. Entonces, si está buscando cómo eliminar etiquetas en Gmail, síganos en este artículo.
Razones para eliminar etiquetas en Gmail.
Las razones para eliminar etiquetas pueden ser las siguientes:
- Hay demasiadas etiquetas
- Ya no necesitas una etiqueta
- Accidentalmente creaste una etiqueta
- Ya no hay correos electrónicos asociados con la etiqueta.
Cómo eliminar etiquetas en Gmail
Eliminar una etiqueta solo eliminará la etiqueta en sí. No eliminará los correos electrónicos asociados con esa etiqueta.
Puede eliminar etiquetas en Gmail usando su computadora o su teléfono inteligente.
Este artículo analizará ambos métodos en detalle. Siga los pasos que se mencionan a continuación con respecto a los procedimientos para eliminar etiquetas en Gmail.
Eliminar etiquetas en Gmail en una computadora
Como no hay una aplicación de Gmail dedicada para la computadora, debe usar un navegador para eliminar etiquetas en Gmail en su computadora.
Para eliminar etiquetas en Gmail en su computadora, siga los pasos que se detallan a continuación:
- Inicie sesión en su cuenta de Gmail desde un navegador
- En el panel izquierdo, pase el mouse sobre la etiqueta que desea eliminar
- Haga clic en tres pequeños puntos para abrir un menú desplegable
- En el menú, haga clic en Eliminar etiqueta
- Haga clic en Eliminar para confirmar
Si desea eliminar varias etiquetas, así es como puede hacerlo.
- En el panel de menú izquierdo, haga clic en Más para expandir el contenido
- Haga clic en Administrar etiquetas
- Desplácese hacia abajo hasta la sección Etiquetas
- Correspondiente a la etiqueta, haga clic en eliminar para eliminar esa etiqueta
- Haga clic en Eliminar para confirmar
Eliminar etiquetas en Gmail en un teléfono
Bueno, no te preocupes si no puedes acceder a Gmail a través de tu computadora. También puede acceder a Gmail a través de un teléfono inteligente, puede usarlo para eliminar etiquetas en Gmail.
Hay una aplicación de Gmail dedicada tanto en Android como en iPhone. Si bien puede eliminar etiquetas en Gmail en iPhone usando la aplicación, no puede hacer lo mismo a través de su aplicación de Android. Debe iniciar sesión en Gmail usando un navegador en su teléfono.
En lo que respecta a su dispositivo móvil, siga los pasos que se mencionan a continuación para eliminar etiquetas en Gmail:
En Android
- Vaya a gmail.com en su navegador.
- Toca Usar la versión web
- Inicie sesión en su cuenta de Gmail (si aún no lo ha hecho)
- Haga clic en el ícono de Menú en la esquina superior izquierda
- Desplácese y toque Escritorio en la parte inferior de la página
- Toque Me gustaría usar HTML Gmail cuando se le solicite
Esto cambiará la página a la versión de escritorio, donde puede editar etiquetas.
- Ahora en el lado izquierdo, haga clic en Editar etiquetas
- Toque el botón Eliminar junto a una etiqueta para eliminarla
En iPhone
Para eliminar las etiquetas de Gmail en su iPhone, siga los pasos a continuación:
- Abre la aplicación de Gmail
- Presiona el ícono del menú de hamburguesas en la esquina superior izquierda
- Toque en la configuración
- Elija la cuenta de la que desea eliminar las etiquetas
- En la sección Etiqueta, vaya a Configuración de etiqueta
- Seleccione la etiqueta que desea eliminar
- Toque Eliminar.
Consultas relacionadas
¿Cómo crear una etiqueta?
Para crear una etiqueta en Gmail, siga los pasos a continuación:
- Inicie sesión en su cuenta de Gmail en un navegador
- En el panel de menú, haga clic en Más
- Desplácese hacia abajo y haga clic en Crear nueva etiqueta
- Introduce el nombre que le quieras dar y pulsa en crear
Sin embargo, no puede crear una etiqueta en Gmail usando la aplicación móvil. Necesita usar el navegador de su teléfono para hacerlo. Abra Gmail en un navegador y cambie al modo de escritorio. A partir de ahí, siga los mismos pasos que el anterior.
¿Cómo aplicar una etiqueta a un correo electrónico?
Para aplicar una etiqueta a un correo electrónico en su cuenta, siga los pasos a continuación:
En computadora
- Ve a tu cuenta de Gmail
- Marque la pequeña casilla frente a un correo electrónico para seleccionarlo
- Haga clic en el icono Mover a, como se muestra en la imagen
- Seleccione la etiqueta que desea aplicar
En la aplicación móvil
- Abra la aplicación Gmail en su teléfono
- Toque y mantenga presionado para seleccionar un correo electrónico
- Toque en tres pequeños puntos en la esquina superior derecha
- Seleccione Cambiar etiquetas (Etiquetas en iPhone).
- Marque la etiqueta que desea aplicar
- Presiona Aceptar
¿Se pueden aplicar etiquetas automáticamente a un correo electrónico?
Puede crear filtros para aplicar automáticamente etiquetas a los correos electrónicos en función de términos específicos, como la dirección de correo electrónico, la palabra, el tamaño, etc.
Esto le ahorra la molestia de aplicar etiquetas manualmente a cada correo electrónico.
Siga los pasos que se mencionan a continuación para crear un filtro y etiquetar automáticamente los correos electrónicos:
- Abrir gmail
- Haga clic en el icono Mostrar opciones de búsqueda
- Ingrese el término que desea usar como filtro y haga clic en Crear filtro
- En Aplicar la etiqueta, elija la etiqueta que desea aplicar
- Haz clic en Crear filtro
¿Cómo eliminar todos los correos electrónicos bajo una etiqueta?
A diferencia de las carpetas, eliminar una etiqueta no eliminará los correos electrónicos asociados con esa etiqueta. Pero si está buscando eliminar todos los correos electrónicos relacionados con una etiqueta específica, puede seguir un enfoque diferente.
Siga los pasos a continuación para eliminar todos los correos electrónicos bajo una etiqueta específica:
En el navegador
- Abra su cuenta de Gmail en su navegador
- Seleccione la etiqueta de la que desea eliminar los correos electrónicos
- Marque la pequeña casilla debajo de la barra de búsqueda para seleccionar todos los correos electrónicos
- Haga clic en el icono de eliminar
- Ahora, dirígete a la papelera y selecciona todos los correos electrónicos nuevamente.
- Haga clic en Eliminar para siempre
En la aplicación móvil
- Abra la aplicación Gmail en su teléfono
- Vaya a la etiqueta de la que desea eliminar todos los correos electrónicos
- Toque y presione en un correo electrónico para seleccionarlo
- Seleccione cada correo electrónico uno por uno
- Toque el icono de eliminar y confirme
- Ahora, vaya a la papelera y elimine los correos electrónicos de allí también.
¿Cómo crear subetiquetas?
Las subetiquetas o etiquetas anidadas ayudan a organizar aún más sus correos electrónicos. Son etiquetas bajo etiquetas.
Para crear una subetiqueta, siga los pasos a continuación:
- Abre tu cuenta de Gmail
- Pase el mouse sobre la etiqueta para la que desea crear una subetiqueta
- Haga clic en los tres pequeños puntos para abrir un menú desplegable
- Seleccione Agregar subetiqueta
- Introduce el nombre de la subetiqueta
- Haz clic en Crear