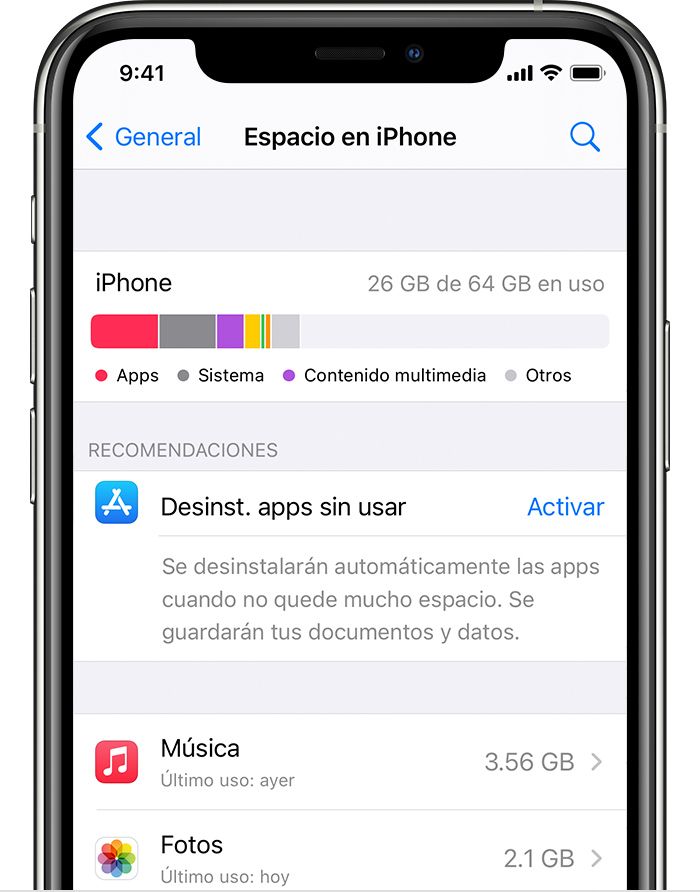No es ningún secreto que Apple no incluye ranuras de expansión en ninguno de sus productos iOS. No hay ranura microSD para añadir memoria extra a un iPhone o iPad como muchos dispositivos Android. Pero desde iOS 13, es posible añadir almacenamiento externo a tu iPhone o iPad, aunque sea de forma temporal, lo que facilita mover archivos de un lado a otro. A continuación te explicamos cómo hacerlo.
Qué necesitas para usar el almacenamiento externo de un iPad o iPhone
Sólo hay unos pocos requisitos para añadir almacenamiento externo a tu dispositivo iOS:
- Su dispositivo necesita estar ejecutando iOS 13 o superior.
- Necesita un dispositivo de almacenamiento para conectarlo a su iPhone o iPad. Lo más habitual es que sea una tarjeta multimedia (como una tarjeta SD o una tarjeta microSD) o una unidad flash USB, aunque también es posible conectar algunos discos duros USB externos.
- Necesitas un cable de conexión que pueda hacer de puente entre el dispositivo iOS y el dispositivo de almacenamiento. En este caso, lo más probable es que sea un cable USB-C a USB-A o un cable Lightning a USB.
Sigue leyendo para obtener más detalles sobre cada uno de estos requisitos. Asumiendo que tienes todo lo que necesitas, sin embargo, ahora puedes conectar un dispositivo de almacenamiento externo a tu iPhone o iPad.
Conectar un dispositivo de almacenamiento externo
- Enchufa un extremo del cable de conexión al dispositivo iOS y el otro extremo al soporte que quieres utilizar como almacenamiento externo.
- En tu iPhone o iPad, inicia la aplicación Archivos . Por lo general, puede encontrar esta aplicación poco utilizada en la carpeta Utilidades, o puede deslizar hacia abajo en la pantalla de inicio para mostrar la barra de búsqueda y, a continuación, escribir Files . Cuando vea aparecer la aplicación Files , púlsela.
- En la aplicación Files, pulse Examinar en la parte inferior de la pantalla. Debería ver aparecer el panel Examinar.
- Busque el dispositivo externo y púlselo para ver su contenido. Si no estás seguro de qué ubicación de la lista es el dispositivo externo, retira el dispositivo del cable de conexión, espera un momento y vuelve a insertarlo. Observa qué ubicación vuelve a aparecer.
- Puedes arrastrar archivos desde el dispositivo externo al almacenamiento interno del iPad o iPhone, o viceversa.
Actualizar a iOS 13 para obtener compatibilidad nativa
iOS 13 es la primera versión del sistema operativo móvil de Apple que admite la lectura y escritura en el almacenamiento externo desde el iPhone o el iPad. Compruebe qué versión de iOS está ejecutando:
- Inicie la aplicación Ajustes.
- Pulsa en General y luego pulsa en Acerca de.
- Mira en la línea de Versión de Software para ver qué versión de iOS estás ejecutando. Si no es al menos la 13, entonces actualiza a la última versión de iOS.
No todos los dispositivos iOS pueden ser actualizados a iOS 13. Si tienes un iPbhone o iPad muy antiguo (como un iPhone 5 o más), es posible que Apple ya no soporte la actualización.
Cómo conseguir un dispositivo de almacenamiento y un cable de conexión compatibles
Prácticamente todos los iPhones y iPads utilizan actualmente el puerto Lightning estándar de Apple para cargar, sincronizar y transferir datos. Si tienes uno de estos dispositivos, necesitas un cable de conexión que se conecte al puerto Lightning en un extremo y que acepte el dispositivo de almacenamiento que quieras utilizar en el otro.
Hay muchos cables y concentradores disponibles, pero una de las opciones más populares (y fiables) es un adaptador de cámara Apple Lightning a USB. Hay muchas alternativas más económicas, pero asegúrate de leer detenidamente los comentarios de los clientes, ya que muchos son algo poco fiables.
Un par de los últimos modelos de iPad Pro tienen un puerto USB-C, por lo que querrás utilizar un cable de conexión USB-C si tienes uno. Puedes utilizar cualquier cable USB-C a USB-A o un lector de tarjetas multimedia USB-C.

Utilizar un dispositivo de almacenamiento externo
No todos los dispositivos de almacenamiento externo funcionarán perfectamente con tu iPad o iPhone. Algunos dispositivos requieren más energía de la que puede suministrar el puerto Lightning de tu dispositivo iOS, y al conectarlo aparecerá un mensaje de error. La mayoría de los discos duros externos requieren demasiada energía, por ejemplo, e incluso algunas unidades flash no funcionarán.
Si intentas conectar un dispositivo y ves un mensaje de error que indica que el accesorio utiliza demasiada energía, utiliza un dispositivo de almacenamiento con menor capacidad en su lugar. Por ejemplo, puede que un pendrive de gran capacidad de 32 GB no funcione con tu iPhone. En su lugar, prueba con un pendrive de 8 GB.
Otra opción: Puede encontrar que puede utilizar un cable de conexión que incluya tanto un puerto para el dispositivo multimedia como un segundo puerto USB-C. Por ejemplo, el adaptador de cámara Apple Lightning a USB3 contiene tanto un puerto USB-A como un puerto USB-C. Puede conectar el USB-C a un puerto de alimentación o a un adaptador de CA, y eso puede suministrar suficiente energía para permitir que funcione una unidad flash o un disco duro externo. Aun así, algunos dispositivos de almacenamiento externo, especialmente los discos duros, requerirán simplemente demasiada energía para funcionar con algunos dispositivos iOS.