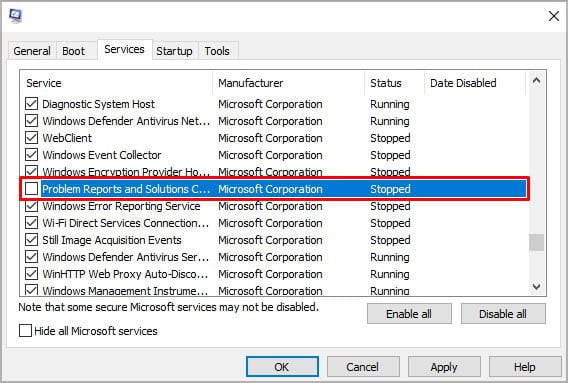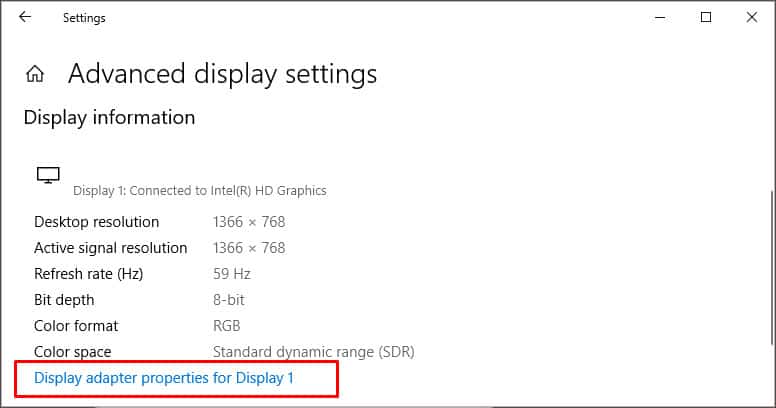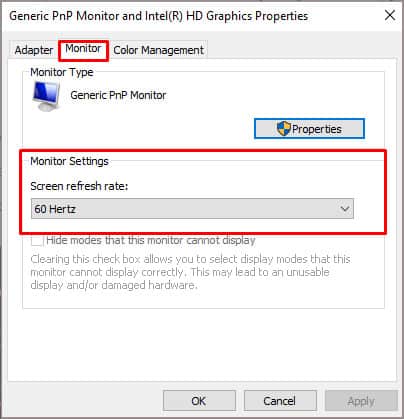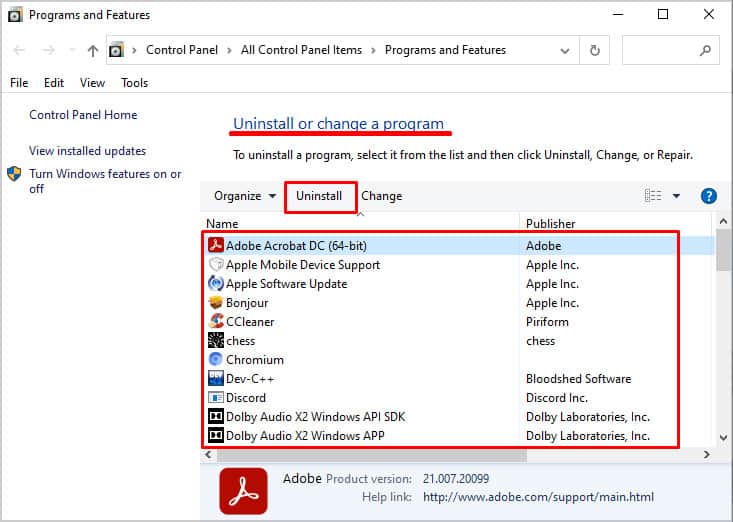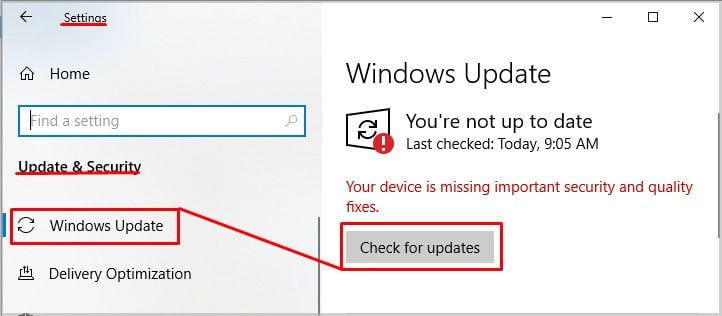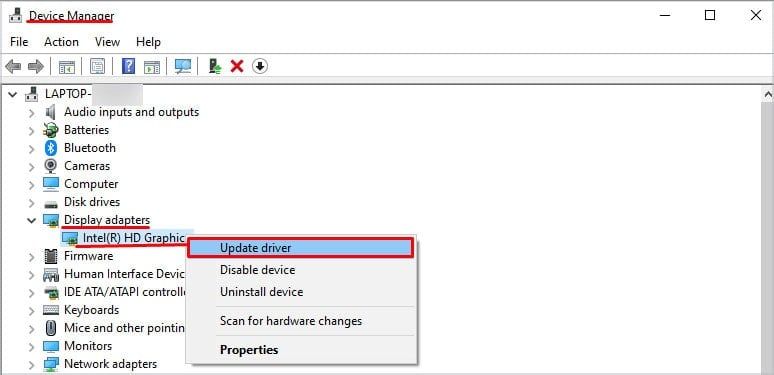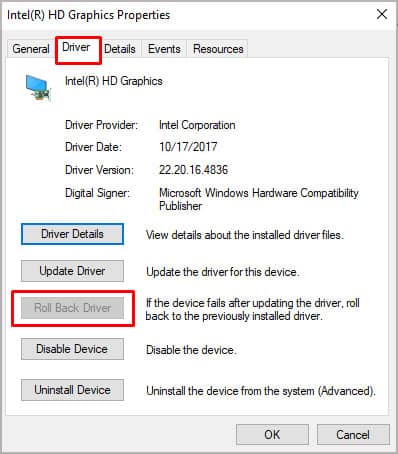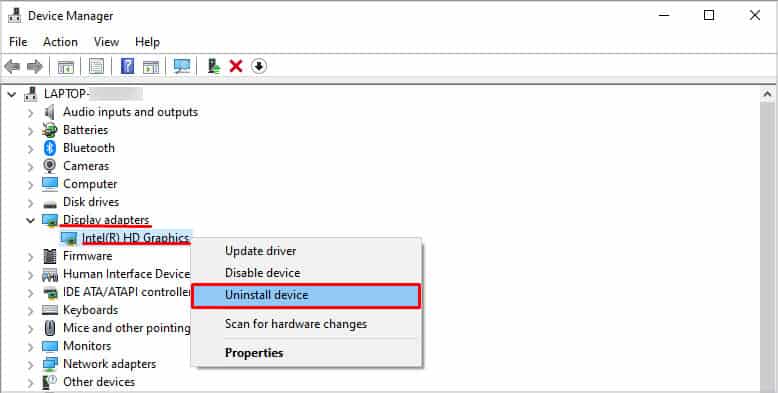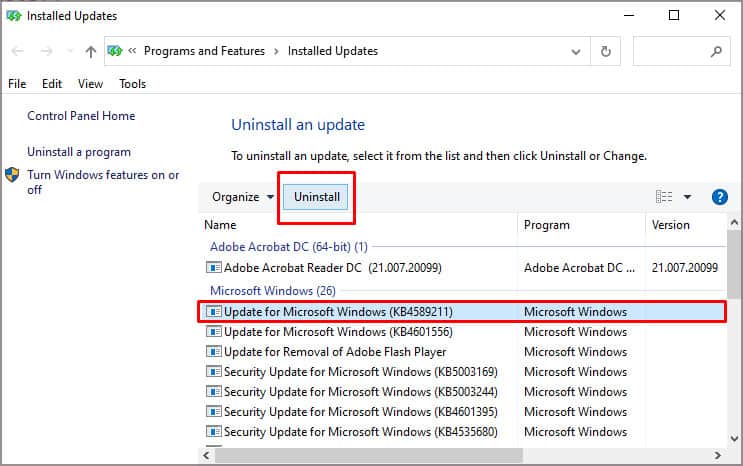¿Alguna vez ha tenido una pantalla que se encendía y apagaba automáticamente constantemente? Cada vez que mueve el cursor del mouse, partes de la pantalla cambian aleatoriamente su brillo o, en el peor de los casos, incluso pueden parpadear.
Además de causar fatiga visual, algunos usuarios pueden incluso sufrir ataques epilépticos debido al constante parpadeo de la pantalla.

Por lo tanto, le traemos una lista de soluciones para solucionar el problema con una pantalla parpadeante en Windows.
Antes de comenzar, primero veamos las causas del parpadeo de la pantalla al mover el mouse.
¿Qué causa que una pantalla parpadee?
La pantalla de su monitor puede parpadear debido a un hardware defectuoso o problemas internos de Windows. De todos modos, aquí está la lista de razones que pueden causar el parpadeo de la pantalla.
- Hardware defectuoso
- Controlador de pantalla obsoleto
- Ventanas obsoletas
- Archivos de controlador corruptos
- Incompatibilidad de aplicaciones
- Un problema con la GPU
- Problema de administración de energía
11 Soluciones fáciles para arreglar una pantalla parpadeante
Como se discutió anteriormente, el problema que enfrenta puede ser un mal funcionamiento del hardware o algún problema de Windows. Entonces, antes de saltar a las soluciones, debe realizar las medidas necesarias para descubrir qué está causando que la pantalla parpadee.
Dependiendo de la causa del problema, realice las siguientes soluciones para corregir una pantalla parpadeante.
Compruebe si hay monitores defectuosos
En primer lugar, si está en una PC de escritorio, intente usar un cable diferente para conectar su escritorio a la placa base. Dado que se sabe que un cable defectuoso hace que una pantalla parpadee, cambiarlo puede ser uno de los pasos para solucionar el problema.
Si todavía tiene un problema de parpadeo, conecte la pantalla a un monitor diferente. Si la pantalla no parpadea, entonces ha resuelto correctamente el problema.
Si el problema persiste, es probable que el problema esté relacionado con Windows, el controlador de pantalla o la tarjeta gráfica.
Conectar a un monitor externo
Cualquier daño físico a la pantalla de la computadora portátil puede hacer que parpadee. Entonces, si está usando una computadora portátil, intente conectarla a un monitor separado usando un cable HDMI.
Si esto soluciona el problema de la pantalla parpadeante, es posible que desee reparar la pantalla de su computadora portátil en un taller de reparación local.
Limpiar la tarjeta gráfica

En una PC de escritorio, conectamos un monitor directamente a la tarjeta gráfica. Por lo tanto, si tiene problemas con la pantalla, existe la posibilidad de que la tarjeta gráfica esté causando el problema. El polvo o la ubicación incorrecta de la GPU pueden interrumpir el flujo de datos entre la GPU y la placa base, lo que hace que la pantalla parpadee.
Para solucionar esto, retire la tarjeta gráfica de la placa base. Limpia tanto la ranura de la tarjeta gráfica como su ventilador con una lata de aire comprimido. Una vez que limpie todo, vuelva a armar todo y verifique si la pantalla aún parpadea.
Si limpiar y volver a colocar la tarjeta gráfica no funciona, intente quitarlas por completo. Cuando se retira, la computadora usa la GPU integrada de la CPU para mostrar. Si soluciona el problema, es posible que tenga una tarjeta gráfica defectuosa.
Verifique la fuente de alimentación
Un sistema requiere voltaje por encima de cierto nivel para funcionar sin problemas. Entonces, cuando una fuente de alimentación no puede entregar esta potencia, el hardware interno también falla. Entonces, si una pantalla comienza a parpadear, incluso puede ser que la fuente de alimentación no esté proporcionando suficiente energía a la tarjeta gráfica.
Los sitios web como coolermaster tienen excelentes secciones que pueden ayudarlo a verificar si la fuente de alimentación suministra suficiente voltaje a su sistema.
Si su sistema consume más energía que la energía suministrada, es posible que desee obtener una fuente de alimentación más robusta.
Deshabilitar los servicios de informe de errores de Windows
Debido a razones desconocidas, se sabe que deshabilitar los servicios de informe de errores, como el Servicio de informe de errores de Windows y los servicios de Informe de problemas y soluciones, soluciona el problema.
Siga estos pasos para deshabilitar estos servicios.
- Presione la tecla Windows + R simultáneamente.
- Escribe
Msconfigy presiona Enter. - Vaya a la pestaña servicios.
- Aquí haga clic en servicio para ordenar estos servicios alfabéticamente.
- Desmarque servicios de informes de errores de Windows y servicios del panel de control de soluciones e informes de problemas o soporte del panel de control de informes de problemas.
- Ahora, haga clic en aplicar, luego en aceptar.
Comprobar frecuencia de actualización
Su pantalla puede parpadear cuando tiene una frecuencia de actualización baja, ya que el píxel no se actualiza con tanta frecuencia. Si el sistema operativo ha establecido una frecuencia de actualización más baja, aumentarla al máximo Hz (probablemente 60) podría solucionar el problema al que se enfrenta.
Siga estos pasos para ajustar la frecuencia de actualización de su computadora.
- Presiona la tecla de Windows y abre configuración.
- Vaya a Sistema > Pantalla.
- En configuración relacionada, haga clic en configuración de pantalla avanzada.
- Aquí, puede ajustar la frecuencia de actualización de su computadora.
- Además, también puede hacer clic en las propiedades del adaptador de pantalla para la pantalla 1 para abrir las propiedades de su GPU.
- Haga clic en la pestaña supervisar.
- En configuración del monitor, ajuste la frecuencia de actualización a la configuración más alta haciendo clic en el menú desplegable.
Desinstalar aplicación en conflicto
Si tiene dos aplicaciones en conflicto que podrían estar utilizando el mismo recurso de visualización, puede provocar que la pantalla parpadee. Intente cerrar todas las aplicaciones en segundo plano con el administrador de tareas y verifique si aún enfrenta el problema.
Si la pantalla deja de parpadear, es posible que desee desinstalar la aplicación que cerró de inmediato. También puede intentar desinstalar cualquier aplicación instalada recientemente que haya iniciado el problema de parpadeo de la pantalla.
Siga estos pasos para desinstalar una aplicación:
- Presione la tecla de Windows y abra el Panel de control.
- Asegúrese de configurar Ver por en Iconos grandes.
- Ahora, haga clic en programa y función.
- Aquí, puede ver todas las aplicaciones que instaló en su computadora.
- Haga clic derecho en la aplicación que podría estar causando que la pantalla parpadee. Luego, haz clic en desinstalar.
Actualizar Windows
Un Windows obsoleto tendrá muchos problemas y también incluye parpadeo de la pantalla al mover el cursor del mouse. Si no ha actualizado el sistema operativo a la última versión, actualizarlo solucionará varios problemas.
Siga estos pasos para actualizar Windows a la última versión:
- Presione la tecla de Windows y abra configuración.
- Vaya a Windows Update (Privacidad y seguridad > Windows Update para Windows 10).
- Haga clic en instalar actualizaciones o buscar actualizaciones.
- Una vez que se complete la instalación, reinicie su computadora para verificar si soluciona el problema.
Actualizar/retroceder controlador de pantalla
La actualización de un controlador puede solucionar la mayoría de los problemas relacionados con la pantalla. Como el sistema operativo usa el controlador para controlar estos dispositivos de visualización, la actualización hará que funcionen con facilidad.
Así es como puede actualizar sus controladores de pantalla:
- Presione la tecla Windows + X simultáneamente.
- Seleccione administrador de dispositivos.
- Ahora, expanda adaptadores de pantalla.
- Haga clic derecho en cualquiera de los controladores enumerados.
- Haz clic en actualizar controlador.
Siguiendo los mismos pasos, actualice todos los controladores dentro de los adaptadores de pantalla. - Reinicie su computadora una vez que se complete la actualización.
Es posible que la actualización del controlador no siempre solucione un problema. A veces, una actualización del controlador puede incluso traer algunos errores que pueden causar un mal funcionamiento en un dispositivo. Si este es el caso, deberá revertir una actualización del controlador. Siga estos pasos para revertir una actualización de controlador.
- Abra el administrador de dispositivos.
- Expanda adaptadores de pantalla.
- Haga doble clic en el controlador que desea revertir.
- Vaya a la pestaña controlador.
- Haga clic en revertir controlador.
Si actualizar o revertir un controlador no soluciona el problema, siempre puede desinstalar un controlador. Afortunadamente, una vez desinstalado, el sistema operativo reinstala automáticamente un controlador. Esto reemplaza cualquier archivo de controlador dañado que pueda estar causando el problema.
Desinstalar/reinstalar controlador de pantalla
Para desinstalar el controlador de pantalla, siga estos pasos.
- Abra el administrador de dispositivos y expanda el adaptador de pantalla.
- Haga clic derecho en el controlador y haga clic en desinstalar. Una vez que desinstala el controlador, el sistema operativo cambia al controlador básico.
- Reinicie su computadora y verifique si el parpadeo se detiene.
Reiniciar debería reinstalar el controlador de pantalla automáticamente. Sin embargo, si no se instala, haga clic con el botón derecho en el elemento superior de la lista del administrador de dispositivos. Haga clic en buscar cambios de hardware. Esto reinstalará automáticamente todos los controladores faltantes.
Desinstalar actualización reciente de Windows
Si su pantalla comienza a parpadear después de una actualización de Windows, es posible que la actualización en sí esté causando el problema. Si ese es su caso, desinstalar la actualización reciente de Windows puede solucionar este problema.
- Presione la tecla Windows + I para abrir configuración.
- Haga clic en actualización de Windows (Actualización y seguridad > Actualización de Windows en Windows 10).
- Seleccione actualizar historial y desplácese hacia abajo hasta desinstalar actualizaciones.
- En Microsoft Windows, haga clic derecho en la última actualización de Windows y haga clic en desinstalar.
- Reinicie su computadora una vez que se complete el proceso de desinstalación.