Pocas cosas son más frustrantes que cuando desea imprimir un documento y su impresora inalámbrica se encuentra en un estado de error o le brinda el tratamiento silencioso. Tal vez haya intentado conectar su impresora WiFi a la red de su hogar, pero los problemas persisten, dejando su impresora obstinadamente fuera de la red.
Idealmente, una conexión inalámbrica debería permitirle transferir documentos fácilmente desde su dispositivo a la impresora, pero en realidad no siempre es tan simple.

Saber cómo solucionar problemas de impresoras inalámbricas puede aliviar parte de esa frustración. Vamos a cubrir algunas correcciones que lo ayudarán a resolver la mayoría de ellas a continuación.
Solucionar problemas de impresoras inalámbricas
- Revisa lo básico.
- Configure su impresora como la impresora predeterminada.
- Reinicie todos sus dispositivos.
- Ejecute el Solucionador de problemas de impresión.
- Compruebe la configuración del enrutador.
- Actualice el firmware del enrutador.
- Deshabilite las conexiones VPN.
- Haga que la dirección IP de la impresora sea estática.
- Compruebe la configuración del cortafuegos.
- Cambie su SSID.
- Desinstale y vuelva a instalar el controlador y el software de la impresora.
- Desinstale y vuelva a instalar la impresora.
- Borrar y restablecer cola de impresión.
- Reinicie su impresora.
Revisa los conceptos básicos
Es posible pasar por alto algunos conceptos básicos, así que esto es lo que debe verificar antes de pasar a los pasos avanzados:
- Asegúrese de que la impresora esté encendida o que tenga energía.
- Conecte su impresora a su computadora u otro dispositivo
- Compruebe el tóner y el papel de las impresoras, además de la cola de la impresora. A veces, un trabajo de impresión con un error puede retrasar la línea, el tiempo de viaje de los archivos desde su dispositivo a la impresora puede llevar más tiempo, o un documento más grande puede tardar más en descargarse y procesarse.
- Compruebe si hay luces de advertencia o mensajes de error en la impresora.
- Asegúrate de que esté conectado a WiFi.
- Utilice un cable USB para conectar y ver si funciona de nuevo.
- Mueva su impresora a donde reciba la mejor señal WiFi sin interferencias. Idealmente, no debería estar demasiado lejos del enrutador.
- Confirme que su dispositivo también está en la red correcta, especialmente donde hay un extensor de rango WiFi, ya que esto crea redes separadas, lo que dificulta la conexión.
- Si recientemente actualizó su navegador, software de seguridad, sistema operativo o firewalls, podría causar problemas para conectarse a su impresora. En este caso, vuelva a conectar su dispositivo a la red, vuelva a configurar los ajustes de seguridad para incluir impresoras y/o instale controladores actualizados.
También puede realizar una Restauración del sistema para volver a la versión o configuración predeterminada e intentar conectarse a su impresora nuevamente.
Configure su impresora como la impresora predeterminada
Es posible que esté intentando conectarse a una impresora WiFi que se ha configurado como predeterminada. A veces, una impresora puede instalar un software que tiene una impresora virtual para que cuando presione el comando Imprimir, la impresora virtual guarde el archivo en lugar del documento real que está enviando a la impresora física.
- Haga clic en Inicio > Panel de control > Hardware y sonido.
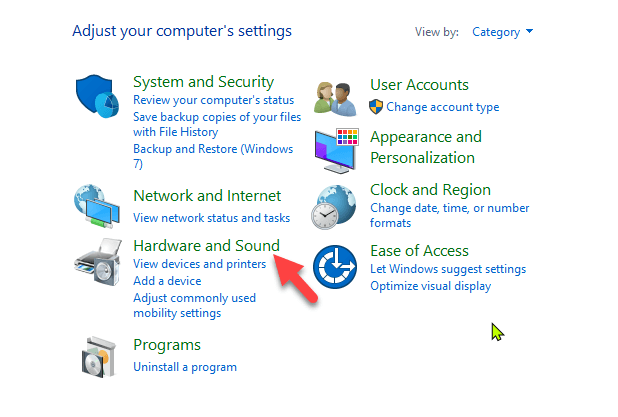
- Haga clic en Dispositivos e impresoras.
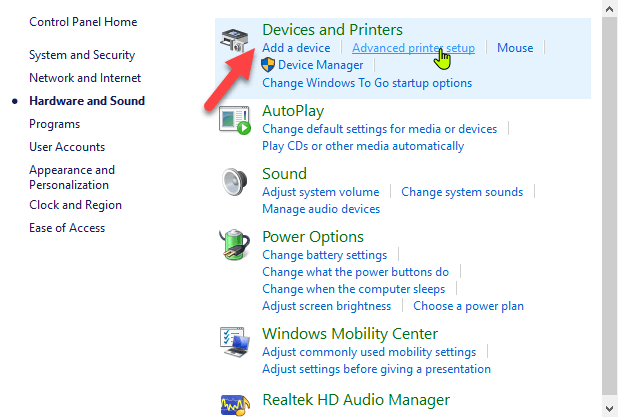
- Haga clic con el botón derecho en su impresora y seleccione Establecer como impresora predeterminada. Haga clic en Sí (o en Aceptar) para confirmar la acción.
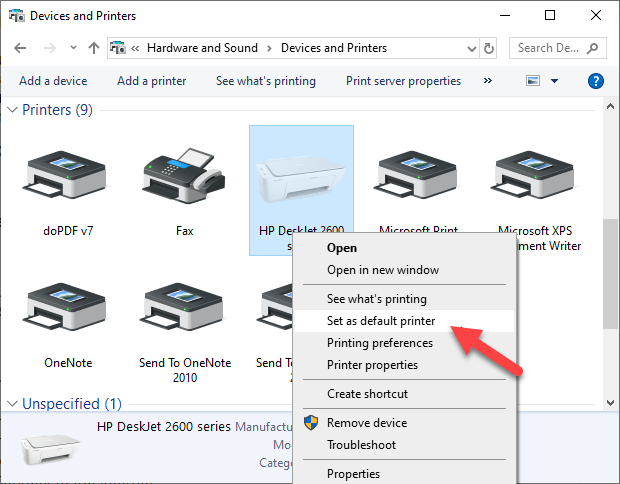
Reinicie todos sus dispositivos
Un reinicio ayuda a solucionar cualquier falla de software que podría causar que su impresora inalámbrica y los dispositivos conectados no funcionen correctamente juntos. La impresora inalámbrica, el enrutador, la computadora/otro dispositivo, el punto de acceso inalámbrico y el módem dependen de la red de su hogar u oficina para conectarse a Internet.
Independientemente de cómo esté configurado, si un dispositivo falla, puede afectar a todos los demás. Un reinicio puede hacer que la red vuelva a funcionar, después de lo cual puede probar la impresora para ver si funciona.
Ejecute el Solucionador de problemas de impresión
- Para ello, abra Panel de control > Hardware y sonido > Dispositivos e impresoras.
- Haga clic con el botón derecho en el icono de la impresora y haga clic en Solucionar problemas. El solucionador de problemas de impresión para identificar y solucionar problemas de conexión a su impresora.
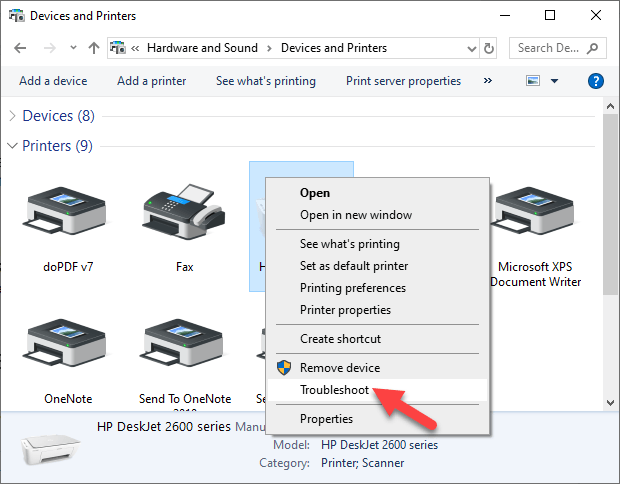
3. Alternativamente, vaya al cuadro de búsqueda en la barra de tareas y escriba Problema de impresión en y luego seleccione Ejecutar solucionador de problemas para descargar el solucionador de problemas de impresión. Haga clic en Abrir y siga las instrucciones en pantalla.
Verifique la configuración del enrutador
Si reemplazó su enrutador recientemente, es posible que deba reconfigurar la computadora y la impresora para volver a conectarse a su red.
El nuevo enrutador puede tener una dirección ISP diferente que necesita reconfiguración y ajuste de la configuración del enrutador, algunos de los cuales pueden no ser adecuados para su impresora inalámbrica.
- Para verificar la configuración del enrutador, abra su navegador, escriba su dirección IP y presione Entrar. Si no está seguro de la dirección IP, lea nuestra publicación sobre cómo encontrar la dirección IP de una ruta r. Puede intentar usar admin como nombre de usuario y contraseña como contraseña, que son las contraseñas predeterminadas de uso común para los enrutadores.
- Busque la sección Inalámbrico o Seguridad y ajuste la configuración a los valores predeterminados para que la impresora se conecte.
Algunas cosas que puede verificar en la configuración del enrutador incluyen:
- El filtrado de direcciones MAC desactívelo, ya que realmente no hace que su red sea segura.
- Compruebe si su enrutador está en la banda de frecuencia de 2,4 GHz, a la que la mayoría de las impresoras inalámbricas se conectan fácilmente en comparación con la conexión al modo de solo 5 GHz.
- Use un canal WiFi que sea menos utilizado por otras redes locales. Para las impresoras que no se conectan, los canales 1, 6 y 11 generalmente funcionan mejor, en lugar de la configuración predeterminada de selección automática de canales.
- Deshabilite la configuración del modo de aislamiento inalámbrico e intente conectarse a la impresora nuevamente.
- Habilite DCHP para permitir que su impresora adquiera una dirección IP y se comunique a través de la red, e intente volver a conectarse.
- Verifique que su enrutador, dispositivo o impresora tenga una conexión de invitado, ya que esto los aísla de otros dispositivos en una red y evita que su impresora inalámbrica se conecte.
Actualizar el firmware del enrutador
Si cambiar la configuración del enrutador no ayudó, actualice su firmware para solucionar errores o vulnerabilidades y problemas de conectividad.
Por ejemplo, pasar a Windows 10 desde una versión diferente podría crear una interrupción en su conexión, lo que podría solucionarse con una actualización de firmware.
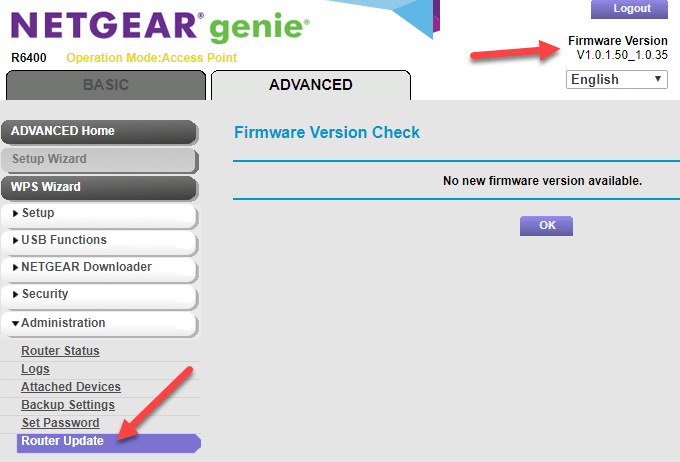
Consulte el manual de su enrutador o consulte al fabricante del dispositivo para obtener más instrucciones, ya que los pasos pueden variar con diferentes enrutadores. Algunos también pueden requerir instrucciones especiales para conectarse a dispositivos inalámbricos, especialmente aquellos proporcionados por los ISP.
Deshabilitar conexiones VPN
Si está utilizando una red privada virtual para conectarse de forma segura a una red remota, podría impedirle imprimir a través de su impresora WiFi. Esto sucede por razones de seguridad, pero puede deshabilitar la conexión VPN e intentar conectarse a la red doméstica y reanudar las funciones de impresión.
Haga que la dirección IP de la impresora sea estática
Las direcciones IP pueden fluctuar en un rango particular, ya sea que su dispositivo permanezca o no en el mismo lugar. Esto puede ser confuso, especialmente cuando varios dispositivos intentan conectarse de forma inalámbrica durante un período determinado.
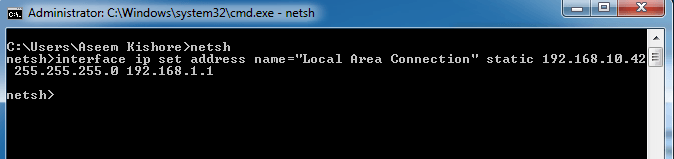
En este caso, consulte el manual de su enrutador para obtener instrucciones sobre cómo configurar una dirección IP estática para su impresora para que no cambie con el tiempo.
Comprobar la configuración del cortafuegos
El cortafuegos de su dispositivo está diseñado para bloquear cualquier ataque de malware, pero también podría bloquear la configuración de red para imprimir. Podría sobreproteger su dispositivo dependiendo de cómo esté configurado, y no le permitirá ver su impresora a través de la red local.
Sin embargo, la configuración del cortafuegos varía, en cuyo caso debe consultar la guía del usuario o el sitio web del proveedor para obtener recursos de soporte.
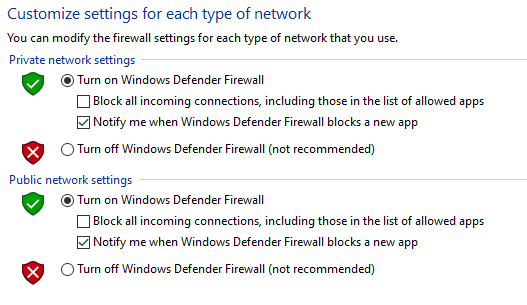
Asegúrese de mantener su software actualizado, establezca la configuración del firewall en medio o Zona de confianza donde su dispositivo está conectado a una red, y habilítelo para mostrar todos los mensajes de alerta.
Verifique que no tenga varios firewalls habilitados a la vez, ya que esto causa varios problemas de conexión de la impresora inalámbrica o puede encontrar que su impresora inalámbrica no imprime.
Cambiar su SSID
Cambiar el nombre de su red WiFi (SSID) puede resolver problemas de conectividad. Si hay varios enrutadores con un SSID similar como Inicio, puede cambiar uno de ellos para que su impresora lo reconozca y resuelva los errores de conectividad debido a caídas en la conexión o conexión inalámbrica incorrecta.
Hacer esto significa que debe volver a conectar un sistema informático o dispositivos compatibles a la red correcta a la que está conectada la impresora.
Desinstalar y reinstalar el controlador y el software de la impresora
Esto implica reinstalar o reconfigurar los controladores de red especiales de su impresora.
- Abra el Panel de control > Programas.

- Haga clic en Programas y características > Desinstalar un programa.
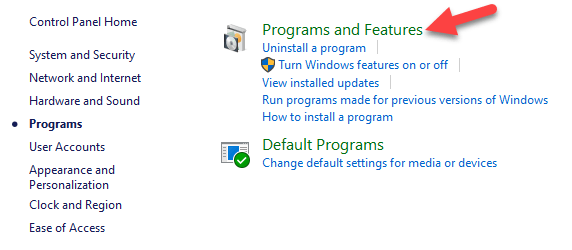
- Haga clic en el nombre de su impresora y luego haga clic en Sí para confirmar la acción. Encienda la impresora y vaya al sitio del fabricante para obtener instrucciones específicas para descargar e instalar los controladores para su modelo. Una vez instalado, siga los pasos para configurar la conexión de la impresora e intente imprimir de nuevo.
También puede reinstalar los controladores de impresora mediante Windows Update, haciendo clic en Inicio > Configuración > Actualización y seguridad y haciendo clic en Buscar actualizaciones. Si hay un controlador actualizado disponible, se descargará e instalará y su impresora lo utilizará.
Alternativamente, use el software de instalación del disco que vino con su impresora, ya que esto puede ayudarlo a instalar sus controladores o buscar actualizaciones de controladores.
¿Qué pasa si el controlador de la impresora no se instala?
- En este caso, haga clic en Inicio > Configuración > Dispositivos.
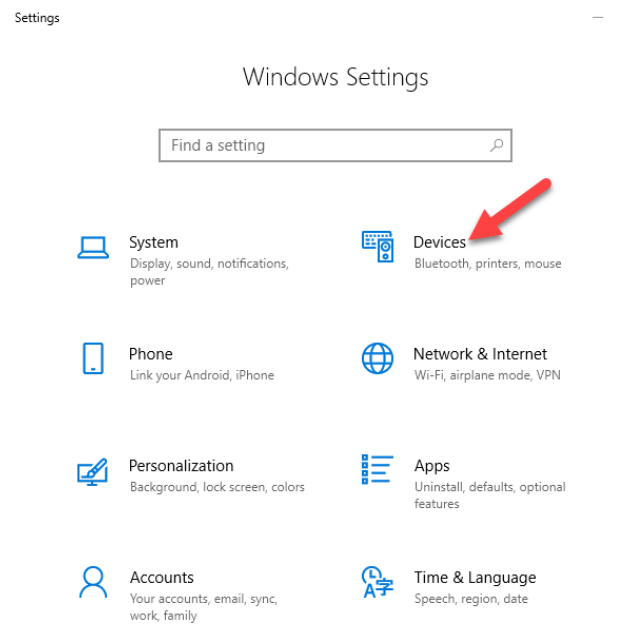
- Haga clic en Impresoras y escáneres y luego haga clic en Propiedades del servidor de impresión en Configuración relacionada.
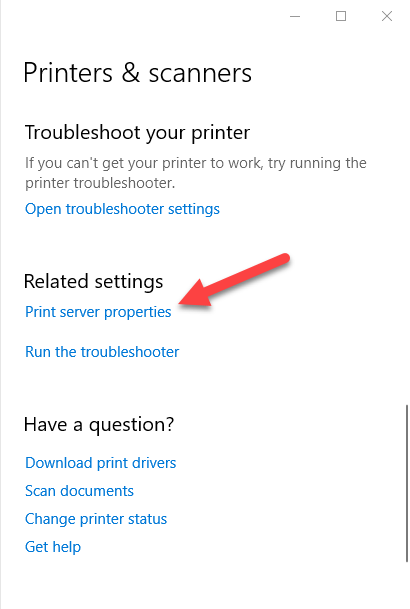
- Vaya a la pestaña Controladores y busque su impresora. Si está ahí, estás listo para irte. Si no, haga clic en Agregar.
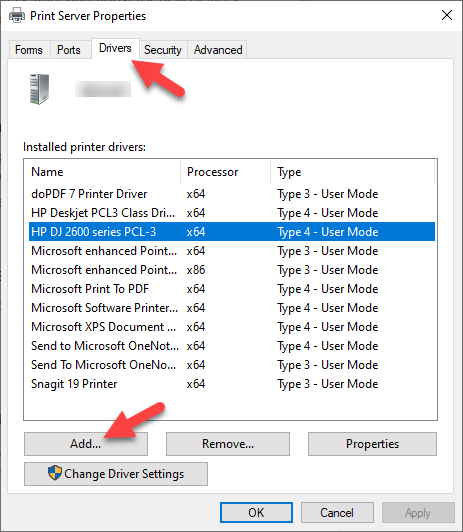
- Haga clic en Siguiente en el Asistente para agregar controladores de impresora.
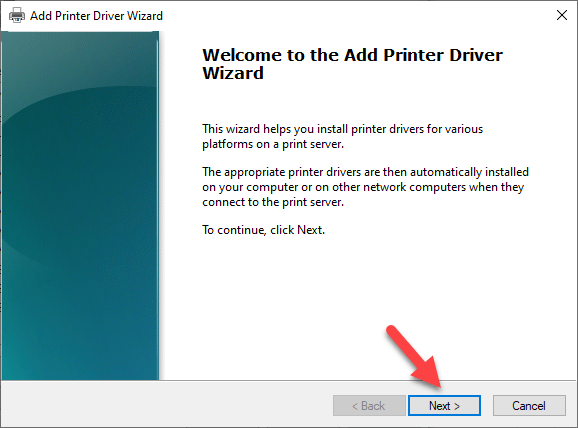
- Haga clic en la arquitectura de sus dispositivos en el cuadro Selección de procesos y haga clic en Siguiente.
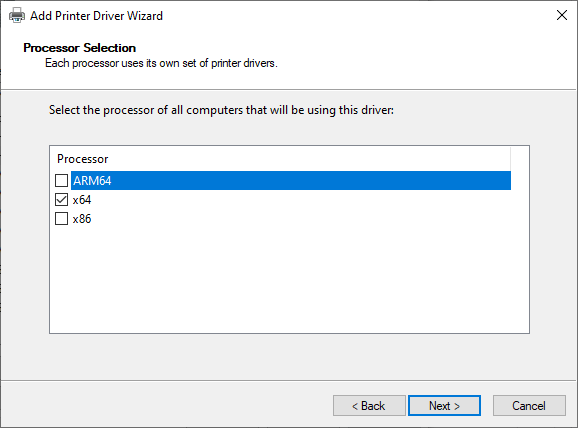
- En Selección del controlador de la impresora, haga clic en su fabricante, seleccione el controlador de la impresora y luego haga clic en Siguiente > Finalizar. Siga los pasos en pantalla para agregar el controlador de su impresora.
Nota: Si no hay nuevos controladores disponibles, comuníquese con el fabricante y pregunte cuándo estarán disponibles. Si su modelo de impresora ya no es compatible, puede consultar con una impresora de la misma serie para obtener controladores actualizados, ya que es probable que funcionen para la suya, aunque con cierta pérdida de funcionalidad.
Es una posibilidad remota, pero no hay mucho que perder si no funciona ya.
Desinstalar y reinstalar la impresora
Intente quitar su impresora y vuelva a instalarla para ver si la conexión funcionará para que imprima nuevamente.
1. Para quitar la impresora, haga clic en Inicio > Configuración > Dispositivos. Haga clic en Impresoras y escáneres y busque su impresora, haga clic en ella y seleccione Eliminar dispositivo.
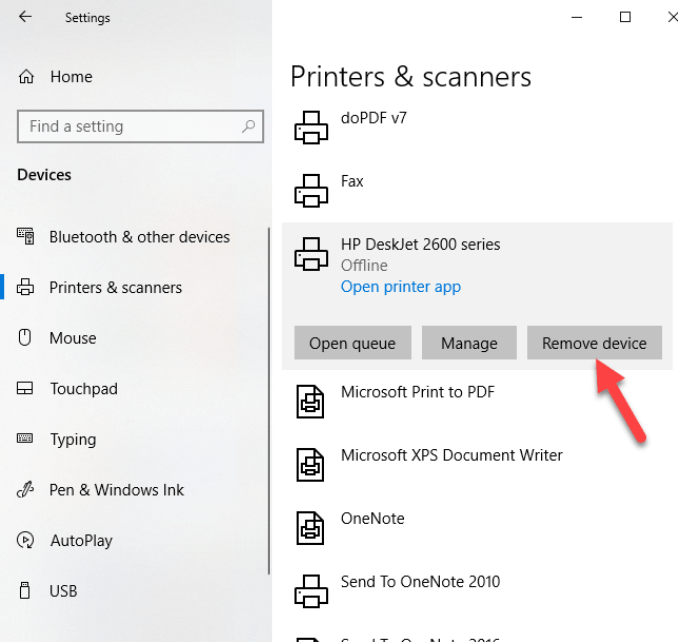
2. Vuelva a instalar la impresora haciendo clic en Inicio > Configuración > Dispositivos > Impresoras y escáneres. Seleccione Agregar una impresora o un escáner.
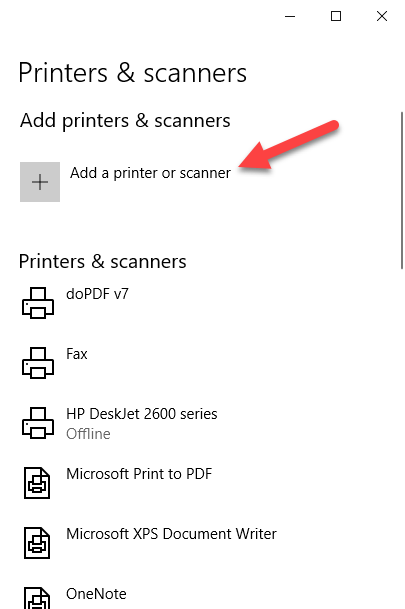
3. Elija su impresora de la lista de disponibles (incluyendo Bluetooth o impresoras conectadas a otra computadora y compartidas en su red) y haga clic en Agregar dispositivo.
Nota: si usa un extensor, puntos de acceso inalámbrico o varios enrutadores con diferentes SSID, asegúrese de estar conectado a la misma red para que su dispositivo pueda encontrar e instalar su impresora. Imprima una página de prueba para asegurarse de que funciona correctamente.
Borrar y restablecer cola de impresión
La cola de impresión gestiona el proceso de impresión. Si encuentra que su impresora inalámbrica no imprime, la cola de impresión podría tener un problema. En este caso, borre los archivos de cola de impresión y reinicie el servicio de cola de impresión.
- En el cuadro de búsqueda, escriba servicios y elija Servicios de los resultados de búsqueda.
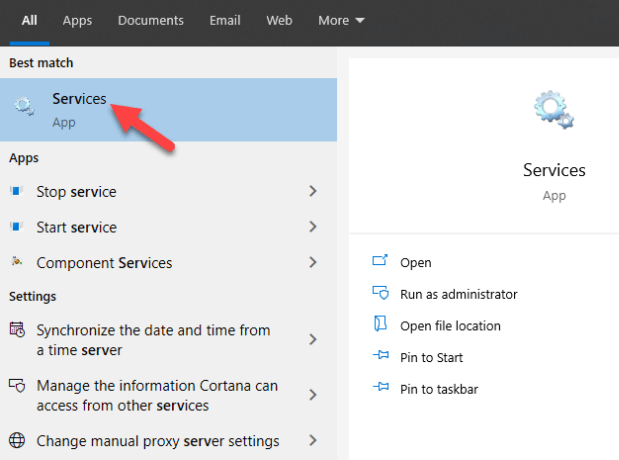
- Haga clic en la ficha Estándar y haga doble clic en Cola de impresión.
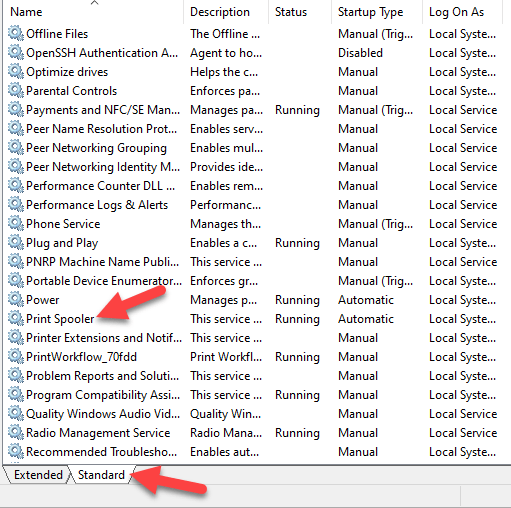
- Haga clic en Detener > Aceptar.
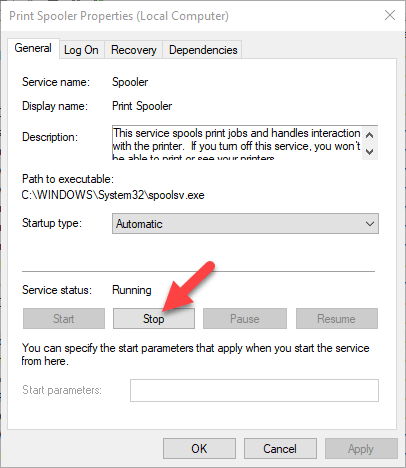
- Vuelva a escribir %WINDIR%system32spoolprinters en el cuadro de búsqueda y luego seleccione %WINDIR%system32spoolPRINTERS en los resultados de la búsqueda. Elimine todos los archivos en esa carpeta.
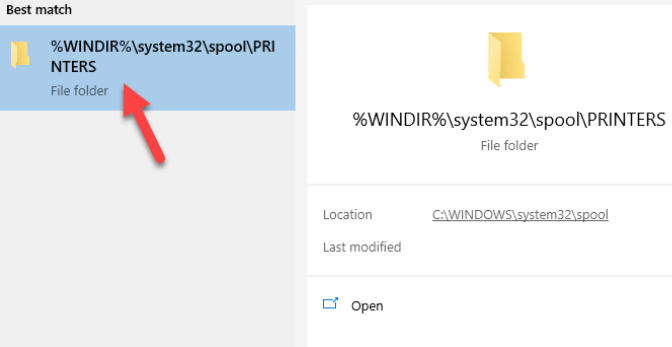
- Escriba servicios y seleccione Servicios. Haga clic en la pestaña Estándares y haga doble clic en Cola de impresión de la lista. Haga clic en Inicio y en el cuadro Tipo de inicio, seleccione Automático y haga clic en Aceptar.
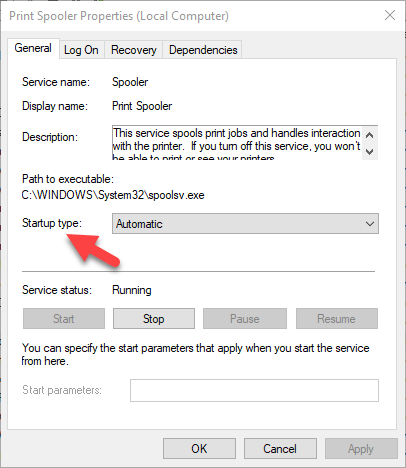
Reinicie su impresora
Esta es una solución de último recurso cuando todas las demás soluciones han fallado porque borra todas las configuraciones de su impresora, incluidas las credenciales de inicio de sesión de WiFi para restablecer una conexión.
Consulte el manual de su impresora para obtener instrucciones sobre cómo realizar un restablecimiento de fábrica, ya que los pasos varían según la marca y el modelo. La información también puede estar disponible en línea si no tiene un manual del propietario.
Hemos cubierto las soluciones más probables para los problemas de la impresora inalámbrica, si la suya aún no se conecta después de realizar cada una de estas soluciones, puede consultar al fabricante, devolverla a la tienda o comprar una nueva impresora y comenzar de nuevo.








